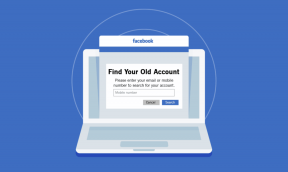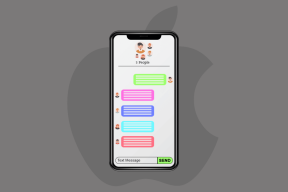PowerPoint सहेजी नहीं जा रही फ़ाइल त्रुटि को ठीक करें
अनेक वस्तुओं का संग्रह / / April 05, 2023
PowerPoint के अस्तित्व से पहले, कागज से बनी स्लाइडें थीं, और इससे पहले, पतली पारदर्शी चादरें थीं जिन्हें प्रकाश प्रोजेक्टर के उपयोग से प्रस्तुत किया गया था। पाठ, चार्ट और रिपोर्ट सहित सब कुछ पूरी तरह से हाथ से बनाया गया था। विशेष रूप से प्रस्तुतियाँ बनाने के लिए एक कानूनी काम था जिसे PowerPoint जैसे सॉफ़्टवेयर द्वारा प्रतिस्थापित किया गया है। जल्द ही, एआई संभाल लेगा और किसी को ऐप में डेटा डालने की आवश्यकता हो सकती है, और एआई टूल्स आपके लिए मिनटों में प्रस्तुति को स्वचालित रूप से डिज़ाइन करेंगे। किसी भी तरह से, यदि आप रचनात्मक उपकरणों का उपयोग करके चीजों को बनाने पर भरोसा करते हैं तो आपकी नौकरी खतरे में है। खैर, हम नया तनाव देने का इरादा नहीं रखते हैं। PowerPoint को सहेजे नहीं जाने के संबंध में आपके वर्तमान तनाव में आइए। अगर आप भी इसी समस्या से जूझ रहे हैं, तो आप सही जगह पर हैं। हम आपके लिए एक संपूर्ण मार्गदर्शिका लेकर आए हैं जो PowerPoint फ़ाइल को सहेजते समय हुई त्रुटि को ठीक करने में आपकी सहायता करेगी।
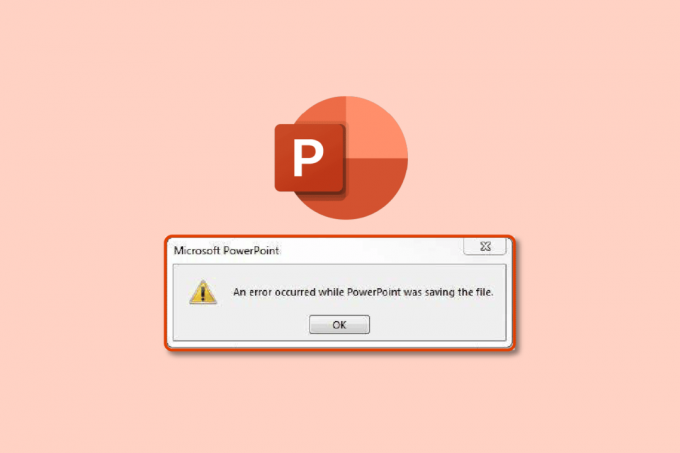
विषयसूची
- PowerPoint सहेजी नहीं जा रही फ़ाइल त्रुटि को कैसे ठीक करें I
- विधि 1: नई PowerPoint फ़ाइल बनाएँ
- विधि 2: भिन्न स्वरूप में सहेजें
- विधि 3: फ़ाइल को भिन्न स्थान पर सहेजें
- विधि 4: PDF के रूप में निर्यात करें
- विधि 5: पूर्वावलोकन फलक अक्षम करें
- विधि 6: दूषित स्लाइड की जाँच करें
- विधि 7: सिस्टम संग्रहण की जाँच करें
- विधि 8: सिस्टम फ़ाइल त्रुटि की जाँच करें और ठीक करें
- विधि 9: Microsoft खाता पुन: कनेक्ट करें
- विधि 10: PowerPoint ऐप को सुधारें
- पद्धति 11: Visual Basic Editor का उपयोग करके UserForm को निकालें
- विधि 12: PowerPoint ऐप को पुनर्स्थापित करें
PowerPoint सहेजी नहीं जा रही फ़ाइल त्रुटि को कैसे ठीक करें I
डेटा दर्ज करने और प्रस्तुति को डिजाइन करने से पहले, आपको सबसे पहले फ़ाइल को प्रारंभ में सहेजना चाहिए, जो परिवर्तनों को ट्रैक करेगा और आपकी फ़ाइल को स्वचालित रूप से सहेजता रहेगा। यह किसी भी सिस्टम एरर या ऐप क्रैश होने की स्थिति में आपको डेटा खोने से रोकेगा। PowerPoint द्वारा त्रुटियों को न सहेजे जाने के कुछ संभावित कारण निम्नलिखित हैं:
- असंगत डेटा फ़ाइलों के कारण दूषित स्लाइड
- सीमित या कोई निःशुल्क संग्रहण नहीं
- सिस्टम त्रुटियों के परिणामस्वरूप दूषित स्थान
- फ़ाइल किसी भिन्न स्थान पर खुली है
विधि 1: नई PowerPoint फ़ाइल बनाएँ
यदि आप PowerPoint प्रस्तुति फ़ाइल को सहेज नहीं सकते हैं, तो सबसे पहली चीज़ जो हम सुझाते हैं, वह है एक नई PPT फ़ाइल बनाना, और डेटा को नई फ़ाइल में कॉपी और पेस्ट करना। उसके बाद, इसे बचाने के लिए पुन: प्रयास करें। नई PPT फ़ाइल में डेटा बनाने और सहेजने के लिए इन चरणों का पालन करें:
1. बाईं ओर स्लाइड व्यूअर कॉलम से किसी भी स्लाइड पर क्लिक करें।

2. प्रेस Ctrl + A कुंजियाँ एक साथ सभी का चयन करने के लिए और फिर दबाएं सीटीआरएल + सीचांबियाँ एक साथ डेटा कॉपी करने के लिए।
3. फिर प्रेस सीटीआरएल + एनचांबियाँ एक ही समय में एक नई PowerPoint प्रस्तुति फ़ाइल बनाने के लिए।
4. अब, दबाएं सीटीआरएल + वीचांबियाँ एक साथ डेटा को अपनी नई PPT फ़ाइल में पेस्ट करने के लिए।
5. अंत में दबाएं सीटीआरएल + एसचांबियाँ एक साथ नई पीपीटी फाइल को सेव करने के लिए।
यदि वही त्रुटि संदेश प्रकट होता है और आप अभी भी फ़ाइल को सहेज नहीं सकते हैं, तो नीचे बताए गए अन्य तरीकों का प्रयास करें।
विधि 2: भिन्न स्वरूप में सहेजें
PowerPoint के सबसे अच्छे हिस्सों में से एक यह है कि यह प्रस्तुतियों को सहेजने के लिए 15 से अधिक प्रारूप प्रदान करता है। मानो या न मानो, आप इसे GIF प्रारूप में भी सहेज सकते हैं। वर्तमान में, .pptx मानक प्रारूप है, और इससे पहले, यह .ppt था। तो, या तो आप .ppt प्रारूप या किसी अन्य में सहेजने का प्रयास कर सकते हैं। विभिन्न स्वरूपों में सहेजने के लिए इन चरणों का पालन करें:
1. दबाओ Ctrl + शिफ्ट + एसचांबियाँ एक साथ, जो खुलेगा के रूप रक्षित करें खिड़की।
2. अपनी फ़ाइल को एक नाम प्रदान करें। फिर प्रकार के रूप में सहेजें ड्रॉप-डाउन मेनू के अंतर्गत, चुनें पीपीटी फ़ाइल फ़ारमैट।

3. पर क्लिक करके फाइल को सेव करें बचाना बटन।
यह भी पढ़ें:विंडोज 10 पर माइक्रोसॉफ्ट ऑफिस न खुलने को ठीक करें
विधि 3: फ़ाइल को भिन्न स्थान पर सहेजें
यह संभव हो सकता है कि जिस स्थान पर आप फ़ाइल को सहेजने का प्रयास कर रहे हैं वह या तो सुरक्षित है या परिवर्तन करने के लिए अतिरिक्त अनुमति की आवश्यकता है या वह OneDrive जैसी क्लाउड सेवा पर सेट हो सकता है। यह PowerPoint त्रुटि के सहेजे नहीं जाने के कारणों में से एक हो सकता है। इसलिए, उस स्थान को बदलें जहाँ आप फ़ाइल सहेज रहे हैं। स्थान बदलने के लिए नीचे दिए गए चरणों का पालन करें:
1. मारो Ctrl + शिफ्ट + एसचांबियाँ साथ ही खोलने के लिए के रूप रक्षित करें खिड़की।
2. बाईं ओर साइडबार से, कोई भिन्न स्थान चुनें और फ़ाइल का नाम बदलें.
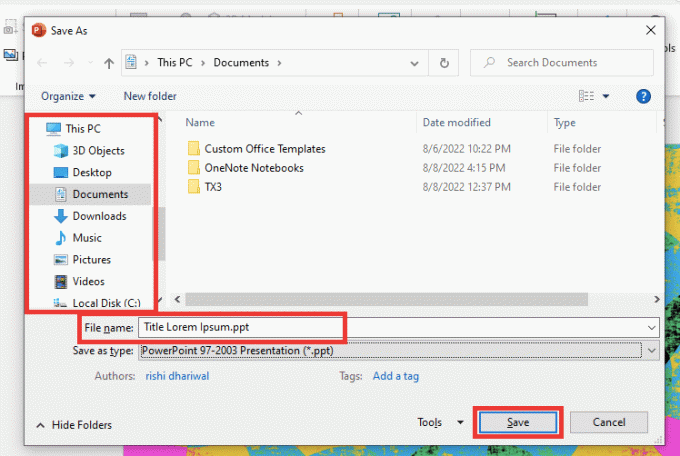
3. फिर, पर क्लिक करें बचाना.
जाँच करें कि क्या कोई त्रुटि तब हुई जब PowerPoint फ़ाइल सहेज रहा था अभी भी बनी रहती है या नहीं।
विधि 4: PDF के रूप में निर्यात करें
एक और तरीका है जिससे आप अपनी PowerPoint प्रस्तुति फ़ाइल को PDF स्वरूप में निर्यात करके सहेज सकते हैं। यदि PowerPoint सेविंग एरर समान नहीं रहता है, तो अपने सभी प्रेजेंटेशन डेटा को खोने के बजाय, आप फ़ाइल को PDF के रूप में सेव कर सकते हैं। पीडीएफ प्रारूप में निर्यात करने के लिए इन चरणों का पालन करें:
टिप्पणी: अपनी पीपीटी फाइल को पीडीएफ के रूप में निर्यात करने के बाद, आप इसे संपादित करने या इसमें बदलाव करने में असमर्थ होंगे। हालांकि, निम्न विधि का प्रयास करने से पहले, पीडीएफ फाइल के रूप में अपने डेटा का बैकअप लेना सबसे अच्छा है।
1. सबसे पहले, पर क्लिक करें फ़ाइल।

2. फिर जाएं निर्यात टैब करें और क्लिक करें पीडीएफ/एक्सपीएस बनाएं बटन।
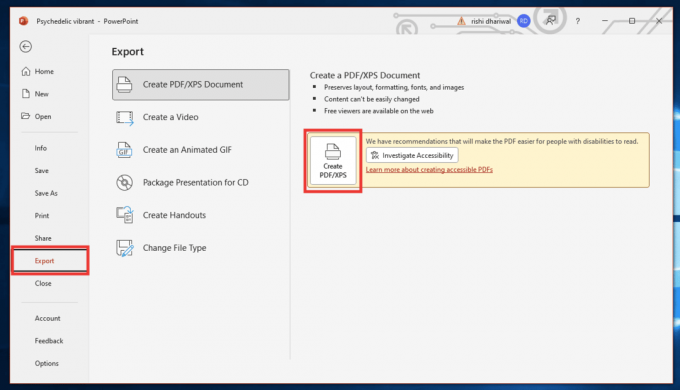
3. फ़ाइल को एक नाम प्रदान करें। चुनना पीडीएफ या (* .पीडीएफ) प्रकार के रूप में सहेजें ड्रॉप-डाउन मेनू से फ़ाइल स्वरूप और पर क्लिक करें प्रकाशित करना इसे बचाने के लिए।

विधि 5: पूर्वावलोकन फलक अक्षम करें
यदि PPT फ़ाइल किसी अन्य स्थान या ऐप पर खुली है, तो PowerPoint सेविंग एरर भी नहीं हो सकता है। यहाँ क्या करने की आवश्यकता है:
1. को छोड़कर सभी ऐप्स को बंद कर दें पावर प्वाइंट.
2. फ़ाइल एक्सप्लोरर को दबाकर खोलें विंडोज + ईचांबियाँ साथ में।
3. पर जाएँ देखना टैब और अक्षम करें प्रिव्यू पेन उस पर क्लिक करके।

विधि 6: दूषित स्लाइड की जाँच करें
कई बार हम इंटरनेट से डेटा कॉपी और पेस्ट कर देते हैं। और ऐसा करने से, यह संभव है कि फ़ॉन्ट, छवि या प्रारूप संगत न हों और PowerPoint के मानकों का समर्थन न करें। इसे ठीक करने के लिए, किसी भी संदिग्ध इमेज या चार्ट को हटा दें। सभी पाठ के लिए एक फ़ॉन्ट चुनें।
यह भी पढ़ें:माइक्रोसॉफ्ट ऑफिस पिक्चर मैनेजर कैसे डाउनलोड करें
विधि 7: सिस्टम संग्रहण की जाँच करें
यदि आपकी हार्ड ड्राइव का स्टोरेज भर गया है, तो निश्चित रूप से आप किसी भी फाइल को तब तक सेव नहीं कर सकते जब तक आप फाइल के लिए कुछ जगह नहीं बनाते हैं। अनावश्यक फ़ाइलों को हटाकर खाली स्थान। पर हमारा गाइड पढ़ें विंडोज 10 पर हार्ड डिस्क स्थान खाली करने के 10 तरीके.

विधि 8: सिस्टम फ़ाइल त्रुटि की जाँच करें और ठीक करें
किसी भी लापता या दूषित फ़ाइलों को ठीक करने के लिए इस इन-बिल्ट फ़ाइल स्कैनर टूल का उपयोग करें, जो कि PowerPoint फ़ाइल समस्या को सहेजते समय हुई त्रुटि का कारण हो सकता है।
1. दबाओ विंडोज + ई कुंजी फ़ाइल एक्सप्लोरर खोलने के लिए।
2. फिर क्लिक करें यह पी.सी. उस ड्राइव का चयन करें जहां आप फ़ाइल को सहेजने का प्रयास कर रहे हैं, राइट-क्लिक करें और क्लिक करें गुण.

3. पर जाएँ औजार टैब और क्लिक करें जाँच करना.
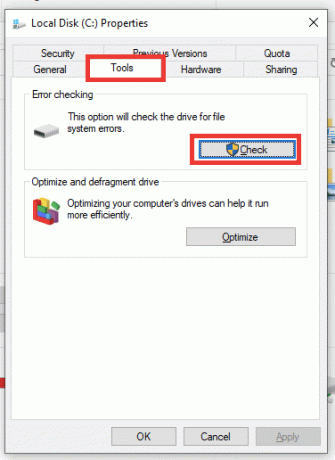
4. और, क्लिक करें स्कैन ड्राइव.
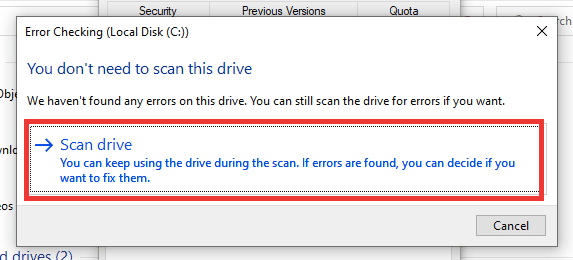
स्कैनिंग प्रक्रिया पूरी होने के बाद, PowerPoint पर वापस जाएँ और फ़ाइल को सहेजने का प्रयास करें।
विधि 9: Microsoft खाता पुन: कनेक्ट करें
साइन आउट करें और अपने Microsoft खाते में वापस साइन इन करें और फिर फ़ाइल को सहेजने का प्रयास करें। ऐसा करने के लिए चरणों का पालन करें:
1. पर क्लिक करें फ़ाइल.

2. इसके बाद पर जाएं खाता टैब और क्लिक करें साइन आउट.
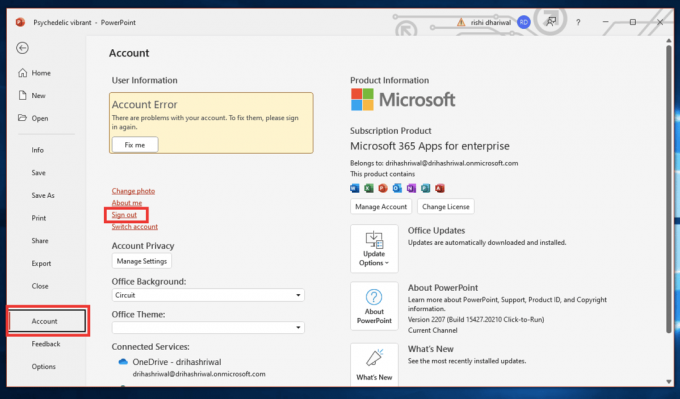
3. दाखिल करना अपना ईमेल पता और पासवर्ड दर्ज करके उसी विंडो से वापस।
यह भी पढ़ें:फिक्स माइक्रोसॉफ्ट सेटअप बूटस्ट्रैपर ने काम करना बंद कर दिया है
विधि 10: PowerPoint ऐप को सुधारें
यदि PowerPoint फ़ाइल को सहेजते समय कोई त्रुटि हुई है, तो आप सुधार विकल्प का भी प्रयास कर सकते हैं। निम्नलिखित क्रियाएं करें:
1. दबाओ विंडोज की, प्रकार कंट्रोल पैनल और क्लिक करें खुला.

2. ठीक द्वारा देखें: को बड़े आइकन.
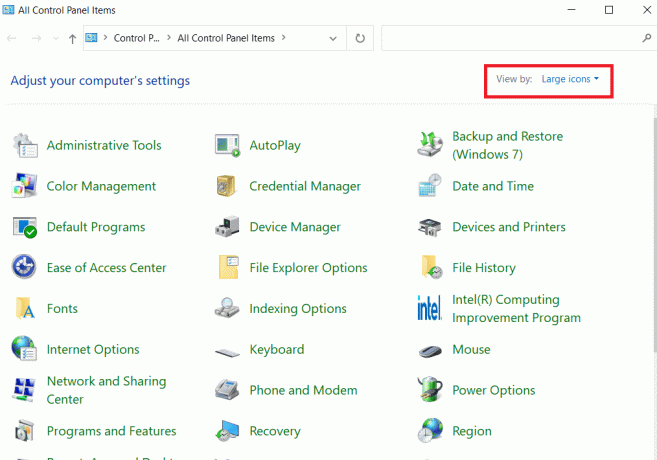
3. पर जाएँ कार्यक्रमों और सुविधाओं मेन्यू।

4. चुनना माइक्रोसॉफ्ट 365 ऐप्स या पावर प्वाइंट अगर आपके पास एक स्टैंडअलोन ऐप है। और क्लिक करें परिवर्तन.

5. पर क्लिक करें हाँ अनुमति प्रदान करने के लिए।

6. फिर, चुनें त्वरित मरम्मत विकल्प और क्लिक करें मरम्मत. यदि यह विकल्प मदद नहीं करता है तो कोशिश करें ऑनलाइन मरम्मत विकल्प।
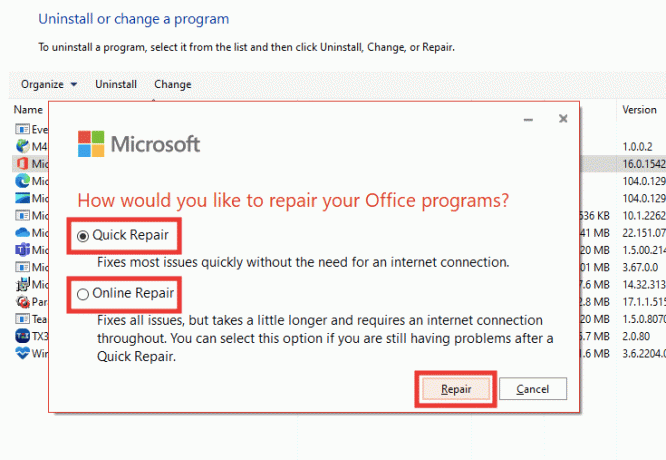
टिप्पणी: प्रक्रिया को पूरा करने में कुछ मिनट लग सकते हैं। यह PowerPoint ऐप को भी बंद कर देगा, इसलिए मरम्मत प्रक्रिया के साथ आगे बढ़ने से पहले PPT फ़ाइल से अपने डेटा का बैकअप बना लें।
पद्धति 11: Visual Basic Editor का उपयोग करके UserForm को निकालें
यदि आप अपनी PPT फ़ाइल में किसी ActiveMovie या UserForm नियंत्रण का उपयोग कर रहे हैं, तो PowerPoint प्रस्तुति फ़ाइल को सहेजने के लिए उन्हें निकालने का प्रयास करें। निम्न चरणों का पालन करें:
1. पर अपनी प्रस्तुति फ़ाइल पर जाएँ पावर प्वाइंट और दबाएं ऑल्ट + F11चांबियाँ एक साथ खोलने के लिए विजुअल बेसिक संपादक.
2. चुनना यूजरफॉर्म1.
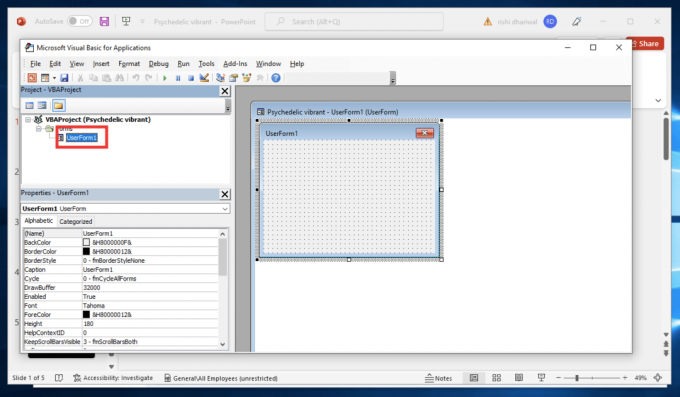
3. फिर क्लिक करें फ़ाइल, और क्लिक करें UserForm1 को हटा दें.
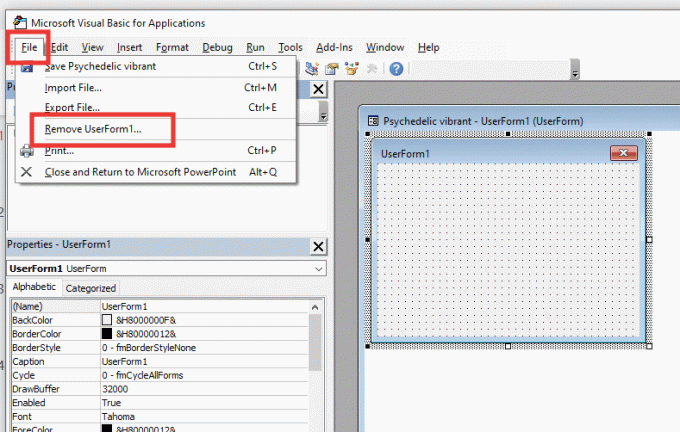
4. उसके बाद, पर क्लिक करें हाँ अनुमति देने के लिए। एक अन्य विंडो यह पूछते हुए दिखाई देगी कि UserForm1 को कहाँ सहेजना है। एक स्थान चुनें और पर क्लिक करें बचाना.
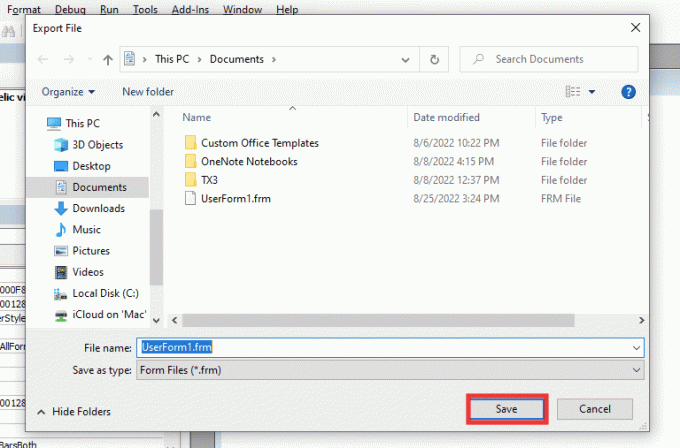
यह भी पढ़ें:Microsoft Office को नए कंप्यूटर में कैसे स्थानांतरित करें?
विधि 12: PowerPoint ऐप को पुनर्स्थापित करें
यदि उपरोक्त विधियों में से कोई भी काम नहीं करता है, तो आप PowerPoint ऐप या पूरे Office 365 बंडल किए गए ऐप को पुनर्स्थापित कर सकते हैं।
1. दबाओ विंडोज की, प्रकार कंट्रोल पैनल और क्लिक करें खुला।
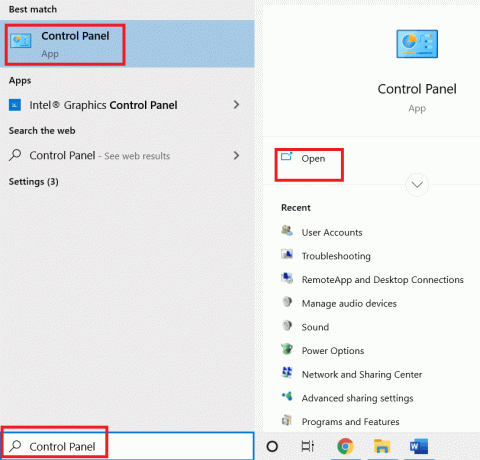
2. ठीक द्वारा देखें: को बड़े आइकन.
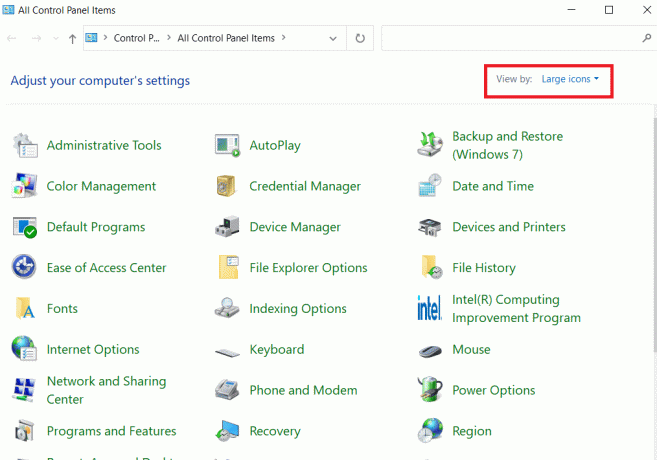
3. पर जाएँ कार्यक्रमों और सुविधाओं मेन्यू।

4. चुनना माइक्रोसॉफ्ट 365 ऐप्स या पावर प्वाइंट अगर आपके पास एक स्टैंडअलोन ऐप है। फिर क्लिक करें स्थापना रद्द करें.
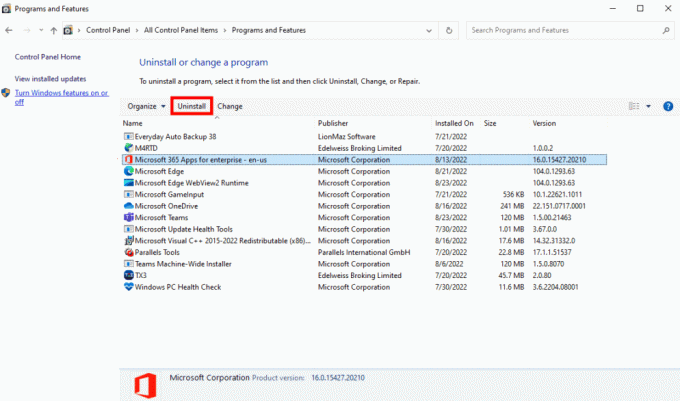
5. के लिए जाओ ऑफिस डॉट कॉम, अपने Microsoft खाते में साइन इन करें और फिर पर क्लिक करें कार्यालय स्थापित करें ड्रॉप-डाउन विकल्प और चयन करें कार्यालय 365 ऐप्स.
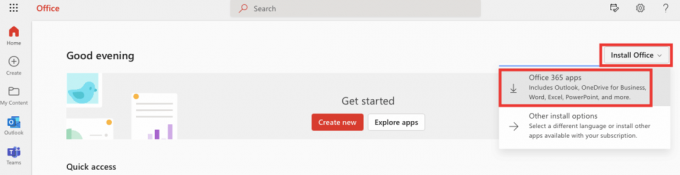
6. अपने डाउनलोड फोल्डर में जाएं और डबल क्लिक करें ऑफिससेटअप.exe फ़ाइल इसे स्थापित करने के लिए।

अनुशंसित:
- Windows 10 में Teams Error caa7000a को ठीक करें
- मूव एक्सेल कॉलम एरर को कैसे ठीक करें
- विंडोज 10 में ऑफिस एरर कोड 1058 13 को ठीक करें
- कैसे ठीक करें हम क्षमा चाहते हैं लेकिन वर्ड विंडोज 10 में एक त्रुटि में चला गया है
हम आशा करते हैं कि यह मार्गदर्शिका मददगार थी और आप इसे ठीक करने में सक्षम थे PowerPoint सहेज नहीं रहा है गलती। आइए जानते हैं कि कौन सा तरीका आपके लिए सबसे अच्छा रहा। यदि आपके कोई प्रश्न या सुझाव हैं, तो उन्हें नीचे टिप्पणी अनुभाग में बेझिझक छोड़ सकते हैं।