विंडोज 10 में अपने ग्राफिक्स कार्ड की जांच करने के 3 तरीके
अनेक वस्तुओं का संग्रह / / November 28, 2021
विंडोज 10 में अपने ग्राफिक्स कार्ड की जांच करने के 3 तरीके: लाखों लोग विंडोज 10 का उपयोग करते हैं लेकिन उन्हें इस बात का कोई अंदाजा नहीं है कि उनके कंप्यूटर में कौन सा ग्राफिक्स कार्ड है, क्या उनके पास समर्पित ग्राफिक्स कार्ड है या एक एकीकृत है। अधिकांश विंडोज उपयोगकर्ता नौसिखिए हैं और वे अपने पीसी विनिर्देशों के बारे में ज्यादा परवाह नहीं करते हैं जैसे कि उनके पास ग्राफिक्स कार्ड है लेकिन कभी-कभी जब उनके सिस्टम में कुछ समस्या होती है, तो उन्हें अपडेट करने की आवश्यकता होती है चित्रोपमा पत्रक। यह वह जगह है जहां उन्हें इस जानकारी की आवश्यकता होती है ताकि वे निर्माता की वेबसाइट से नवीनतम उपलब्ध ड्राइवरों को डाउनलोड कर सकें।

यदि आप भी इसी समस्या का सामना कर रहे हैं तो चिंता न करें क्योंकि आज इस गाइड में हम 3 विधियों को शामिल करेंगे जिनके माध्यम से आप आसानी से अपने ग्राफिक्स कार्ड के प्रकार, मॉडल, निर्माता आदि का पता लगा सकते हैं। सुनिश्चित करें कि आप जानते हैं कि ग्राफिक्स कार्ड को वीडियो एडेप्टर, वीडियो कार्ड या डिस्प्ले एडेप्टर भी कहा जाता है। वैसे भी, बिना समय बर्बाद किए, नीचे सूचीबद्ध ट्यूटोरियल की मदद से विंडोज 10 में अपने ग्राफिक्स कार्ड की जांच कैसे करें देखें।
अंतर्वस्तु
- विंडोज 10 में अपने ग्राफिक्स कार्ड की जांच करने के 3 तरीके
- विधि 1: विंडोज 10 सेटिंग्स में अपना ग्राफिक्स कार्ड जांचें
- विधि 2: DxDiag का उपयोग करके Windows 10 में अपने ग्राफ़िक्स कार्ड की जाँच करें
- विधि 3: डिवाइस मैनेजर का उपयोग करके विंडोज 10 में अपने ग्राफिक्स कार्ड की जांच कैसे करें
विंडोज 10 में अपने ग्राफिक्स कार्ड की जांच करने के 3 तरीके
यह सुनिश्चित कर लें पुनर्स्थापन स्थल बनाएं बस कुछ गलत होने पर।
विधि 1: विंडोज 10 सेटिंग्स में अपना ग्राफिक्स कार्ड जांचें
ध्यान दें: यह केवल एकीकृत ग्राफिक्स कार्ड दिखाएगा, समर्पित ग्राफिक्स कार्ड देखने के लिए अगली विधि का पालन करें।
1. खोलने के लिए विंडोज की + I दबाएं समायोजन फिर क्लिक करें सिस्टम आइकन।

2. बाएं हाथ के मेनू से चयन करना सुनिश्चित करें प्रदर्शन।
3. नीचे स्क्रॉल करें और फिर पर क्लिक करें उन्नत प्रदर्शन सेटिंग्स।

4.उन्नत प्रदर्शन सेटिंग्स में, उस लिंक पर क्लिक करें जो कहता है "एडेप्टर गुण प्रदर्शित करें“.

5.ग्राफिक्स प्रॉपर्टीज विंडो खुलेगी और यहां आप अपने ग्राफिक्स कार्ड का प्रकार, मोड और निर्माता देख सकते हैं।

विधि 2: DxDiag का उपयोग करके Windows 10 में अपने ग्राफ़िक्स कार्ड की जाँच करें
1. विंडोज की + आर दबाएं और फिर टाइप करें dxdiag और खोलने के लिए एंटर दबाएं DirectX डायग्नोस्टिक टूल।

ध्यान दें: DxDiag (डायरेक्टएक्स डायग्नोस्टिक टूल) का उपयोग सिस्टम की जानकारी जैसे कि ग्राफिक्स कार्ड, साउंड कार्ड आदि को देखने के लिए किया जाता है।
2. के क्रम में कुछ सेकंड के लिए प्रतीक्षा करें लोड करने के लिए DxDiag विंडो।

3. सिस्टम टैब पर (DxDiag विंडो में) आपको निम्नलिखित जानकारी दिखाई देगी:
कंप्यूटर का नाम
ऑपरेटिंग सिस्टम
भाषा
प्रणाली उत्पादक
सिस्टम मॉडल
BIOS
प्रोसेसर
याद
पृष्ठ की फाइल
डायरेक्ट एक्स संस्करण
4.अब अगर आपके पास डेडिकेटेड ग्राफिक्स कार्ड है तो आपके पास दो डिस्प्ले टैब होंगे जैसे डिस्प्ले 1 और डिस्प्ले 2।
5.प्रदर्शन 1. पर स्विच करें और यहां आपको ग्राफिक्स कार्ड का नाम, निर्माता, कुल मेमोरी, ड्राइवर की जानकारी आदि मिलेगी।

6. इसी तरह, डिस्प्ले 2. पर स्विच करें (जो आपका समर्पित ग्राफिक्स कार्ड होगा) और आपको निम्नलिखित जानकारी मिलेगी:
ग्राफिक्स कार्ड का नाम
उत्पादक
चिप टाइप
डीएसी प्रकार
उपकरण का प्रकार
कुल स्मृति
मेमोरी प्रदर्शित करें
शेयर्ड मेमोरी
ड्राइवरों
डायरेक्टएक्स विशेषताएं
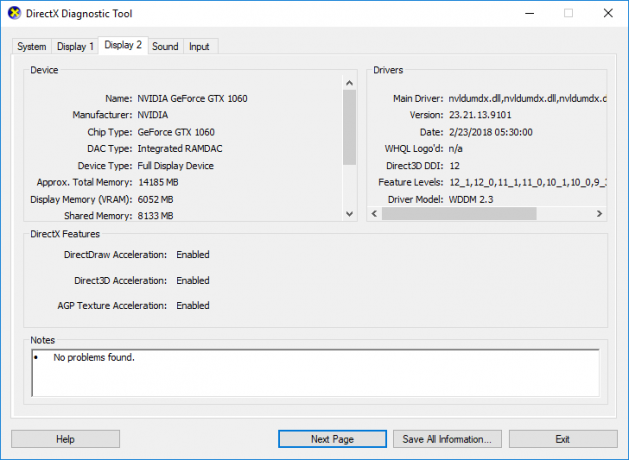
7. अंतिम टैब ध्वनि का है, जहां आप साउंड कार्ड का नाम, निर्माता, ड्राइवर आदि पा सकते हैं।
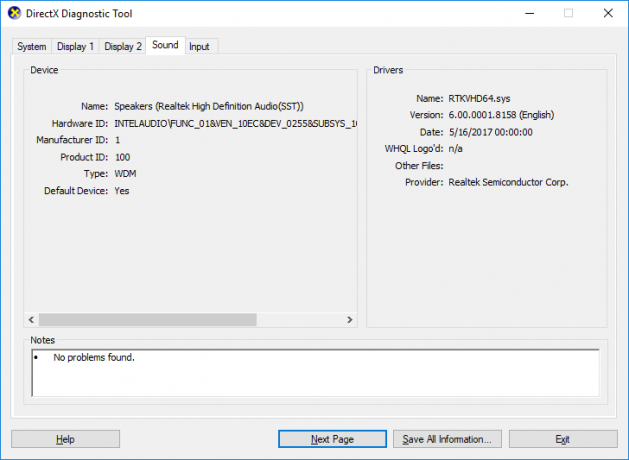
8. एक बार समाप्त होने पर, क्लिक करें बाहर जाएं DxDiag विंडो बंद करने के लिए।
विधि 3: डिवाइस मैनेजर का उपयोग करके विंडोज 10 में अपने ग्राफिक्स कार्ड की जांच कैसे करें
1. विंडोज की + आर दबाएं और फिर टाइप करें देवएमजीएमटी.एमएससी और एंटर दबाएं।

2.प्रदर्शन एडेप्टर का विस्तार करें और फिर आप अपने ग्राफिक्स कार्ड को सूचीबद्ध देखेंगे। यदि आपने एकीकृत और साथ ही समर्पित ग्राफिक्स कार्ड है, तो आप दोनों को देखेंगे।
3.दाएँ क्लिक करें उनमें से किसी एक पर और चुनें गुण।

ध्यान दें: उन दोनों के बारे में अधिक जानने के लिए आपको प्रत्येक ग्राफिक्स कार्ड की गुण विंडो खोलनी होगी।
4. गुण विंडो में, आप देखेंगे ग्राफिक्स कार्ड का नाम, निर्माता, डिवाइस का प्रकार, आदि जानकारी।
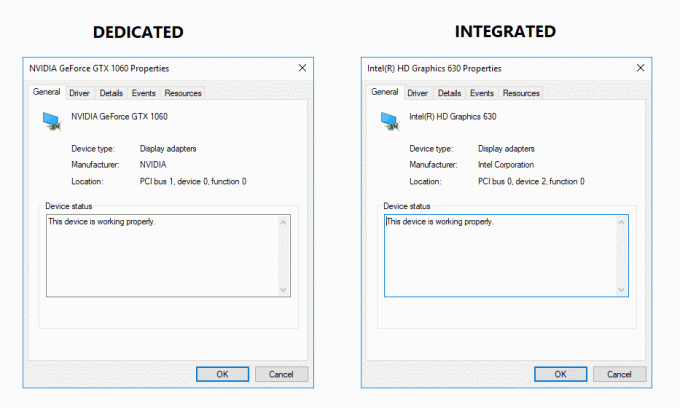
5.आप पर भी स्विच कर सकते हैं ड्राइवर, विवरण, ईवेंट या संसाधन टैब अपने ग्राफ़िक्स कार्ड के बारे में अधिक जानने के लिए।

6. एक बार समाप्त होने पर, गुण विंडो को बंद करने के लिए ठीक क्लिक करें।
अनुशंसित:
- अपने DNS सर्वर को ठीक करें अनुपलब्ध त्रुटि हो सकती है
- Windows अद्यतन त्रुटि को कैसे ठीक करें 80072EE2
- ERR_CONNECTION_TIMED_OUT क्रोम त्रुटि ठीक करें
- विंडोज 10 पर IPv6 कनेक्टिविटी नो इंटरनेट एक्सेस को ठीक करें
यही आपने सफलतापूर्वक सीखा है विंडोज 10 में अपने ग्राफिक्स कार्ड की जांच कैसे करें लेकिन अगर आपके मन में अभी भी इस पोस्ट के बारे में कोई सवाल है तो बेझिझक उन्हें कमेंट सेक्शन में पूछ सकते हैं।



