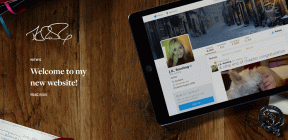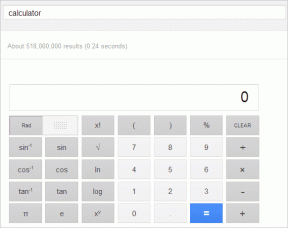Google Chrome पर HTTP त्रुटि 431 ठीक करें
अनेक वस्तुओं का संग्रह / / April 05, 2023
गूगल क्रोम एक वेब ब्राउज़र है। आपको बस वह टाइप करना है जो आप खोजना चाहते हैं; संबंधित ब्राउज़र उसे ढूंढ लेगा। यह तेज़, सुरक्षित और विश्वसनीय है। तो, यह एक लोकप्रिय वेब ब्राउज़र है। यहां तक कि मैं इसे अपने एंड्रॉइड फोन और पीसी पर भी इस्तेमाल करता हूं क्योंकि यह सुरक्षित है। लेकिन कई उपयोगकर्ताओं ने 431 अनुरोध हेडर फ़ील्ड बहुत बड़े होने की सूचना दी है। इसलिए, यदि आप भी चर्चित मुद्दे का सामना कर रहे हैं, तो आप सही पृष्ठ पर हैं। इस मार्गदर्शिका में, हम आपको बताएंगे कि Google Chrome पर HTTP त्रुटि 431 का क्या कारण है और इसका निवारण कैसे करें। तो, गाइड पढ़ना जारी रखें।
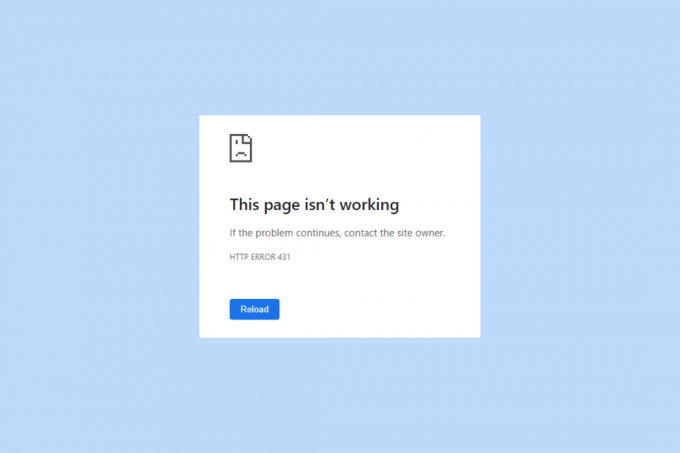
विषयसूची
- Google Chrome पर HTTP Error 431 को कैसे ठीक करें
- विधि 1: पृष्ठ ताज़ा करें
- विधि 2: गुप्त मोड का उपयोग करें
- विधि 3: नया प्रोफ़ाइल बनाएँ
- विधि 4: प्रॉक्सी सर्वर कनेक्शन बंद करें
- विधि 5: समस्याग्रस्त एक्सटेंशन निकालें
- विधि 6: कुकीज़ और कैश साफ़ करें
- विधि 7: नेटवर्क ड्राइवर एडेप्टर का अद्यतन करें
- विधि 8: डीएनएस कैश फ्लश करें
- विधि 9: Google Chrome को अपडेट करें
- विधि 10: ब्राउज़र को पुनर्स्थापित करें
- विधि 11: दूसरे ब्राउज़र का उपयोग करें
Google Chrome पर HTTP Error 431 को कैसे ठीक करें
Google Chrome पर HTTP त्रुटि 431 के समस्या निवारण के बारे में चर्चा करने से पहले, आइए संबंधित त्रुटि कोड के संभावित कारणों को समझें:
- यह अस्थायी गड़बड़ियों के कारण हो सकता है।
- जब अनुरोध हेडर फ़ील्ड बहुत बड़ा हो।
- एक समस्याग्रस्त विस्तार भी संबंधित समस्या का एक अन्य कारण हो सकता है।
- इसके अलावा, यह दूषित उपयोगकर्ता प्रोफ़ाइल के कारण हो सकता है।
- एक अन्य संभावित कारण प्रॉक्सी सर्वर हो सकता है।
- ब्राउज़र पर दूषित कैश और कुकीज़।
- एक पुराना नेटवर्क एडेप्टर ड्राइवर।
- दूषित डीएनएस कैश।
- Google क्रोम का पुराना संस्करण।
आइए समस्या निवारण से शुरू करें। इसलिए, समस्या को ठीक करने के सभी संभावित तरीकों को जानने के लिए अंत तक पढ़ते रहें।
विधि 1: पृष्ठ ताज़ा करें
चूंकि HTTP त्रुटि 431 अस्थायी गड़बड़ियों के कारण भी हो सकती है, इसलिए आपको पृष्ठ को ताज़ा करना चाहिए। जब आप पेज को रीफ़्रेश करते हैं, तो समस्या पैदा करने वाली अस्थायी गड़बड़ियों का समाधान हो जाएगा। चर्चा किए गए ब्राउज़र को रीफ़्रेश करने के लिए, आप या तो दबा सकते हैं Ctrl + R कुंजियाँ एक साथ या दबाएं F5 कुंजी आपके कीबोर्ड पर।
यदि त्रुटि बनी रहती है, तो संबंधित त्रुटि के निवारण के लिए निम्न विधियों का उपयोग करें।
यह भी पढ़ें: क्रोम पर काम नहीं कर रहे डिज्नी प्लस ऑटोप्ले को ठीक करने के 8 तरीके
विधि 2: गुप्त मोड का उपयोग करें
431 अनुरोध हेडर फ़ील्ड को ठीक करने के लिए एक अन्य संभावित तरीका गुप्त मोड का उपयोग कर रहा है। गुप्त मोड में, एक बार जब आप सभी गुप्त टैब बंद कर देते हैं, तो आपका ब्राउज़र आपके द्वारा देखी गई वेबसाइटों का इतिहास नहीं सहेजेगा। गुप्त मोड का उपयोग करने से समस्या ठीक हो जाएगी यदि यह इंस्टॉल किए गए एक्सटेंशन के कारण हुई है। हमारे गाइड को पढ़ें क्रोम में गुप्त मोड सक्षम करें.

विधि 3: नया प्रोफ़ाइल बनाएँ
समस्याग्रस्त साइटों पर भेजे गए डेटा पैकेट के हेडर में अतिरिक्त डेटा संलग्न किया जा सकता है। शीर्षलेखों के साथ अतिरिक्त डेटा संलग्न करने का कारण चर्चा किए गए ब्राउज़र पर दूषित उपयोगकर्ता प्रोफ़ाइल है। इसलिए, आपको नीचे दिए गए चरणों का उपयोग करके चर्चा किए गए ब्राउज़र पर एक नई प्रोफ़ाइल बनानी चाहिए।
1. पहले, खोलो गूगल क्रोम विंडोज पीसी पर।
2. उसके बाद, नेविगेट करें स्क्रीन के दाईं ओर उपयोगकर्ता आइकन.

3. चुनना +जोड़ना.

4. अगला, चयन करें बिना खाते के जारी रखें.
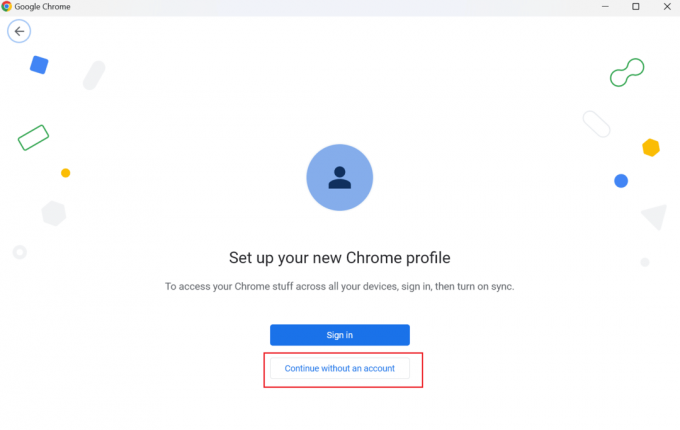
5. लिखें नई प्रोफ़ाइल का नाम और चुनें पूर्ण.

विधि 4: प्रॉक्सी सर्वर कनेक्शन बंद करें
एक प्रॉक्सी सर्वर का उपयोग कई उद्देश्यों के लिए किया जाता है। इसके कुछ उद्देश्य उपयोगकर्ताओं की सुरक्षा और गोपनीयता बनाए रखना है। लेकिन प्रॉक्सी सर्वर, जो आपको ऑनलाइन सुरक्षित रखता है, संबंधित त्रुटि कोड का कारण बन सकता है और इंटरनेट कनेक्शन को अस्थिर कर सकता है। Google Chrome पर HTTP Error 431 को ठीक करने के लिए विंडोज 11 पर प्रॉक्सी सर्वर को बंद करने के चरण नीचे दिए गए हैं। तो, पढ़ना जारी रखें।
1. सबसे पहले, खोलें शुरुआत की सूची दबाने से विंडोज की कीबोर्ड पर।
2. इसके बाद टाइप करें इंटरनेट विकल्प खोज बॉक्स में और चुनें खुला.
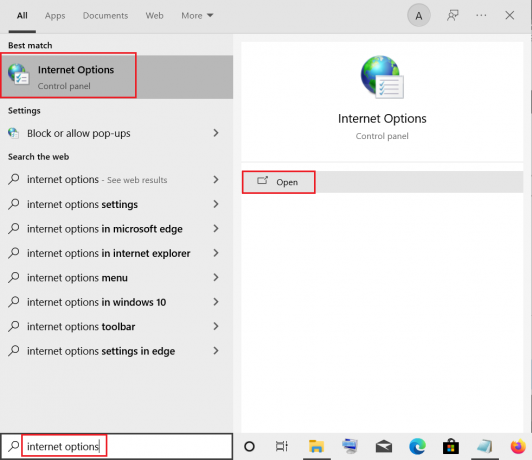
3. का चयन करें सम्बन्ध टैब।

4. अगला, चयन करें लैन सेटिंग्स.
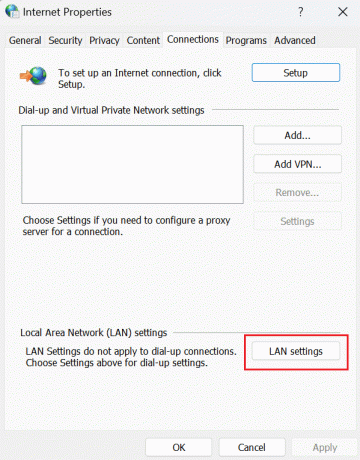
5. इसके बाद, LAN के लिए प्रॉक्सी सर्वर का उपयोग करें (ये सेटिंग डायल-अप या VPN कनेक्शन पर लागू नहीं होंगी).

6. अब, पर क्लिक करें ठीक है।
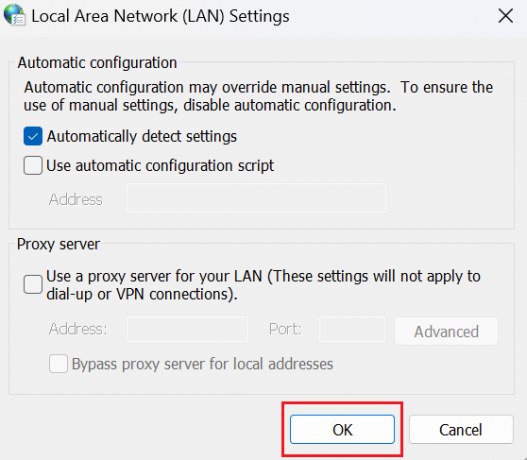
7. अंत में, वेबसाइट पर फिर से जाएं और जांचें कि संबंधित समस्या ठीक हो गई है या नहीं। यदि समस्या बनी रहती है तो निम्न विधि का प्रयास करें।
यह भी पढ़ें: हूलू क्रोमकास्ट को ठीक करने के 7 त्वरित तरीके काम नहीं कर रहे हैं
विधि 5: समस्याग्रस्त एक्सटेंशन निकालें
एक्सटेंशन कंप्यूटर प्रोग्राम हैं जो उपयोगकर्ताओं को क्रोम सर्फिंग अनुभव को वैयक्तिकृत करने देते हैं। HTML, CSS और JavaScript जैसी वेब तकनीकों का उपयोग करके एक्सटेंशन बनाए जाते हैं। ये एक्सटेंशन उपयोगकर्ताओं की उत्पादकता को बढ़ाते हैं। फिर भी, यह HTTP त्रुटि 431 क्रोम का कारण बन सकता है। तो, आप Google क्रोम पर HTTP त्रुटि 431 को हल करने के लिए एक्सटेंशन के कारण होने वाली समस्या को दूर कर सकते हैं। वे चरण जो आपको सिखाएंगे कि एक्सटेंशन कैसे निकालें नीचे दिए गए हैं:
1. सबसे पहले, नेविगेट करें तीन बिंदु क्रोम पेज के दाहिने कोने पर स्थित है।
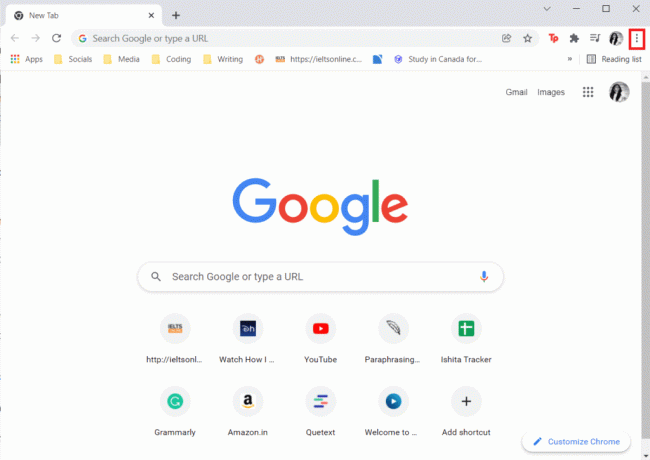
2. ड्रॉप-डाउन मेनू से, चुनें अधिक उपकरण।
3. संदर्भ मेनू से, चुनें एक्सटेंशन.
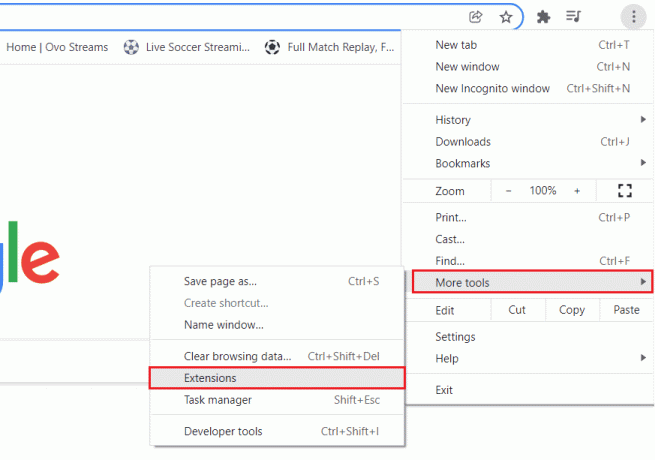
4. पर क्लिक करके सभी एक्सटेंशन को डिसेबल कर दें टॉगल–बंद बटन.
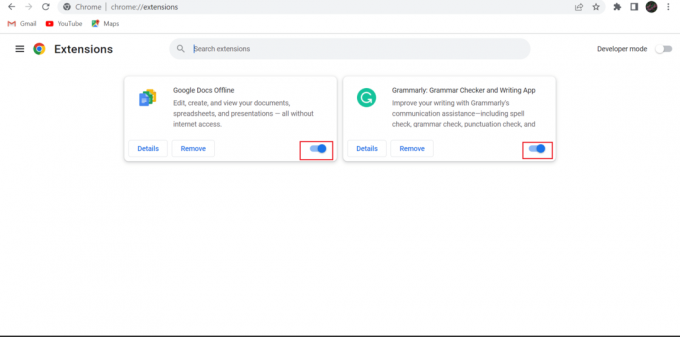
5. उसके बाद, पर क्लिक करके एक बार में एक एक्सटेंशन को सक्षम करें टॉगल बटन।

6. उस वेबसाइट पर जाएं जिस पर आप समस्या का सामना कर रहे हैं। यदि किसी विशेष एक्सटेंशन को सक्षम करने के बाद संबंधित समस्या उत्पन्न होती है, तो पर क्लिक करें निकालना उस एक्सटेंशन के लिए बटन।

7. अगला, चयन करें निकालना.

विधि 6: कुकीज़ और कैश साफ़ करें
बहुत बड़े 431 अनुरोध हेडर फ़ील्ड को ठीक करने का एक अन्य संभावित तरीका कैश और कुकीज़ को साफ़ करना है। हमने चर्चा किए गए ब्राउज़र पर कैश और कुकी साफ़ करने के लिए आपका मार्गदर्शन करने के लिए चरण प्रदान किए हैं। तो, कृपया हमारे लेख को देखें Google Chrome पर कैश और कुकी कैसे साफ़ करें.

Google Chrome पर HTTP त्रुटि 431 को ठीक करने के और तरीके जानने के लिए अंत तक पढ़ें
विधि 7: नेटवर्क ड्राइवर एडेप्टर का अद्यतन करें
एक पुराना नेटवर्क एडेप्टर ड्राइवर HTTP त्रुटि 431 क्रोम का कारण हो सकता है। नेटवर्क ड्राइवर एडॉप्टर को नियमित रूप से अपडेट करना एक सुचारू इंटरनेट कनेक्शन सुनिश्चित करता है। इसके अलावा सॉफ्टवेयर में जो भी बग होंगे उन्हें भी ठीक किया जाएगा। इसके अलावा, जब आपका नेटवर्क ड्राइवर एडॉप्टर अप टू डेट हो जाता है तो आपका विंडोज पीसी सुचारू रूप से काम करेगा। सीखने के लिए आप हमारे गाइड का उपयोग कर सकते हैं विंडोज 10 पर नेटवर्क एडेप्टर ड्राइवरों को कैसे अपडेट करें.
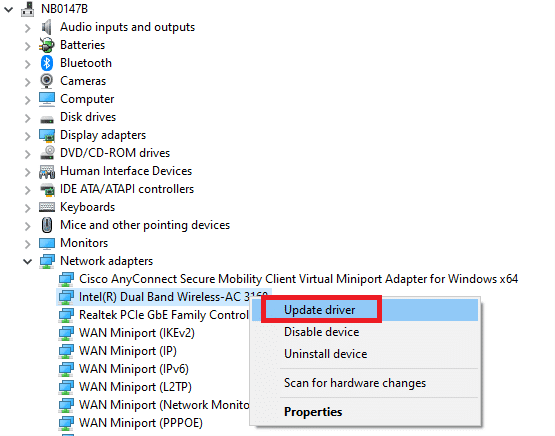
यह भी पढ़ें: गूगल क्रोम बनाम सैमसंग इंटरनेट: कौन सा Android ब्राउज़र बेहतर है?
विधि 8: डीएनएस कैश फ्लश करें
DNS (डोमेन नाम सिस्टम) कैश उन सभी अनुरोधों को ट्रैक करता है जो आपका ब्राउज़र DNS सर्वर को भेजता है। जब आप अपने ब्राउज़र में यूनिफ़ॉर्म रिसोर्स लोकेटर दर्ज करते हैं, तो आपका ब्राउज़र URL के IP पते के लिए DNS सर्वर से पूछताछ करता है। IP पता प्राप्त करने के बाद, आपका ब्राउज़र आपकी विंडो में उपयुक्त वेबसाइट खोल सकता है। लेकिन जब DNS कैश खराब हो जाता है, तो Google Chrome पर HTTP त्रुटि 431 हो सकती है। इसलिए, संबंधित त्रुटि कोड के निवारण के लिए DNS कैश को फ्लश करें। आप हमारे गाइड से DNS कैश को फ्लश करने के नए तरीके सीख सकते हैं विंडोज 10 में डीएनएस कैश को फ्लश और रीसेट कैसे करें.

विधि 9: Google Chrome को अपडेट करें
आप नीचे दिए गए चरणों का उपयोग करके चर्चा किए गए ब्राउज़र को अपडेट कर सकते हैं:
1. सबसे पहले, दबाएं विंडोज की, प्रकार गूगल क्रोम और क्लिक करें खुला.
2. चुनना तीन बिंदु.
3. संदर्भ मेनू से, चुनें समायोजन.

4. इसके बाद चुनाव करें क्रोम के बारे में.

5ए. यदि कोई अपडेट उपलब्ध है तो चर्चित ब्राउज़र अपने आप अपडेट हो जाएगा। जब सर्च इंजन अपडेट हो जाए, तो चुनें पुन: लॉन्च.
5बी। यदि खोज इंजन अद्यतित है, तो आप देखेंगे क्रोम अद्यतित है Google क्रोम के तहत।

कृपया Google क्रोम पर HTTP त्रुटि 431 को ठीक करने के लिए एक और तरीका जानने के लिए पढ़ना जारी रखें।
यह भी पढ़ें: Google क्रोम त्रुटि 0xc00000a5 को ठीक करने के 10 तरीके
विधि 10: ब्राउज़र को पुनर्स्थापित करें
HTTP त्रुटि 431 क्रोम को ठीक करने के लिए आप क्रोम को पुनर्स्थापित कर सकते हैं। लेकिन इसके लिए आपको संबंधित वेब ब्राउजर को अनइंस्टॉल करना होगा और फिर उसे इंस्टॉल करना होगा। संबंधित ब्राउज़र को पुनर्स्थापित करने की प्रक्रिया सीधी है। चर्चा किए गए ब्राउज़र को अपने कंप्यूटर पर पुनर्स्थापित करने के चरण पढ़ें:
1. दबाओ विंडोज + आई कुंजियाँ एक साथ खोलने के लिए समायोजन.
2. यहां पर क्लिक करें ऐप्स सेटिंग।

3. अब, नेविगेट करें और पर क्लिक करें गूगल क्रोम, और क्लिक करें स्थापना रद्द करें।

4. पर क्लिक करें स्थापना रद्द करें प्रक्रिया की पुष्टि करने के लिए।

5. क्लिक हाँ पुष्टिकरण पॉप-अप में।
6. अब, रन डायलॉग बॉक्स को दबाकर खोलें विंडोज + आर कुंजियाँ.
7. प्रकार %लोकलप्पडाटा% बॉक्स में और हिट करें कुंजी दर्ज करें.

8. इसके बाद ओपन करें गूगल फ़ोल्डर उस पर डबल क्लिक करके।

9. अब, पर राइट-क्लिक करें क्रोम फ़ोल्डर और ड्रॉप-डाउन मेनू से चुनें मिटाना.
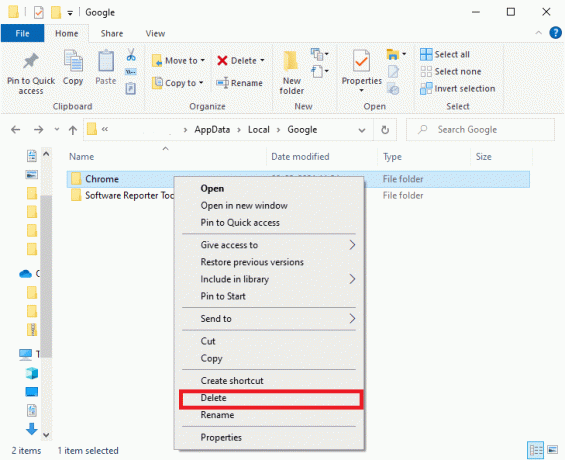
10. उसके बाद, दबाएं विंडोज + आर कुंजियाँ एक साथ अपने लैपटॉप पर रन डायलॉग बॉक्स खोलने के लिए।
11. चलाएँ संवाद बॉक्स में, टाइप करें %एप्लिकेशन आंकड़ा% और चुनें ठीक.

12. चरण 9 से 10 दोहराएं इस विधि का।
13. पुनः आरंभ करेंटी अपने डिवाइस।
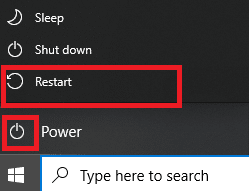
14. अपने पीसी पर इन-बिल्ट ब्राउज़र खोलें और पर जाएँ आधिकारिक क्रोम साइट ब्राउज़र डाउनलोड करने के लिए।
15. पर क्लिक करें क्रोम डाउनलोड करें.
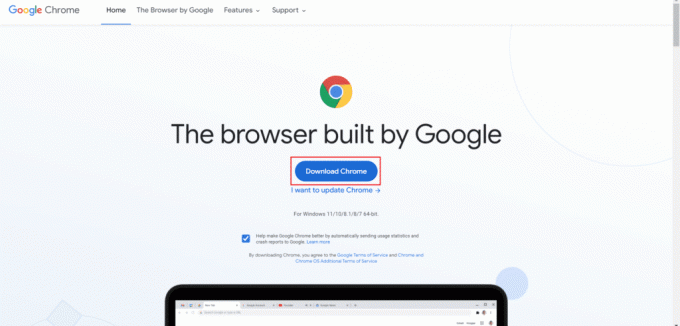
16. इसके बाद, सेटअप फ़ाइल चलाएँ और ऑन-स्क्रीन निर्देशों का पालन करें।
विधि 11: दूसरे ब्राउज़र का उपयोग करें
यदि ऊपर बताए गए सभी तरीके 431 अनुरोध हेडर फ़ील्ड को ठीक करने में विफल रहे हैं, तो आप दूसरे ब्राउज़र का उपयोग कर सकते हैं। आप Microsoft Edge, Safari, Firefox, या किसी अन्य वेब ब्राउज़र का उपयोग कर सकते हैं।
अनुशंसित:
- पेटीएम अकाउंट कैसे डिलीट करें
- विंडोज 10 को डाउनलोड और इंस्टॉल करने में कितना समय लगता है?
- 25 सर्वश्रेष्ठ क्रोम एक्सटेंशन गेम्स
- क्रोम पर विफल डाउनलोड त्रुटि को ठीक करने के 13 तरीके
हमें उम्मीद है कि यह लेख मददगार था और आप इसे ठीक करने में सक्षम थे Google क्रोम पर HTTP त्रुटि 431। यदि आपके पास अभी भी प्रश्न हैं, तो कृपया उन्हें नीचे टिप्पणी अनुभाग में पूछें। साथ ही, हमें बताएं कि कौन-सी विधि आपके लिए कारगर रही और आप आगे क्या सीखना चाहते हैं।