नेटवर्क परिवर्तन को ठीक करने के 9 तरीके त्रुटि का पता चला था
अनेक वस्तुओं का संग्रह / / April 05, 2023
नेटवर्क परिवर्तन का पता चला एक सामान्य त्रुटि संदेश है जिसे विभिन्न Google क्रोम उपयोगकर्ताओं द्वारा देखा गया है। आम तौर पर, यह त्रुटि क्रोम की विभिन्न समस्याओं, जैसे अत्यधिक ब्राउज़िंग इतिहास और दूषित एक्सटेंशन के कारण होती है। अक्सर, आप पेज को रीफ्रेश करके इस समस्या को आसानी से ठीक कर सकते हैं। हालाँकि, अन्य समयों पर आपको समस्या को ठीक करने के लिए अधिक उन्नत विधियों को निष्पादित करने की आवश्यकता हो सकती है। इस गाइड में, हम नेटवर्क परिवर्तन का पता लगाने के तरीकों पर चर्चा करेंगे, क्रोम मुद्दों का पता चला था। इसलिए, यदि आप ऐसे व्यक्ति हैं जो Google क्रोम पर इस समस्या का सामना कर रहे हैं, तो यह आपके लिए मार्गदर्शिका है।
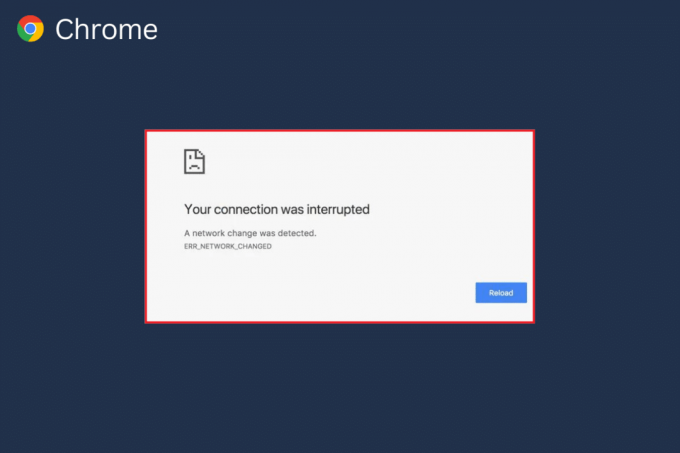
विषयसूची
- नेटवर्क परिवर्तन को कैसे ठीक करें, त्रुटि का पता चला था
- विधि 1: मूल समस्या निवारण विधियाँ
- विधि 2: अवांछित नेटवर्क हटाएं
- विधि 3: Windows अद्यतन करें
- विधि 4: डीएनएस कैश फ्लश करें
- विधि 5: प्रॉक्सी सेटिंग्स संशोधित करें
- विधि 6: ब्राउज़िंग डेटा साफ़ करें
- विधि 7: क्रोम एक्सटेंशन अक्षम करें
- विधि 8: Google Chrome को अपडेट करें
- विधि 9: Google Chrome को रीसेट करें
नेटवर्क परिवर्तन को कैसे ठीक करें, त्रुटि का पता चला था
Google Chrome पर इस त्रुटि के कई कारण हो सकते हैं। हालाँकि, हमने इस त्रुटि के कुछ संभावित कारणों का उल्लेख किया है।
- वेब पेज का अनुचित लोडिंग इस समस्या का एक सामान्य कारण है।
- अनुचित लोड हो रहा है गूगल क्रोम ब्राउज़र इस त्रुटि का कारण भी बन सकता है।
- विभिन्न प्रणाली के मुद्दे जैसे अनुचित बूटिंग भी इस त्रुटि का कारण बन सकती है।
- अनुचित वाईफाई राउटर कनेक्शन भी इस समस्या का कारण बन सकते हैं।
- विभिन्न अवांछित और अनावश्यक नेटवर्क कनेक्शन आपके कंप्यूटर पर सहेजा गया Google क्रोम के साथ इस समस्या का कारण बन सकता है।
- पुराने या दूषित विंडोज अपडेट भी इस समस्या का कारण बन सकता है।
- अतिरिक्त ब्राउज़िंग डेटा आपके Google क्रोम ब्राउज़र पर यह समस्या पैदा कर सकता है।
- ए भ्रष्ट क्रोम एक्सटेंशन भी इस समस्या का कारण बन सकता है।
- एक पुराना Google क्रोम इस समस्या के लिए कभी-कभी ब्राउज़र भी जिम्मेदार होता है।
- अनुचित डीएनएस सेटिंग्स भी इस समस्या के लिए जिम्मेदार हैं।
निम्नलिखित गाइड में, हम नेटवर्क परिवर्तन को ठीक करने के तरीकों पर चर्चा करेंगे, क्रोम समस्याओं का पता चला था।
विधि 1: मूल समस्या निवारण विधियाँ
इस समस्या को ठीक करने के लिए कुछ सरल और बुनियादी समस्या निवारण विधियाँ निम्नलिखित हैं।
विकल्प I: वेब पेज रीलोड करें
समस्या को ठीक करने के लिए आप जो पहला कदम उठा सकते हैं, वह है वेब पेज को फिर से लोड करना। पृष्ठ को पुनः लोड करने से Google Chrome को वेबसाइट की सामग्री को फिर से डाउनलोड करने के लिए बाध्य होना पड़ेगा, और बदले में, संभवतः नेटवर्क परिवर्तन का पता चला Chrome समस्या को ठीक कर देगा.
- पता लगाएँ और पर क्लिक करें परिपत्र विंडो के ऊपरी-बाईं ओर आइकन।
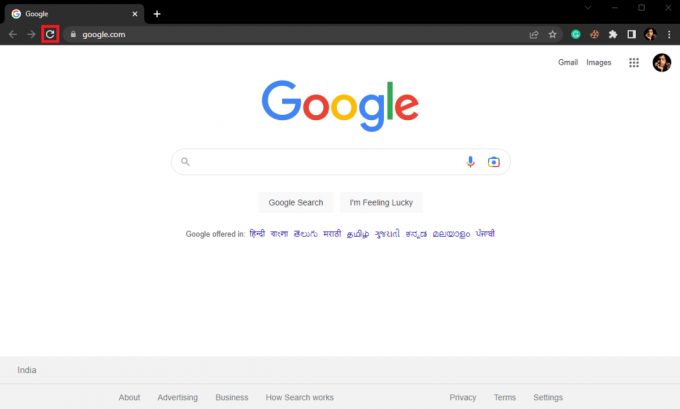
- आप भी दबा सकते हैं Ctrl + R कुंजियाँ वेब पेज को पुनः लोड करने के लिए एक साथ।
विकल्प II: Google क्रोम को पुनरारंभ करें
यदि पुनः लोड करने से समस्या में मदद नहीं मिलती है, तो आप कोशिश कर सकते हैं बंद करना गूगल क्रोम, और पुन: लॉन्च यह। यह एक साधारण समाधान है, जो ब्राउज़र के अनुचित लोड होने के कारण होने वाली समस्याओं से दूर होने में आपकी सहायता कर सकता है। यदि Google Chrome को पुनरारंभ करने से समस्या ठीक नहीं होती है, तो अगली विधि आज़माएँ।
विकल्प III: कंप्यूटर को पुनरारंभ करें
यदि पिछले तरीके मदद नहीं करते हैं, और समस्या Google क्रोम के साथ बनी हुई है, तो आप अपने कंप्यूटर को पुनरारंभ करने का प्रयास कर सकते हैं। कंप्यूटर को पुनरारंभ करने से आपका सिस्टम रीबूट हो जाएगा और आपके कंप्यूटर के कारण होने वाली किसी भी नेटवर्क समस्या का समाधान हो जाएगा।
1. पर क्लिक करें स्टार्ट आइकन आपके कंप्युटर पर।
2. अब, पर क्लिक करें शक्ति आइकन।

3. अंत में, पर क्लिक करें पुनः आरंभ करें।
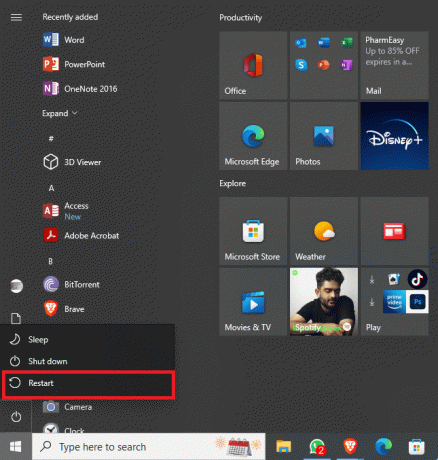
विकल्प IV: राउटर को रीस्टार्ट करें
यदि आपके कंप्यूटर को पुनरारंभ करने से भी मदद नहीं मिलती है, तो आपको अपने वाईफाई राउटर से जांच करनी चाहिए। यदि वाई-फाई राउटर ठीक से जुड़ा नहीं है, तो Google क्रोम का उपयोग करते समय आपको विभिन्न समस्याएं हो सकती हैं। वाईफाई कनेक्शन को ठीक करना उन बुनियादी तरीकों में से एक है जिसे आप नेटवर्क परिवर्तन को ठीक करने का प्रयास कर सकते हैं क्रोम समस्याओं का पता चला था। आमतौर पर, Google Chrome के साथ नेटवर्क त्रुटियाँ अनुचित राउटर कनेक्शन के कारण होती हैं। इसलिए, सुनिश्चित करें कि क्रोम द्वारा नेटवर्क परिवर्तन का पता लगाने से बचने के लिए आपने अपने राउटर को ठीक से कनेक्ट किया है।
1. देर तक दबाएं बिजली का बटन आपके राउटर पर।

2. एक बार राउटर बंद हो जाने के बाद, अनप्लग मुख्य स्विच से राउटर।
3. कुछ मिनट प्रतीक्षा करें, केबल को फिर से कनेक्ट करें, और चालू करो वाईफाई राउटर।
विधि 2: अवांछित नेटवर्क हटाएं
जब आपका विंडोज कंप्यूटर आपके कंप्यूटर पर कई नेटवर्क से कनेक्ट करने का प्रयास कर रहा है, तो यह इस त्रुटि का कारण हो सकता है गूगल क्रोम. इसलिए, यदि आपने अपने कंप्यूटर पर कई नेटवर्क सहेजे हैं, तो कुछ अवांछित नेटवर्क को हटाने का समय आ गया है। आप अपने कंप्यूटर पर अवांछित नेटवर्क को हटाने के लिए इन सरल चरणों का पालन कर सकते हैं।
1. दबाओ विंडो + आई कुंजियाँ साथ ही खोलने के लिए समायोजन.
2. यहाँ, पर क्लिक करें नेटवर्क और इंटरनेट.

3. अब, बाईं ओर के पैनल से, नेविगेट करें Wifi.
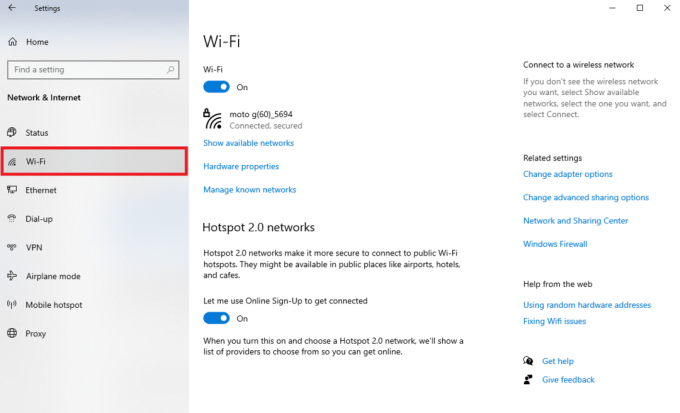
4. पता लगाएँ और पर क्लिक करें ज्ञात नेटवर्क प्रबंधित करें.

5. वाईफाई नेटवर्क का चयन करें, और पर क्लिक करें भूल जाओ।

यह भी पढ़ें:दूरस्थ डेस्कटॉप कनेक्शन को ठीक करें एक आंतरिक त्रुटि हुई है
विधि 3: Windows अद्यतन करें
अक्सर, यह समस्या पुराने या दूषित Windows अद्यतनों के कारण भी हो सकती है। कई उपयोगकर्ता विंडोज 10 कंप्यूटरों के लिए मैन्युअल रूप से अपडेट इंस्टॉल करके इस समस्या को ठीक करने में सक्षम थे। आमतौर पर, विंडोज अपडेट अपने आप इंस्टॉल हो जाते हैं। हालांकि, यदि आप अपने कंप्यूटर के साथ विभिन्न समस्याओं का सामना कर रहे हैं, जिसमें Google क्रोम के साथ नेटवर्क कॉन्फ़िगरेशन समस्याएं शामिल हैं, तो आप अपने कंप्यूटर पर विंडोज अपडेट इंस्टॉल करने का प्रयास कर सकते हैं। यदि आप सुनिश्चित नहीं हैं कि अपने कंप्यूटर पर विंडोज को मैन्युअल रूप से कैसे अपडेट किया जाए, तो आप इसे देख सकते हैं विंडोज 10 का लेटेस्ट अपडेट कैसे डाउनलोड और इंस्टॉल करें नवीनतम अद्यतनों को सुरक्षित रूप से स्थापित करने और नेटवर्क परिवर्तन को ठीक करने के लिए सभी चरणों को जानने के लिए मार्गदर्शिका क्रोम त्रुटि का पता चला था।
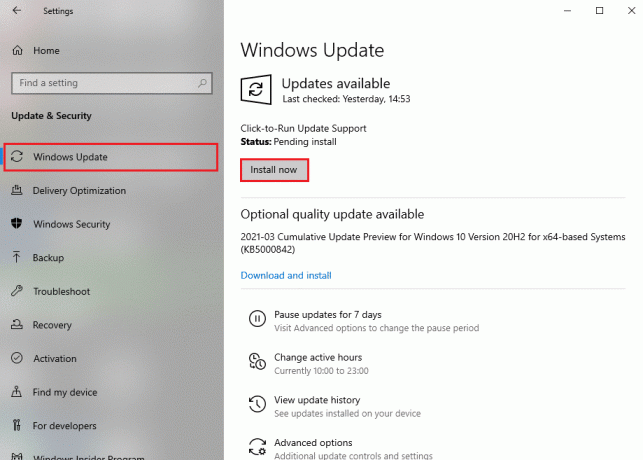
विधि 4: डीएनएस कैश फ्लश करें
नेटवर्क परिवर्तन को ठीक करने के लिए सबसे प्रभावी तरीकों में से एक पता चला था कि आपके विंडोज कंप्यूटर पर क्रोम समस्या डीएनएस सेटिंग्स को फ्लश और रीसेट करना है। यदि आप सुनिश्चित नहीं हैं कि आपके कंप्यूटर पर DNS को कैसे फ्लश किया जाए, तो आप इसे देख सकते हैं विंडोज 10 में डीएनएस कैश को कैसे फ्लश और रीसेट करें इस विधि को सुरक्षित रूप से करने के लिए गाइड।

यह भी पढ़ें:Microsoft नेटवर्क एडेप्टर मल्टीप्लेक्सर प्रोटोकॉल क्या है?
विधि 5: प्रॉक्सी सेटिंग्स संशोधित करें
प्राय:, प्रॉक्सी सेटिंग नेटवर्क कनेक्शन को बाधित कर सकती हैं और Google Chrome के साथ विभिन्न समस्याएं उत्पन्न कर सकती हैं. इसलिए, इस समस्या को ठीक करने के लिए प्रॉक्सी सेटिंग्स की जांच करना एक अच्छा विचार है। यदि आप सुनिश्चित नहीं हैं कि अपने कंप्यूटर पर प्रॉक्सी सेटिंग्स कैसे बदलें, तो आप इसे देख सकते हैं विंडोज 10 पर वीपीएन और प्रॉक्सी को डिसेबल कैसे करें समस्या को ठीक करने के लिए गाइड।

विधि 6: ब्राउज़िंग डेटा साफ़ करें
नेटवर्क परिवर्तन को ठीक करने के सामान्य तरीकों में से एक का पता चला था क्रोम समस्या क्रोम में ब्राउज़िंग डेटा को साफ़ करना है। आपके ब्राउज़र इतिहास में संग्रहीत व्यापक डेटा अक्सर विभिन्न ब्राउज़र त्रुटियों से जुड़ा होता है। कई उपयोगकर्ताओं ने पाया कि ब्राउज़िंग डेटा साफ़ करने से उनके कंप्यूटर पर यह समस्या ठीक हो गई है। अपने ब्राउज़िंग डेटा को साफ़ करने के लिए आप इन सरल चरणों का पालन कर सकते हैं।
1. खुला गूगल क्रोम से शुरुआत की सूची.
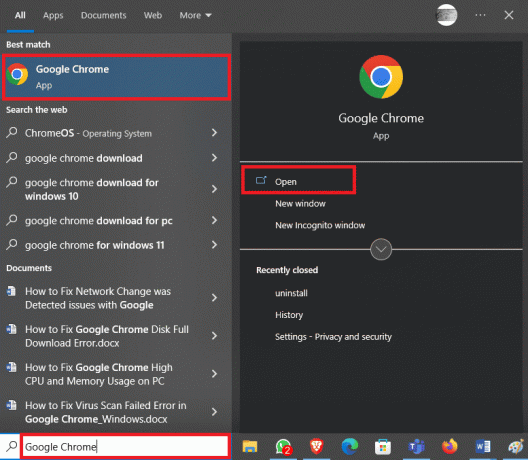
2. पता लगाएँ और पर क्लिक करें तीन बिंदु चिह्न खिड़की के ऊपरी-दाईं ओर।

3. पता लगाएँ और पर क्लिक करें इतिहास.
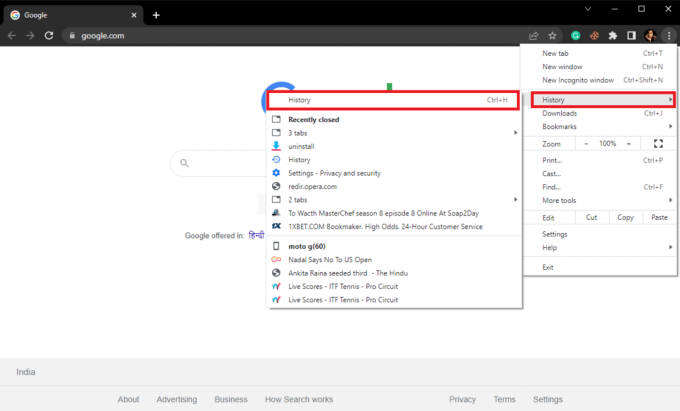
4. अब, पर क्लिक करें समस्त ब्राउज़िंग डेटा साफ़ करें बाईं ओर के पैनल से।

5. चुनना ब्राउज़िंग डेटा, डाउनलोड इतिहास, कुकीज़ और अन्य साइट डेटा, और कैश्ड चित्र और फ़ाइलें.
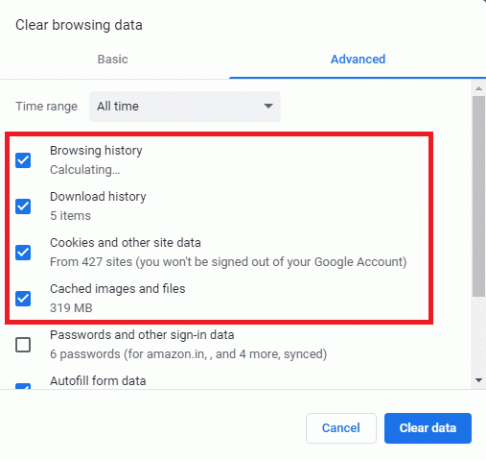
6. पर क्लिक करें स्पष्ट डेटा.
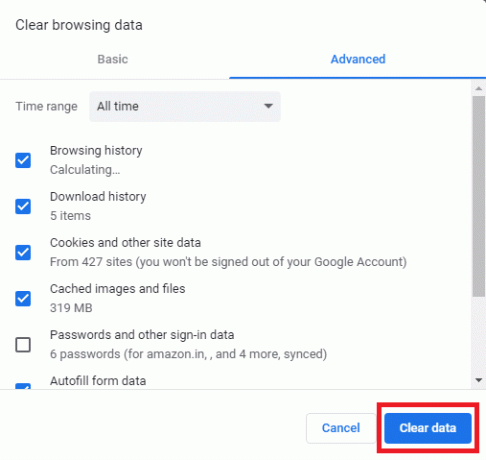
यह भी पढ़ें:विंडोज 10 में नहीं मिला वाईफाई नेटवर्क को ठीक करें
विधि 7: क्रोम एक्सटेंशन अक्षम करें
यदि ब्राउज़िंग डेटा को साफ़ करने से समस्या में मदद नहीं मिलती है, तो आपको क्रोम एक्सटेंशन में से किसी एक से जांच करनी चाहिए। यदि कोई ब्राउज़र एक्सटेंशन दूषित हो गया है, तो यह विभिन्न त्रुटियों का कारण बन सकता है और ब्राउज़िंग अनुभव को बाधित कर सकता है। आप इस समस्या को ठीक करने के लिए अपने Google क्रोम ब्राउज़र पर एक्सटेंशन को अक्षम करने के लिए इन सरल चरणों का पालन कर सकते हैं।
1. खुला गूगल क्रोम से शुरुआत की सूची.

2. पता लगाएँ और पर क्लिक करें तीन बिंदु चिह्न खिड़की के ऊपरी-दाईं ओर।
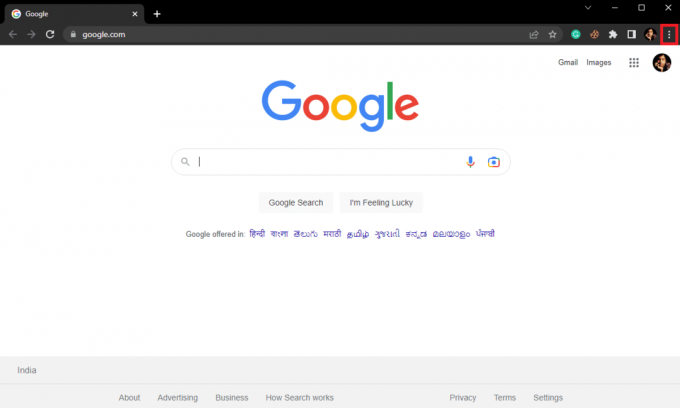
3. पता लगाएँ और पर क्लिक करें अधिक उपकरण, और फिर क्लिक करें एक्सटेंशन.

4. समस्याग्रस्त विस्तार का पता लगाएँ, और बंद करें टॉगल इसे अक्षम करने के लिए।
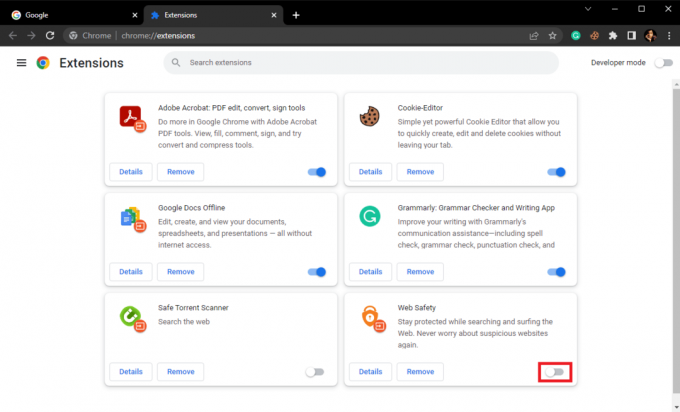
विधि 8: Google Chrome को अपडेट करें
यदि पिछले तरीके मदद नहीं करते हैं, तो आप क्रोम को अपडेट करके इस समस्या को ठीक करने का प्रयास कर सकते हैं। आम तौर पर, Google Chrome अपने आप अपडेट हो जाता है। हालाँकि, यदि आपको इंटरनेट पर खोज करते समय विभिन्न समस्याएं आ रही हैं, तो आप समस्या को ठीक करने के लिए Chrome को मैन्युअल रूप से अपडेट करने का प्रयास कर सकते हैं। इस समस्या को ठीक करने के लिए आप Google Chrome को अपडेट करने के लिए इन सरल चरणों का पालन कर सकते हैं।
1. खुला गूगल क्रोम से शुरुआत की सूची.

2. पता लगाएँ और पर क्लिक करें तीन बिंदु चिह्न खिड़की के ऊपरी-दाईं ओर।
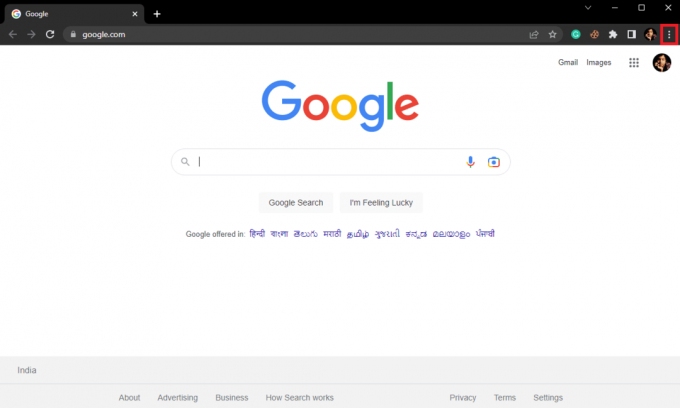
3. पता लगाएँ और पर क्लिक करें समायोजन.
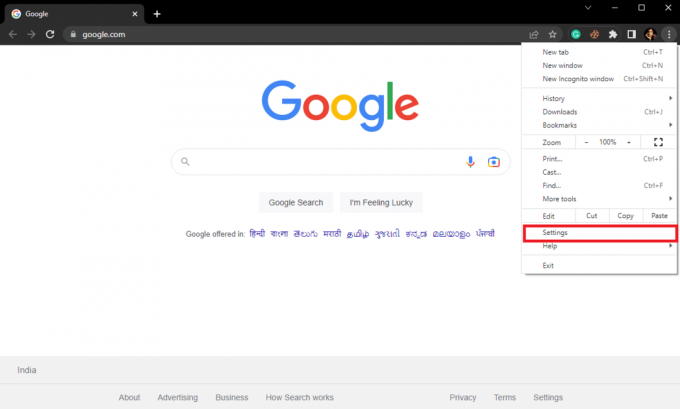
4. बाईं ओर के पैनल से, पर क्लिक करें क्रोम के बारे में.
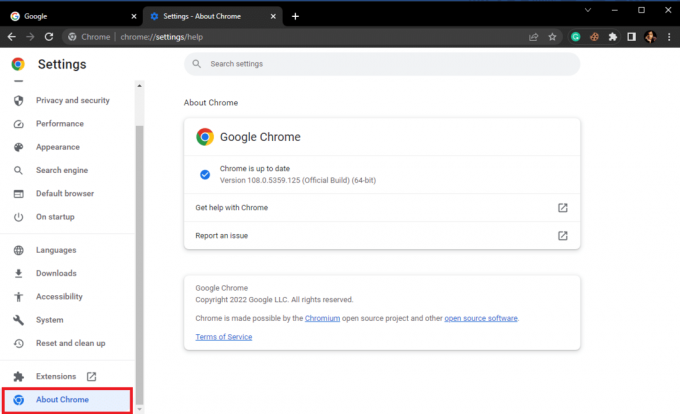
5. यहां, उपलब्ध अपडेट की जांच करें और यदि कोई हो तो इंस्टॉल करें।
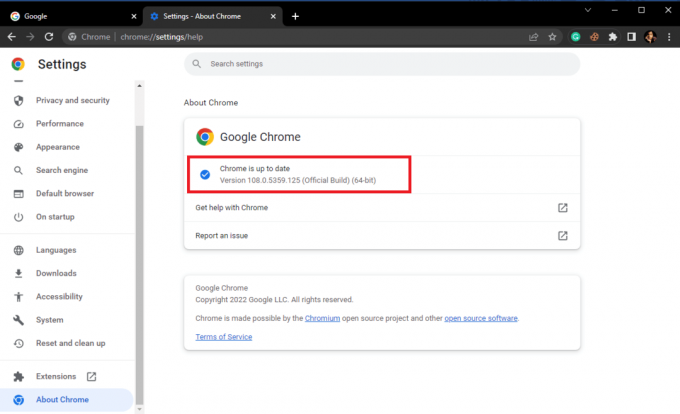
यह भी पढ़ें: Windows 10 Netwtw04.sys ब्लू स्क्रीन त्रुटि को ठीक करें
विधि 9: Google Chrome को रीसेट करें
यदि पिछले तरीकों में से कोई भी काम नहीं करता है और आप यह पता नहीं लगा सकते हैं कि नेटवर्क परिवर्तन किस कारण से हुआ है तो क्रोम समस्या का पता चला था। आप Google क्रोम को रीसेट करने पर विचार कर सकते हैं।
1. खुला गूगल क्रोम से शुरुआत की सूची.
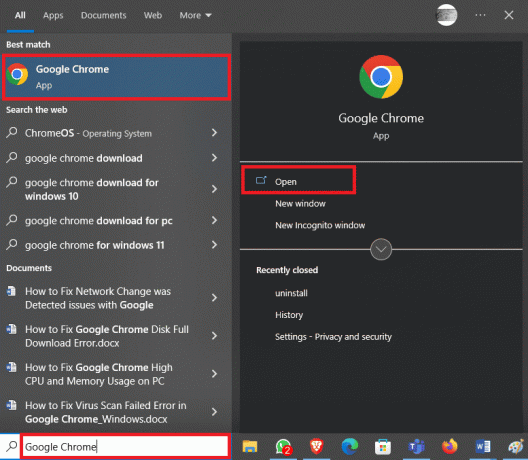
2. पता लगाएँ और पर क्लिक करें तीन बिंदु चिह्न विंडो के ऊपरी-दाईं ओर।
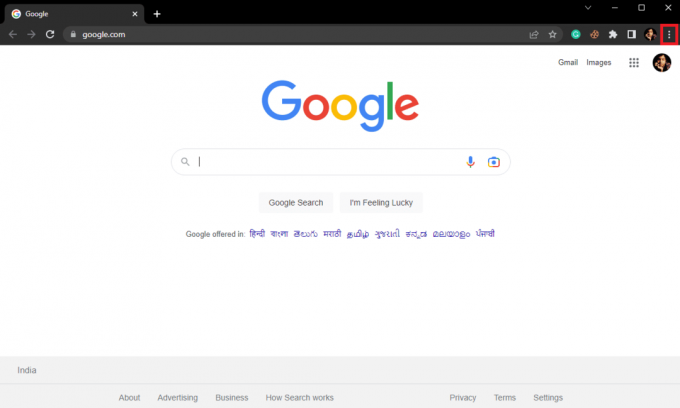
3. पता लगाएँ और पर क्लिक करें समायोजन.
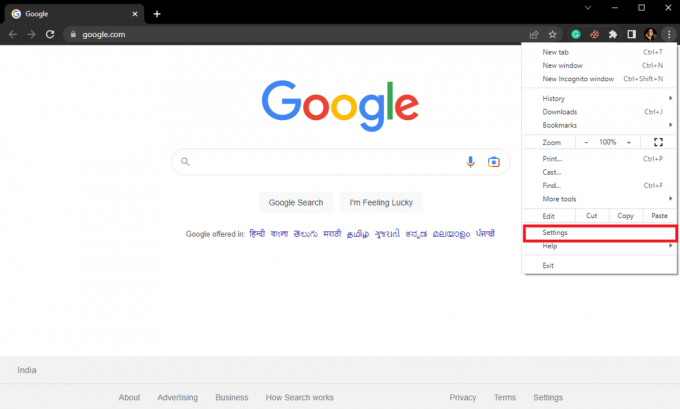
4. बाईं ओर के पैनल से, पर नेविगेट करें रीसेट करें और साफ करें.
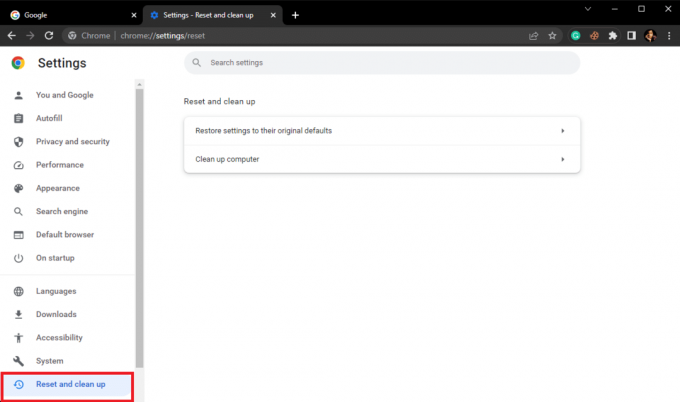
5. यहाँ, पर क्लिक करें सेटिंग्स को उनके मूल डिफ़ॉल्ट पर पुनर्स्थापित करें.
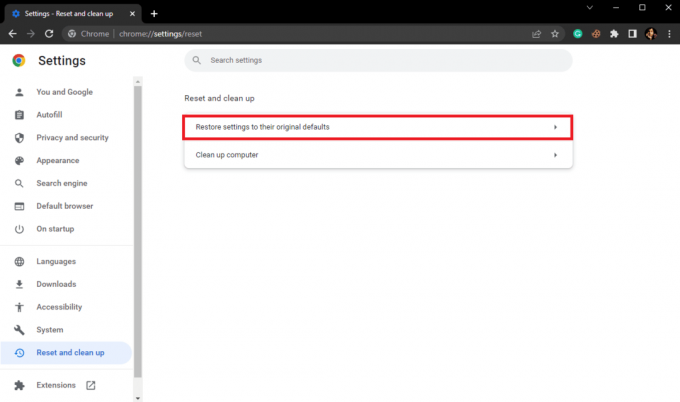
6. अंत में, पर क्लिक करें सेटिंग्स फिर से करिए परिवर्तन करने के लिए।
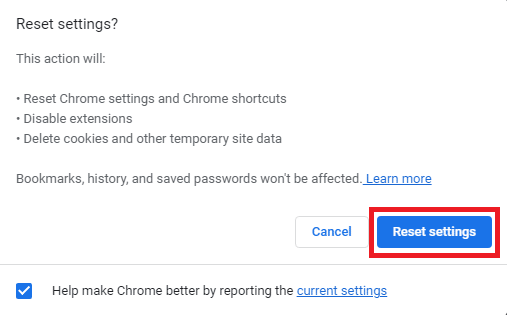
अक्सर पूछे जाने वाले प्रश्न (एफएक्यू)
Q1। Google Chrome में नेटवर्क परिवर्तन त्रुटि क्या है?
उत्तर. Google Chrome में नेटवर्क परिवर्तन त्रुटि एक सामान्य त्रुटि है और इसके कारण हो सकते हैं विभिन्न रुकावटें नेटवर्क कनेक्शन में।
Q2। Google Chrome में नेटवर्क परिवर्तन त्रुटि को कैसे ठीक करें?
उत्तर. आप Google Chrome में नेटवर्क परिवर्तन त्रुटि को ठीक करने का प्रयास कर सकते हैं ब्राउज़िंग डेटा साफ़ करना और डीएनएस को फ्लश करना समायोजन।
Q3। क्या मैं क्रोम पर एक्सटेंशन अक्षम कर सकता हूं?
उत्तर. हाँ, आप Google Chrome में किसी एक्सटेंशन को अक्षम कर सकते हैं। यह ब्राउज़र में एक्सटेंशन कार्यों को बंद कर देगा।
अनुशंसित:
- सैमसंग टीवी पर काम न करने वाले ऐप्स को ठीक करने के 11 आसान उपाय
- IMAP बनाम POP3: अंतर और तुलना
- विंडोज 10 में स्लो नेटवर्क प्रिंटिंग को ठीक करें
- विंडोज 10 नेटवर्क प्रोफाइल मिसिंग प्रॉब्लम को ठीक करें
हमें उम्मीद है कि यह गाइड आपके लिए मददगार थी और आप इसे ठीक करने में सक्षम थे नेटवर्क परिवर्तन का पता चला मुद्दा। आइए जानते हैं कि कौन सा तरीका आपके लिए सबसे अच्छा काम करता है। यदि आपके पास हमारे लिए कोई सुझाव या प्रश्न हैं, तो कृपया हमें टिप्पणी अनुभाग में बताएं।



