मैक सॉफ्टवेयर अपडेट फिक्स इंस्टालेशन
अनेक वस्तुओं का संग्रह / / November 28, 2021
मैकबुक के मालिक होने का सबसे अच्छा हिस्सा नियमित मैकोज़ अपडेट है जो सिस्टम को और अधिक कुशल बनाता है। ये अपडेट सुरक्षा पैच में सुधार करते हैं और उपयोगकर्ता को नई तकनीक के संपर्क में रखते हुए उन्नत सुविधाएँ लाते हैं। हालाँकि, कभी-कभी आपको नवीनतम macOS को अपडेट करने में कुछ समस्याओं का सामना करना पड़ सकता है जैसे कि मैक लोडिंग बार पर अटक गया या मैक Apple लोगो पर अटक गया। फिर भी, यह लेख तरीकों की व्याख्या करेगा मैक सॉफ़्टवेयर अपडेट को ठीक करें समस्या स्थापित करना अटक गया।

अंतर्वस्तु
- मैक सॉफ़्टवेयर अपडेट को कैसे ठीक करें स्थापित करना अटक गया।
- मैकोज़ को कैसे अपडेट करें?
- MacOS संगतता की जाँच कैसे करें?
- विधि 1: कुछ समय बाद स्थापित करने का प्रयास करें
- विधि 2: संग्रहण स्थान साफ़ करें
- विधि 3: इंटरनेट कनेक्टिविटी सुनिश्चित करें
- विधि 4: अपने मैक को पुनरारंभ करें।
- विधि 5: बाहरी उपकरण निकालें
- विधि 6: स्वचालित रूप से सेट करने के लिए दिनांक और समय डालें
- विधि 7: मैक को सेफ मोड में बूट करें
- विधि 8: मैक को रिकवरी मोड में बूट करें
- विधि 9: PRAM रीसेट करें
- विधि 10: मैक को फ़ैक्टरी सेटिंग्स पर पुनर्स्थापित करें
- विधि 11: Apple स्टोर पर जाएँ
मैक सॉफ़्टवेयर अपडेट को कैसे ठीक करें स्थापित करना अटक गया
जब अपडेट प्रक्रिया बाधित हो जाती है, तो आपका मैकबुक नवीनतम macOS संस्करण में अपडेट नहीं होगा। फिर, आप पा सकते हैं कि आपका मैक लोडिंग बार पर अटका हुआ है या मैक Apple लोगो पर अटका हुआ है। इस रुकावट के कुछ संभावित कारण इस प्रकार हैं:
- बैटरी की समस्या: यदि आपका मैकबुक ठीक से चार्ज नहीं है, तो इंस्टॉलर डाउनलोड नहीं हो सकता है क्योंकि आपका लैपटॉप बीच में ही स्विच ऑफ हो सकता है।
- भंडारण की कमी: मैक सॉफ़्टवेयर अपडेट के इंस्टाल होने का एक अन्य कारण यह है कि आपके सिस्टम पर अपडेट के लिए आवश्यक स्थान से कम स्थान हो सकता है।
- इंटरनेट मुद्दे: वाई-फाई नेटवर्क पर कम ट्रैफिक होने पर हमेशा रात में एक नया अपडेट डाउनलोड करने की सिफारिश की जाती है। इस समय, Apple सर्वर पर भी भीड़ नहीं होती है, और आप नवीनतम संस्करण को जल्दी से डाउनलोड कर सकते हैं।
- कर्नेल पैनिक: यह एक बहुत ही सामान्य समस्या है जहां आपका कंप्यूटर बूटिंग और क्रैशिंग के लूप में फंस सकता है। यदि लैपटॉप ठीक से बूट नहीं होता है, तो ऑपरेटिंग सिस्टम सफलतापूर्वक अपडेट नहीं होगा। ऐसा तब होता है जब आपके ड्राइवर पुराने हो चुके होते हैं और/या आपके प्लग-इन के साथ विरोध करते रहते हैं, जिससे मैक Apple लोगो पर अटक जाता है और मैक बार त्रुटियों को लोड करने पर अटक जाता है।
अब जब आप कुछ कारणों के बारे में जानते हैं कि आपका Mac नवीनतम macOS में क्यों अपडेट नहीं होता है, तो आइए एक नज़र डालते हैं कि macOS को कैसे अपडेट किया जाए।
मैकोज़ को कैसे अपडेट करें?
आप ऐसा कर सकते हैं उपलब्ध अपडेट के लिए जाँच करें आपके मैक डिवाइस पर निम्नानुसार है:
1. पर क्लिक करें सिस्टम प्रेफरेंसेज में सेब मेनू।
2. यहां, क्लिक करें सॉफ्टवेयर अपडेट, वर्णित जैसे।

3. चुनते हैं अभी अद्यतन करें, के रूप में दिखाया।
ध्यान दें: यदि आपका मैक डिवाइस पांच साल या उससे अधिक पुराना है, तो शायद इसे मौजूदा ओएस के साथ छोड़ना और नए अपडेट के साथ सिस्टम पर अधिक बोझ न डालना सबसे अच्छा है।

MacOS संगतता की जाँच कैसे करें?
शीर्षक से ही यह स्पष्ट है कि आप जिस अद्यतन को स्थापित करने का प्रयास कर रहे हैं वह उस डिवाइस मॉडल के अनुकूल होना चाहिए जिसका उपयोग आप इसे ठीक से चलाने के लिए कर रहे हैं। यहां बताया गया है कि आप इसे कैसे चेक कर सकते हैं और इसे यहां से डाउनलोड भी कर सकते हैं ऐप स्टोर:
1. लॉन्च करें ऐप स्टोर आपके डिवाइस पर।
2. के लिए खोजें प्रासंगिक अद्यतन, उदाहरण के लिए, बिग सुर या सिएरा।
3. नीचे स्क्रॉल करें और क्लिक करें अनुकूलता इसकी जांच करने के लिए
4ए. अगर आपको यह संदेश मिलता है: आपके Mac. पर काम करता है, उक्त अपडेट आपके मैक डिवाइस के साथ संगत है। पर क्लिक करें पाना स्थापना शुरू करने के लिए।
4बी. यदि वांछित अपडेट संगत नहीं है, तो इसे डाउनलोड करने का प्रयास करना बेकार है क्योंकि यह आपके डिवाइस को क्रैश कर सकता है। या, आपका मैक लोडिंग बार पर अटका हुआ है या मैक Apple लोगो समस्या पर अटका हुआ दिखाई दे सकता है।
विधि 1: कुछ समय बाद स्थापित करने का प्रयास करें
यह एक अस्पष्ट विचार की तरह लग सकता है, लेकिन सिस्टम को अपने मुद्दों को ठीक करने के लिए कुछ समय देने से मैक सॉफ़्टवेयर अपडेट अटकी हुई समस्या को हल कर सकता है। जब आप अपने कंप्यूटर का काफी समय तक उपयोग करते हैं, तो बैकग्राउंड एप्लिकेशन आपकी बैटरी को खत्म करते रहते हैं और नेटवर्क बैंडविड्थ का उपयोग करते रहते हैं। एक बार ये अक्षम हो जाने पर, आपका macOS सामान्य रूप से अपडेट हो सकता है। इसके अलावा, अगर वहाँ से मुद्दे हैं सेब सर्वर खत्म, उसका भी समाधान किया जाएगा। इसलिए, हम आपको सलाह देते हैं कि 24 से 48 घंटे प्रतीक्षा करें नवीनतम macOS को एक बार फिर से स्थापित करने का प्रयास करने से पहले।
विधि 2: संग्रहण स्थान साफ़ करें
नए अपडेट इंस्टॉल करने के लिए आमतौर पर आपके डिवाइस पर बड़े स्टोरेज स्पेस की आवश्यकता होती है। इस प्रकार, यह सुनिश्चित करना आवश्यक है कि आपके सिस्टम में एक नया अपडेट डाउनलोड और इंस्टॉल करने के लिए अपेक्षित स्थान है। अपने मैक पर स्टोरेज स्पेस की जांच करने का तरीका यहां दिया गया है:
1. पर क्लिक करें सेब मेनू आपके होम स्क्रीन पर।
2. क्लिक इस बारे में Mac, के रूप में दिखाया।

3. पर जाए भंडारण, जैसा कि नीचे दर्शाया गया है।
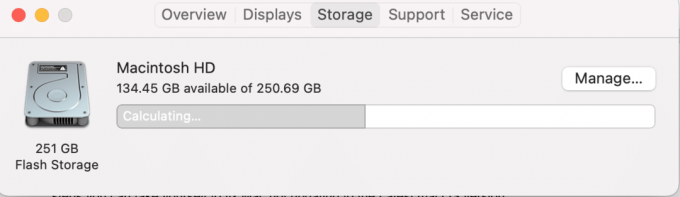
4. यदि आपके Mac में OS अपडेट के लिए पर्याप्त संग्रहण स्थान नहीं है, तो सुनिश्चित करें कि मुक्त करनास्थान अवांछित, अनावश्यक सामग्री को हटाकर।
विधि 3: इंटरनेट कनेक्टिविटी सुनिश्चित करें
MacOS अपडेट के लिए आपके पास अच्छी गति के साथ एक मजबूत, स्थिर इंटरनेट कनेक्शन तक पहुंच होनी चाहिए। अद्यतन प्रक्रिया के बीच में इंटरनेट कनेक्टिविटी खोने से कर्नेल घबराहट हो सकती है। आप के माध्यम से अपने इंटरनेट की गति की जांच कर सकते हैं स्पीडटेस्ट वेबपेज. यदि परीक्षण से पता चलता है कि आपका इंटरनेट धीमा है, तो अपने राउटर को पुनरारंभ करें मुद्दे को ठीक करने के लिए। यदि समस्या बनी रहती है, तो अपने इंटरनेट सेवा प्रदाता से संपर्क करें।
यह भी पढ़ें:धीमा इंटरनेट कनेक्शन? अपने इंटरनेट को गति देने के 10 तरीके!
विधि 4: अपने मैक को पुनरारंभ करें
मैक सॉफ़्टवेयर अपडेट को स्थापित करने की समस्या का निवारण करने का सबसे आसान तरीका अपने डिवाइस को पुनरारंभ करना है।
ध्यान दें: कभी-कभी, नवीनतम macOS को अपडेट करने में बहुत समय लगता है। तो, यह अटका हुआ लग सकता है, लेकिन वास्तव में, कंप्यूटर नया अपडेट इंस्टॉल कर रहा है। संस्थापन प्रक्रिया में किसी भी बाधा के कारण कर्नेल त्रुटि हो सकती है जैसा कि पहले बताया गया है। इसलिए, कंप्यूटर को रीबूट करने से पहले पूरी रात अपडेट करने देना बुद्धिमानी है।
अब, यदि आप देखते हैं कि आपकी अपडेटिंग विंडो अटक गई है यानी मैक ऐप्पल लोगो पर अटक गया है या मैक लोडिंग बार पर अटक गया है, तो इसे आजमाएं:
1. दबाएं बिजली का बटन और इसे 10 सेकंड के लिए रोक कर रखें।
2. फिर, कंप्यूटर के लिए प्रतीक्षा करें पुनः आरंभ करें.
3. शुरुआत करें अपडेट करें एक बार फिर।

विधि 5: बाहरी उपकरण निकालें
बाहरी हार्डवेयर जैसे हार्ड ड्राइव, यूएसबी आदि से कनेक्ट होने के कारण मैक सॉफ्टवेयर अपडेट अटकने की समस्या हो सकती है। अत, सभी आवश्यक बाहरी हार्डवेयर को डिस्कनेक्ट करें इसे नवीनतम संस्करण में अपडेट करने का प्रयास करने से पहले।
विधि 6: स्वचालित रूप से सेट करने के लिए दिनांक और समय डालें
अपने macOS को नवीनतम संस्करण में अपडेट करने का प्रयास करते समय, आपको यह बताते हुए एक त्रुटि सूचना प्राप्त हो सकती है अपडेट नहीं मिला. यह आपके डिवाइस पर गलत दिनांक और समय सेटिंग के कारण हो सकता है। इस मामले में, दिए गए चरणों का पालन करें:
1. पर क्लिक करें सेब आइकन आपकी स्क्रीन के ऊपरी बाएँ कोने में।
2. NS सेब मेनू अब दिखाई देगा।
3. चुनते हैं सिस्टम प्रेफरेंसेज > तिथि और समय.

4. शीर्षक वाले बॉक्स को चेक करें दिनांक और समय स्वचालित रूप से सेट करें, जैसा कि नीचे हाइलाइट किया गया है।
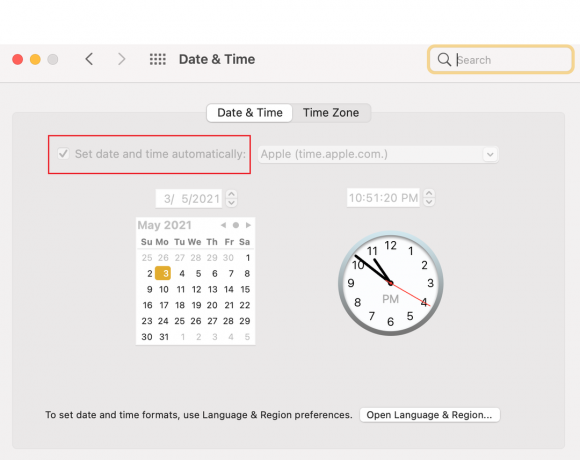
यह भी पढ़ें:मैकबुक स्लो स्टार्टअप को ठीक करने के 6 तरीके
विधि 7: मैक को सेफ मोड में बूट करें
सौभाग्य से, विंडोज और मैकओएस दोनों में सेफ मोड प्राप्त किया जा सकता है। यह एक डायग्नोस्टिक मोड है जिसमें सभी बैकग्राउंड एप्लिकेशन और डेटा ब्लॉक हो जाते हैं, और कोई यह पता लगा सकता है कि कुछ फ़ंक्शन ठीक से क्यों नहीं हो रहा है। इसलिए, आप इस मोड में अपडेट की स्थिति भी देख सकते हैं। MacOS पर सुरक्षित मोड खोलने के चरण इस प्रकार हैं:
1. यदि आपका कंप्यूटर चालू करना, पर क्लिक करें सेब आइकन स्क्रीन के ऊपरी बाएँ कोने में और चुनें पुनः आरंभ करें।

2. जब यह पुनरारंभ होता है, तो इसे दबाकर रखें शिफ्ट कुंजी.
3. एक बार सेब आइकन फिर से प्रकट होता है, शिफ्ट कुंजी को छोड़ दें।
4. अब, पुष्टि करें कि क्या आपने इसमें लॉग इन किया है सुरक्षित मोड पर क्लिक करके सेब आइकन.
5. चुनते हैं सिस्टम रिपोर्ट में इस बारे में Mac खिड़की।
6. पर क्लिक करें सॉफ्टवेयर, के रूप में दिखाया।
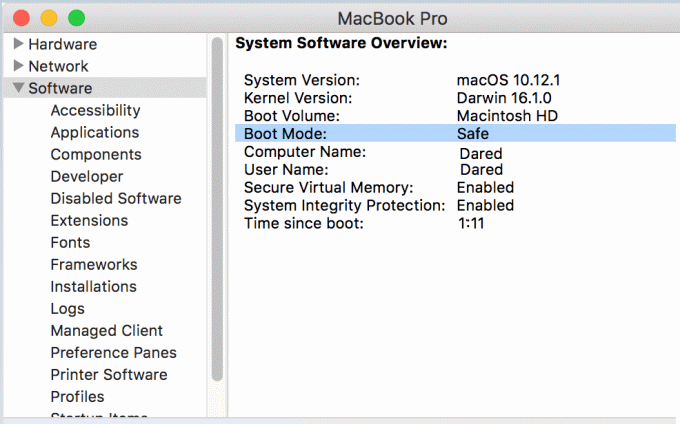
7. यहाँ, आप देखेंगे सुरक्षित नीचे बूट मोड.
ध्यान दें: अगर तुम मत देखोसुरक्षित बूट मोड के तहत, फिर से शुरू से चरणों का पालन करें।
एक बार जब आपका मैक सुरक्षित मोड में हो, तो आप अपडेट को एक बार फिर से स्थापित करने का प्रयास कर सकते हैं।
विधि 8: मैक को रिकवरी मोड में बूट करें
यदि उपर्युक्त विधियों में से कोई भी आपके लिए काम नहीं करता है, तो पुनर्प्राप्ति मोड में अद्यतन को पुनः स्थापित करने का प्रयास करें। अपने ऑपरेटिंग सिस्टम को पुनर्प्राप्ति मोड में अपडेट करने से दो काम होते हैं:
- यह सुनिश्चित करता है कि अराजक डाउनलोड के दौरान आपकी कोई भी फाइल खो न जाए।
- यह उस इंस्टॉलर को बचाने में मदद करता है जिसका उपयोग आप अपने अपडेट के लिए कर रहे हैं।
रिकवरी मोड का उपयोग करना भी एक बहुत अच्छा विकल्प है क्योंकि यह इंटरनेट से कनेक्ट करने की अनुमति देता है। अपने लैपटॉप को रिकवरी मोड में स्विच करने के लिए दिए गए चरणों का पालन करें:
1. पर क्लिक करें सेब आइकन आपकी स्क्रीन के ऊपरी बाएँ कोने में।
2. चुनते हैं पुनः आरंभ करें इस मेनू से, जैसा कि दिखाया गया है।

3. जब आपका मैकबुक रीस्टार्ट हो जाए, तब इसे दबाकर रखें कमांड + आर कीज़ कीबोर्ड पर।
4. लगभग 20 सेकंड तक प्रतीक्षा करें या जब तक आप इसे न देखें सेब लोगो आपकी स्क्रीन पर।
5. अपना टाइप करें उपयोगकर्ता नाम तथा पासवर्ड, अगर और जब संकेत दिया।
6. अब macOS उपयोगिताओं विंडो दिखाई देगी। यहां, चुनें मैकोज़ को पुनर्स्थापित करें, वर्णित जैसे।
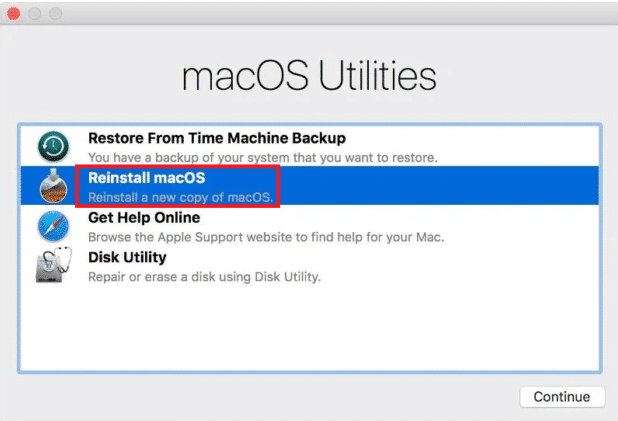
यह भी पढ़ें: मैक पर यूटिलिटीज फोल्डर का उपयोग कैसे करें
विधि 9: PRAM रीसेट करें
मैक ऑपरेटिंग सिस्टम पर किसी भी समस्या के निवारण के लिए PRAM सेटिंग्स को रीसेट करना एक बढ़िया विकल्प है।
1. स्विचबंद मैकबुक।
2. तुरंत, सिस्टम चालू करें पर.
3. दबाएँ कमांड + विकल्प + पी + आर कीबोर्ड पर चाबियां।
4. देखने के बाद चाबियां छोड़ दें सेब आइकन दूसरी बार फिर से प्रकट।
ध्यान दें: आप देखेंगे कि Apple लोगो दिखाई देता है और गायब हो जाता है तीन बार प्रक्रिया के दौरान। इसके बाद मैकबुक चाहिए रीबूट सामान्य रूप से।
5. खोलना सिस्टम प्रेफरेंसेज में सेब मेनू.

6. रीसेट सेटिंग्स जैसे दिनांक और समय, प्रदर्शन रिज़ॉल्यूशन, आदि।
अब आप अपने नवीनतम macOS को एक बार फिर से अपडेट करने का प्रयास कर सकते हैं क्योंकि मैक सॉफ़्टवेयर अपडेट अटकी हुई समस्या को अब तक ठीक कर लिया जाना चाहिए।
विधि 10: मैक को फ़ैक्टरी सेटिंग्स पर पुनर्स्थापित करें
मैकबुक को फ़ैक्टरी या डिफ़ॉल्ट सेटिंग्स पर पुनर्स्थापित करना मैक ऑपरेटिंग सिस्टम को स्वचालित रूप से पुनर्स्थापित करता है। इसलिए, यह किसी भी बग या भ्रष्ट फाइलों को हटाने में भी सक्षम है जो बाद में आपके सिस्टम में आ सकती हैं।
ध्यान दें: हालाँकि, अपना मैकबुक रीसेट करने से पहले, सुनिश्चित करें कि आपके पास एक है आपके सभी डेटा का बैकअप चूंकि फ़ैक्टरी रीसेट सिस्टम से सभी डेटा को हटा देगा।
मैक को फ़ैक्टरी सेटिंग्स पर पुनर्स्थापित करने के लिए इन चरणों का पालन करें:
1. अपने मैक को पुनरारंभ करें वसूली मोड जैसा कि समझाया गया है विधि 8.
2. खोलना तस्तरी उपयोगिता Mac. से उपयोगिताओंफ़ोल्डर.
3. को चुनिए स्टार्टअप डिस्क, उदाहरण के लिए: मैकिंटोश एचडी-डेटा।
4. अब, क्लिक करें मिटाएं शीर्ष मेनू बार से।
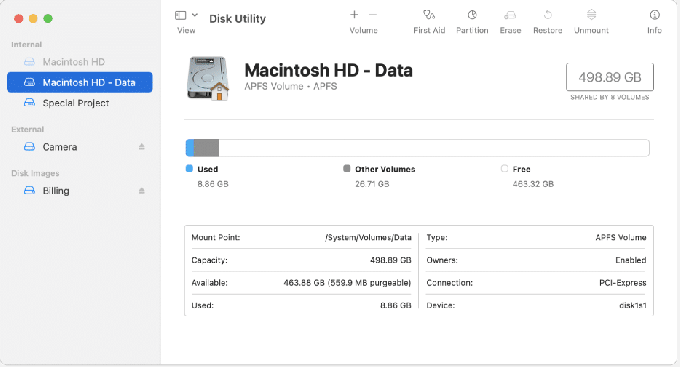
5. चुनना MacOS विस्तारित (जर्नलेड .)), तब दबायें मिटाएं.
6. अगला, खोलें डिस्क उपयोगिता मेनू चयन करके राय ऊपरी बाएँ कोने पर।
7. चुनते हैं छोड़नातस्तरी उपयोगिता।
8. अंत में, पर क्लिक करें मैकोज़ को पुनर्स्थापित करें मैकोज़ में यूटिलिटीज फोल्डर.
विधि 11: Apple स्टोर पर जाएँ
यदि उपर्युक्त विधियों में से कोई भी आपके लिए काम नहीं करता है, तो किसी से संपर्क करना बुद्धिमानी है सेब दुकान तुम्हारे पास। आप इस पर भी अपनी समस्या बता सकते हैं ऐप्पल वेबसाइट चैट के माध्यम से। अपनी खरीद रसीदें और वारंटी कार्ड संभाल कर रखना सुनिश्चित करें। आप आसानी से कर सकते हैं Apple वारंटी स्थिति की जाँच करें।
अक्सर पूछे जाने वाले प्रश्न (एफएक्यू)
Q1. मैं अपना मैक अपडेट क्यों नहीं कर सकता?
आपका मैक निम्न कारणों से अपडेट नहीं हो सकता है: धीमा वाई-फाई कनेक्शन, कंप्यूटर पर कम स्टोरेज स्पेस, पुराने डिवाइस ड्राइवर और बैटरी समस्याएं।
प्रश्न 2. मैं अपने मैक को नवीनतम संस्करण में कैसे अपग्रेड करूं?
अपने मैक को नवीनतम संस्करण में अपग्रेड करने के लिए, दिए गए चरणों का पालन करें:
- पर टैप करें सेब आइकन अपनी स्क्रीन के ऊपरी बाएँ कोने में और चुनें सिस्टम प्रेफरेंसेज.
- चुनते हैं सॉफ्टवेयर अपडेट इस मेनू से।
- अब आप देख पाएंगे कि कोई अपडेट उपलब्ध है या नहीं। यदि ऐसा है, तो क्लिक करें अभी अद्यतन करें।
अनुशंसित:
- मैकबुक को कैसे ठीक करें चालू नहीं होगा
- मैक पर सफारी को ठीक करने के 5 तरीके नहीं खुलेंगे
- फिक्स मैक ऐप स्टोर से कनेक्ट नहीं हो सकता
- मैक पर काम नहीं कर रहा फेसटाइम ठीक करें
हमें उम्मीद है कि ये सभी तरीके आपकी मदद करने में सक्षम थे मैक सॉफ़्टवेयर अपडेट को ठीक करें समस्या स्थापित करना अटक गया। यदि आपके कोई और प्रश्न हैं, तो उन्हें नीचे टिप्पणी अनुभाग में डालने में संकोच न करें, और हम जल्द से जल्द आपसे संपर्क करेंगे।


