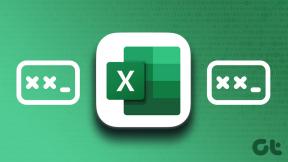डेस्कटॉप और मोबाइल पर आउटलुक में शेयर्ड कैलेंडर कैसे बनाएं
अनेक वस्तुओं का संग्रह / / April 05, 2023
जैसे फीचर्स के साथ ईमेल ज़ोर से पढ़ना और अपने ईमेल रंग कोडिंग, Microsoft Outlook आपको अपनी दिनचर्या को प्रबंधित करने के लिए एक अलग कैलेंडर भी देता है। आप विशिष्ट तिथियों पर महत्वपूर्ण ईवेंट जोड़ सकते हैं और रिमाइंडर बना सकते हैं।
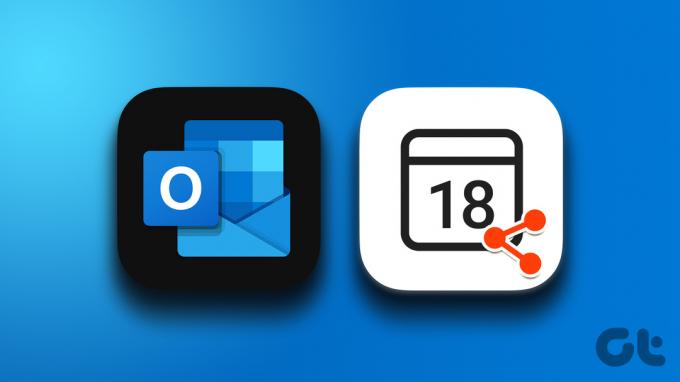
स्वयं चीजों पर काम करने के अलावा, आप अपने संपर्कों के साथ अन्य घटनाओं के बारे में अनुस्मारक और विवरण भी साझा कर सकते हैं। साझा कैलेंडर बनाने से आपके साथियों के साथ सहयोग आसान हो जाता है। यह दिखाएगा कि डेस्कटॉप और मोबाइल पर आउटलुक में एक साझा कैलेंडर कैसे बनाया जाए।
वेब पर Outlook में एक साझा कैलेंडर बनाएँ
यदि आप वेब पर आउटलुक का उपयोग करना पसंद करते हैं, तो यहां एक साझा कैलेंडर बनाने का तरीका बताया गया है। ये कदम मैक और विंडोज उपयोगकर्ताओं पर लागू होते हैं।
स्टेप 1: अपने कंप्यूटर पर एक ब्राउज़र खोलें और पर जाएँ आउटलुक डॉट कॉम।
माइक्रोसॉफ्ट आउटलुक पर जाएं
चरण दो: अपने Microsoft खाते में साइन इन करें।
चरण 3: आपका आउटलुक ईमेल खाता पृष्ठ प्रकट होने के बाद, ऊपरी-बाएँ कोने में कैलेंडर आइकन पर क्लिक करें।

चरण 4: आपकी स्क्रीन पर कैलेंडर दिखाई देने के बाद, शीर्ष-दाएं कोने में साझा करें पर क्लिक करें।

चरण 5: साझाकरण और अनुमतियाँ विंडो पर, अपने उस संपर्क का ईमेल पता टाइप करें जिसके साथ आप अपना कैलेंडर साझा करना चाहते हैं।

चरण 6: उसके बाद, साझाकरण वरीयताएँ चुनने के लिए ड्रॉपडाउन मेनू पर क्लिक करें। फिर शेयर पर क्लिक करें।
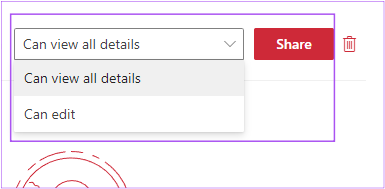
आपका आउटलुक कैलेंडर ईमेल पते पर साझा किया गया है।
यहां बताया गया है कि आप किसी भी संपर्क के लिए आउटलुक कैलेंडर एक्सेस कैसे हटा सकते हैं।
स्टेप 1: एक ब्राउज़र में आउटलुक वेबसाइट खोलें और अपने खाते से साइन इन करें।
माइक्रोसॉफ्ट आउटलुक पर जाएं
चरण दो: आपका आउटलुक ईमेल खाता पृष्ठ प्रकट होने के बाद, ऊपरी-बाएँ कोने में कैलेंडर आइकन पर क्लिक करें।

चरण 3: जब कैलेंडर आपकी स्क्रीन पर प्रकट होता है, तो शीर्ष-दाएं कोने में साझा करें पर क्लिक करें।

चरण 4: कैलेंडर अनुमतियों को हटाने के लिए ईमेल पते के बगल में स्थित हटाएं आइकन पर क्लिक करें।
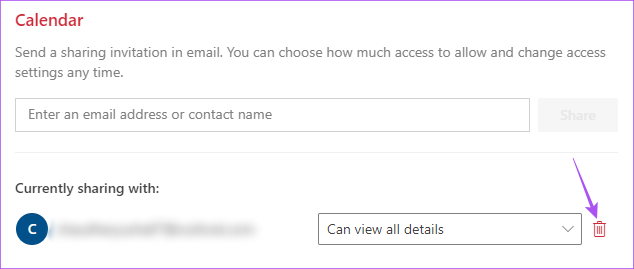
विंडोज पर आउटलुक ऐप में शेयर्ड कैलेंडर बनाएं
यदि आप अपने विंडोज पीसी पर आउटलुक ऐप का उपयोग कर रहे हैं, तो आप अपना आउटलुक कैलेंडर साझा कर सकते हैं। हम Microsoft 365 सदस्यता के साथ Outlook का उपयोग कर रहे हैं।
स्टेप 1: स्टार्ट बटन पर क्लिक करें और आउटलुक टाइप करें, और परिणामों से आउटलुक ऐप चुनें।
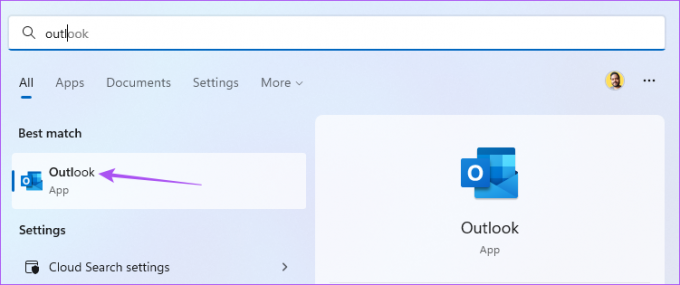
चरण दो: आउटलुक ऐप के निचले-बाएँ कोने में कैलेंडर आइकन पर क्लिक करें।

चरण 3: मेनू बार में ऊपर दाईं ओर शेयर पर क्लिक करें।

चरण 4: कैलेंडर चुनें।

चरण 5: ईमेल पता जोड़ने के लिए Add पर क्लिक करें।

चरण 6: ईमेल पता दर्ज करें और नीचे-बाएँ कोने में Add पर क्लिक करें।

चरण 7: पुष्टि करने के लिए ठीक क्लिक करें।

चरण 8: साझा कैलेंडर के लिए अनुमति स्तर चुनें। फिर ओके पर क्लिक करें।
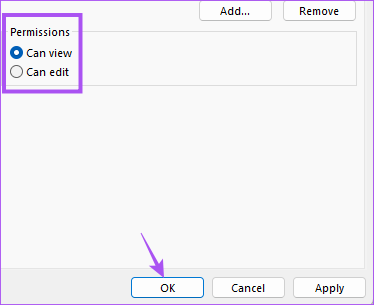
यहां बताया गया है कि आप आउटलुक कैलेंडर को किसी संपर्क के साथ कैसे साझा कर सकते हैं।
स्टेप 1: Outlook ऐप में, निचले-बाएँ कोने में स्थित कैलेंडर आइकन पर क्लिक करें।

चरण 3: मेनू बार में ऊपर दाईं ओर शेयर पर क्लिक करें।

चरण 4: कैलेंडर चुनें।

चरण 5: सूची से ईमेल पता चुनें और निकालें पर क्लिक करें।
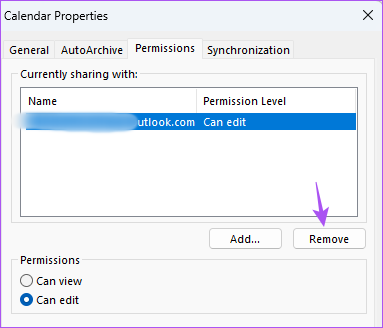
मैक पर आउटलुक ऐप में एक साझा कैलेंडर बनाएं
यदि आप अपने Mac पर Outlook ऐप का उपयोग कर रहे हैं, तो यहां साझा कैलेंडर बनाने का तरीका बताया गया है। इससे पहले कि आप आगे बढ़ें, बग-मुक्त अनुभव सुनिश्चित करने के लिए हम ऐप को इसके नवीनतम संस्करण में अपडेट करने की सलाह देते हैं।
मैक के लिए आउटलुक अपडेट करें
इसके बाद इन चरणों का पालन करें।
स्टेप 1: स्पॉटलाइट सर्च खोलने के लिए कमांड + स्पेसबार दबाएं, टाइप करें माइक्रोसॉफ्ट दृष्टिकोण, और रिटर्न दबाएं।

चरण दो: Outlook ऐप में, निचले-बाएँ कोने में स्थित कैलेंडर आइकन पर क्लिक करें।

चरण 3: अपने माउस पॉइंटर को बाएँ मेनू में मेरे कैलेंडर के अंतर्गत कैलेंडर के पास लाएँ।

चरण 4: कैलेंडर विकल्प के आगे तीन बिंदुओं पर क्लिक करें और साझाकरण अनुमतियां चुनें।

चरण 5: कैलेंडर गुण विंडो में, निचले-बाएँ कोने में प्लस आइकन पर क्लिक करें।

चरण 6: अपना कैलेंडर साझा करने के लिए ईमेल पता जोड़ें।

चरण 7: साझाकरण सेटिंग चुनने के लिए अनुमतियां ड्रॉपडाउन मेनू क्लिक करें. इसके बाद ऐड पर क्लिक करें।
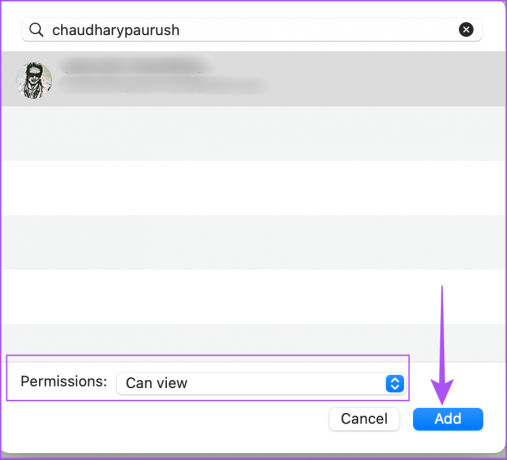
चरण 8: अपनी पसंद को सेव करने के लिए Done पर क्लिक करें।

आपका आउटलुक कैलेंडर अब ईमेल पते पर साझा किया गया है।
यहां बताया गया है कि आप अपने आउटलुक कैलेंडर के साझाकरण को कैसे हटा सकते हैं।
स्टेप 1: स्पॉटलाइट सर्च खोलने के लिए कमांड + स्पेसबार दबाएं, टाइप करें माइक्रोसॉफ्ट दृष्टिकोण, और रिटर्न दबाएं।

चरण दो: नीचे-बाएँ कोने में कैलेंडर आइकन पर क्लिक करें।

चरण 3: अपने माउस पॉइंटर को बाएँ मेनू में मेरे कैलेंडर के अंतर्गत कैलेंडर के पास लाएँ।

चरण 4: तीन बिंदुओं पर क्लिक करें और साझाकरण अनुमतियां चुनें।

चरण 5: कैलेंडर गुण विंडो में, उस ईमेल पते का चयन करें जिसे आप हटाना चाहते हैं। फिर नीचे-बाएँ कोने में माइनस (-) आइकन पर क्लिक करें।

चरण 6: अपनी पसंद की पुष्टि करने के लिए Done पर टैप करें।
मोबाइल पर आउटलुक ऐप में एक साझा कैलेंडर बनाएं
अंत में, हम Android और iPhone के लिए Outlook ऐप में एक साझा कैलेंडर बनाने के चरणों को शामिल करेंगे। दोनों प्लेटफॉर्म के लिए चरण समान हैं।
स्टेप 1: अपने Android या iPhone पर आउटलुक ऐप खोलें।
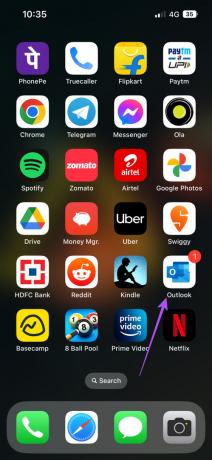
चरण दो: नीचे-दाएं कोने में कैलेंडर आइकन टैप करें।

चरण 3: ऊपरी-बाएँ कोने में अपने प्रोफ़ाइल आइकन पर टैप करें।

चरण 4: कैलेंडर के आगे सेटिंग आइकन टैप करें।
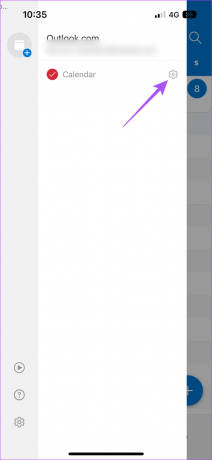
चरण 5: लोगों को जोड़ें पर टैप करें.

चरण 6: अपने संपर्क का नाम या ईमेल पता टाइप करें। इसके बाद टॉप-राइट कॉर्नर पर ब्लू एरो आइकन पर टैप करें।
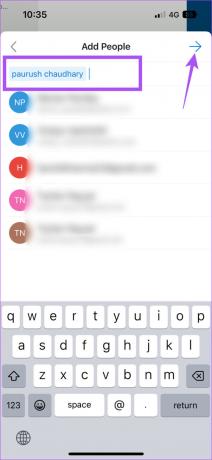
चरण 7: कैलेंडर अनुमतियाँ बदलने के लिए अपने संपर्क के ईमेल पते पर टैप करें।
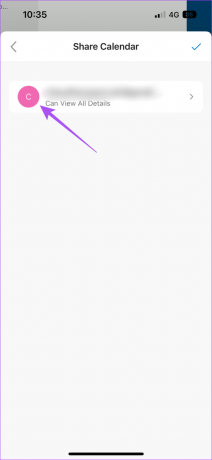
चरण 8: अनुमति चुनें और फिर वापस जाएं।
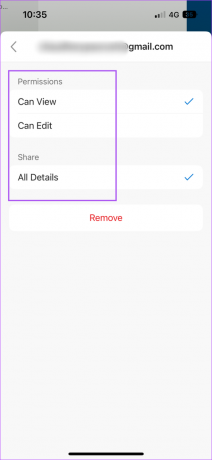
चरण 9: मेनू से बाहर निकलने के लिए ऊपरी-बाएँ कोने पर X आइकन टैप करें।
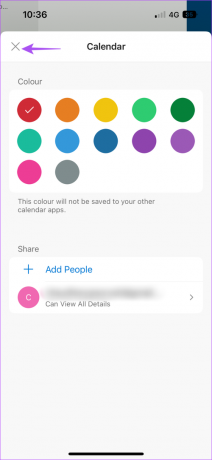
आप ऊपर वर्णित समान चरणों का पालन करके और निकालें टैप करके कैलेंडर साझाकरण अनुमतियों को निकाल सकते हैं।
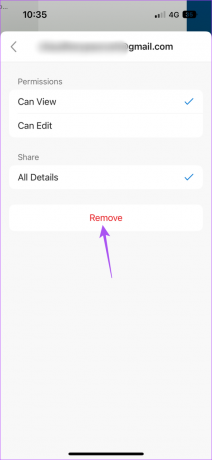
आउटलुक के लिए साझा कैलेंडर अनुमति स्तर
समाप्त करने से पहले, उन सभी अनुमति स्तरों पर एक त्वरित नज़र डालें जिन्हें आप अपना Outlook कैलेंडर साझा करते समय प्रबंधित कर सकते हैं।
- देख सकता हूँ जब मैं व्यस्त हूँ - यह डिफ़ॉल्ट अनुमति स्तर है जो आपके संपर्क को कैलेंडर खोलने की अनुमति देता है और केवल यह जांचता है कि आप व्यस्त हैं, उपलब्ध हैं या कार्यालय से बाहर हैं।
- शीर्षक और स्थान देख सकते हैं - आप अपने संपर्क को कैलेंडर में अधिक जानकारी देखने की अनुमति दे सकते हैं, जैसे शीर्षक और आपकी बैठक का स्थान, प्रस्तुति, संगोष्ठी, या और भी बहुत कुछ। इससे आपके संपर्क को संपर्क में रहने का सही अवसर तय करने में मदद मिलेगी।
- सभी विवरण देख सकते हैं- यदि आपने कोई मीटिंग निर्धारित की है, तो यह अनुमति स्तर आपके संपर्क को शीर्षक और स्थान के साथ मीटिंग में उपस्थित लोगों के नाम, नोट्स या अटैचमेंट देखने में सक्षम बनाता है।
- संपादित कर सकते हैं - आपका साझा कैलेंडर संपर्क कैलेंडर में किसी भी जानकारी को संपादित कर सकता है। यह सबसे अच्छा विकल्प है यदि आपके पास एक सचिव या निजी सहायक है जो आपके कार्यक्रम का ध्यान रखता है।
- प्रतिनिधि - आप इस अनुमति स्तर को केवल अपनी कंपनी या संगठन के उपयोगकर्ताओं या समूहों को असाइन कर सकते हैं। आप कैलेंडर में उल्लिखित निजी ईवेंट विवरण देखने की अनुमति भी दे सकते हैं।
आउटलुक में अपना कैलेंडर साझा करें
आउटलुक में साझा कैलेंडर पहुंच आपकी सभी टीम गतिविधियों, घटनाओं और अन्य महत्वपूर्ण सूचनाओं को आपके कार्यस्थल पर सिंक्रनाइज़ कर सकती है। आप और भी देख सकते हैं आउटलुक कैलेंडर टिप्स और ट्रिक्स इसे बेहतर ढंग से प्रबंधित करने के लिए।
अंतिम बार 19 अक्टूबर, 2022 को अपडेट किया गया
उपरोक्त लेख में सहबद्ध लिंक हो सकते हैं जो गाइडिंग टेक का समर्थन करने में सहायता करते हैं। हालाँकि, यह हमारी संपादकीय अखंडता को प्रभावित नहीं करता है। सामग्री निष्पक्ष और प्रामाणिक बनी हुई है।
द्वारा लिखित
पौरुष चौधरी
तकनीक की दुनिया को सबसे सरल तरीके से उजागर करना और स्मार्टफोन, लैपटॉप, टीवी और कंटेंट स्ट्रीमिंग प्लेटफॉर्म से संबंधित रोजमर्रा की समस्याओं को हल करना।