विंडोज पर माइक्रोसॉफ्ट आउटलुक में अटैचमेंट खोलने में असमर्थता के लिए शीर्ष 7 फिक्स
अनेक वस्तुओं का संग्रह / / April 05, 2023
आउटलुक में प्राप्त एक महत्वपूर्ण अटैचमेंट को खोलने में असमर्थ? ठीक है, ऐसा हो सकता है, और समस्या के आधार पर, आप देख सकते हैं विभिन्न त्रुटि संदेश. सौभाग्य से, इस समस्या को ठीक करने के कई तरीके हैं।

कुछ सामान्य योगदान करने वाले कारकों में गलत कॉन्फ़िगर की गई सेटिंग्स, दोषपूर्ण तृतीय-पक्ष ऐड-इन्स और दूषित डेटा फ़ाइलें शामिल हैं। जब आप Windows के लिए Outlook में अटैचमेंट नहीं खोल पाते हैं तो नीचे कुछ समस्या निवारण युक्तियाँ दी गई हैं जिन्हें आप आजमा सकते हैं।
1. जब अनुलग्नक दूषित है
यदि Microsoft आउटलुक का अटैचमेंट नहीं खुल रहा है तो यह एक विशिष्ट फ़ाइल तक सीमित है, अटैचमेंट फ़ाइल के दूषित होने की संभावना है। उस स्थिति में, आउटलुक एक त्रुटि संदेश प्रदर्शित कर सकता है जो पढ़ता है, 'फ़ाइल दूषित है और इसे खोला नहीं जा सकता।'
2. अटैचमेंट हैंडलिंग सेटिंग्स की जाँच करें
आउटलुक अटैचमेंट को खोलने में विफल होने का एक और कारण यह है कि फाइल प्रीव्यूअर विकल्प अक्षम है। इस संभावना को बाहर करने के लिए, आपको आउटलुक में अटैचमेंट हैंडलिंग सेटिंग्स की जांच करनी होगी। यहां बताया गया है कि आप इसके बारे में कैसे जा सकते हैं।
स्टेप 1: Outlook ऐप में, ऊपरी बाएँ कोने में फ़ाइल मेनू पर क्लिक करें।

चरण दो: बाएं साइडबार से विकल्प चुनें।

चरण 3: ट्रस्ट सेंटर टैब पर स्विच करें और ट्रस्ट सेंटर सेटिंग्स बटन पर क्लिक करें।
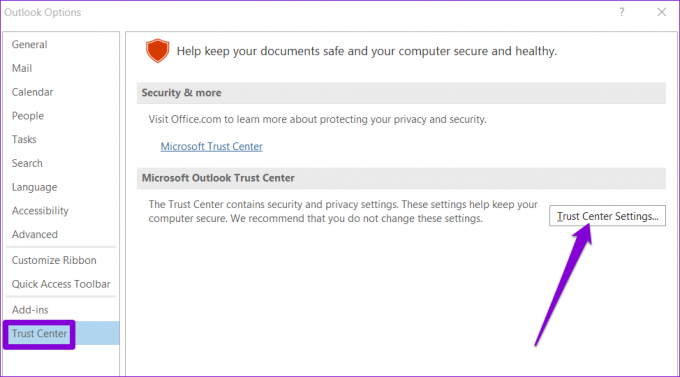
चरण 4: अटैचमेंट हैंडलिंग टैब में और 'टर्न ऑफ अटैचमेंट प्रीव्यू' चेकबॉक्स को अनचेक करें।

चरण 5: अगला, 'अनुलग्नक और दस्तावेज़ पूर्वावलोकनकर्ता' पर क्लिक करें और सुनिश्चित करें कि सभी पूर्वावलोकनकर्ता सक्रिय हैं।

इसके बाद Microsoft Outlook को पुनरारंभ करें और देखें कि क्या आप अटैचमेंट खोल सकते हैं।
3. माइक्रोसॉफ्ट आउटलुक को सेफ मोड में खोलें
जब आप Microsoft Outlook को सुरक्षित मोड में खोलते हैं, तो ऐप बिना किसी ऐड-इन्स के चलता है। यदि कोई तृतीय-पक्ष आउटलुक ऐड-इन समस्या पैदा कर रहा है, तो सुरक्षित मोड में आउटलुक का उपयोग करने से आपको इसे सत्यापित करने में मदद मिलेगी।
आउटलुक को सेफ मोड में लॉन्च करने के लिए, CTRL कुंजी दबाए रखें और आउटलुक शॉर्टकट पर डबल-क्लिक करें। पुष्टि संकेत प्रकट होने पर हाँ क्लिक करें।

यह देखने के लिए जांचें कि क्या आप अटैचमेंट को सुरक्षित मोड में खोल सकते हैं। यदि आप कर सकते हैं, तो तीसरे पक्ष के ऐड-इन्स में से एक को दोष देना पड़ सकता है। आप सभी Outlook ऐड-इन्स को अक्षम कर सकते हैं और फिर उन्हें एक-एक करके पुन: सक्षम कर सकते हैं ताकि समस्या पैदा करने वाले को ढूंढ सकें।
स्टेप 1: शीर्ष पर फ़ाइल मेनू पर क्लिक करें।

चरण दो: विकल्पों पर नेविगेट करने के लिए बाएँ फलक का उपयोग करें।

चरण 3: आउटलुक विकल्प विंडो में, ऐड-इन्स टैब पर स्विच करें। प्रबंधन के बगल में स्थित ड्रॉप-डाउन मेनू का उपयोग करें और COM ऐड-इन्स चुनें। इसके बाद इसके आगे गो बटन पर क्लिक करें।

चरण 4: ऐड-इन्स को अक्षम करने के लिए सभी बॉक्सों को अनचेक करें और OK पर क्लिक करें।

आउटलुक को सामान्य मोड में पुनरारंभ करें और अपराधी को अलग करने के लिए अपने ऐड-इन्स को एक-एक करके सक्षम करें।
4. आउटलुक कैश साफ़ करें
दूषित आउटलुक कैश डेटा भी ऐप को सामान्य रूप से काम करने से रोक सकता है। अगर ऐसा है, तो आउटलुक की कैश फाइल्स को क्लियर करने से मदद मिलनी चाहिए।
स्टेप 1: रन डायलॉग खोलने के लिए विंडोज की + आर दबाएं।
चरण दो: खुले क्षेत्र में निम्न पथ टाइप करें और एंटर दबाएं:
%Localappdata%\Microsoft\Outlook\RoamCache

चरण 3: फाइल एक्सप्लोरर में एक RoamCache फोल्डर खुल जाएगा। फ़ोल्डर के अंदर सभी फाइलों का चयन करें और उन्हें हटाने के लिए शीर्ष पर ट्रैश आइकन पर क्लिक करें।

आउटलुक को पुनरारंभ करें और मेल अटैचमेंट का फिर से निरीक्षण करें।
5. एंटीवायरस प्रोग्राम को अस्थायी रूप से अक्षम करें
आपका एंटीवायरस सॉफ़्टवेयर हो सकता है आउटलुक को लोड होने से रोकें या संदिग्ध अटैचमेंट खोलना। हालाँकि, यह कभी-कभी वैध फ़ाइलों को ब्लॉक कर सकता है और समस्याएँ पैदा कर सकता है। यदि आप फ़ाइल स्रोत के बारे में आश्वस्त हैं, तो आप अपने एंटीवायरस प्रोग्राम को अस्थायी रूप से अक्षम कर सकते हैं और फिर अटैचमेंट को फिर से खोलने का प्रयास कर सकते हैं।
अपने अनुलग्नकों को देखने के बाद सुनिश्चित करें कि आपने एंटीवायरस प्रोग्राम को पुन: सक्षम कर दिया है।
6. माइक्रोसॉफ्ट आउटलुक अपडेट करें
आप आउटलुक में अटैचमेंट खोलने में असमर्थ हो सकते हैं क्योंकि आप ऐप के पुराने संस्करण का उपयोग कर रहे हैं। ऐसा तब हो सकता है जब आपने Office ऐप्स के लिए स्वचालित अपडेट अक्षम कर दिए हों।
Outlook अद्यतनों को मैन्युअल रूप से स्थापित करने के लिए, इन चरणों का उपयोग करें।
स्टेप 1: आउटलुक खोलें और ऊपरी बाएँ कोने में फ़ाइल मेनू पर क्लिक करें।

चरण दो: ऑफिस अकाउंट टैब पर स्विच करें, अपडेट विकल्प का विस्तार करें और अपडेट नाउ पर क्लिक करें।

7. आउटलुक के डेटा फाइल रिपेयर टूल का उपयोग करें
यदि आउटलुक ऐप को अपडेट करना काम नहीं करता है, तो समस्या आपके पीसी पर आउटलुक की डेटा फाइलों से संबंधित हो सकती है। आप समस्या को ठीक करने के लिए आउटलुक के रिपेयर टूल का उपयोग कर सकते हैं।
स्टेप 1: अपने पीसी पर फ़ाइल एक्सप्लोरर खोलें और निम्न फ़ोल्डर में नेविगेट करें।
सी:\प्रोग्राम फाइल्स\माइक्रोसॉफ्ट ऑफिस\रूट\ऑफिस16
चरण दो: इसे खोलने के लिए SCANPST.EXE फ़ाइल पर डबल-क्लिक करें।
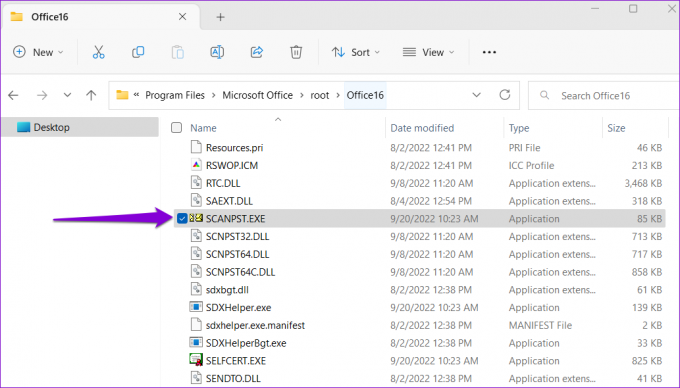
चरण 3: स्कैन आरंभ करने के लिए स्टार्ट पर क्लिक करें।

चरण 4: यदि टूल को कोई समस्या मिलती है, तो रिपेयर पर क्लिक करें।

आउटलुक को फिर से खोलें आपके पीसी पर। इसके बाद, आपको बिना किसी समस्या के अटैचमेंट खोलने में सक्षम होना चाहिए।
अपने आउटलुक को रिफ्रेश करें
ज्यादातर मामलों में, दस्तावेज़ पूर्वावलोकनकर्ताओं को सक्षम करने या ऐड-इन्स को अक्षम करने से चीजें फिर से चलती हैं। यदि नहीं, तो आपको सूची में अन्य समाधानों के माध्यम से कार्य करना पड़ सकता है। आइए जानते हैं कि नीचे दी गई टिप्पणियों में किसने आपके लिए ट्रिक की।
अंतिम बार 07 अक्टूबर, 2022 को अपडेट किया गया
उपरोक्त लेख में सहबद्ध लिंक हो सकते हैं जो गाइडिंग टेक का समर्थन करने में सहायता करते हैं। हालाँकि, यह हमारी संपादकीय अखंडता को प्रभावित नहीं करता है। सामग्री निष्पक्ष और प्रामाणिक बनी हुई है।
द्वारा लिखित
पंकिल शाह
पंकिल पेशे से एक सिविल इंजीनियर हैं जिन्होंने EOTO.tech में एक लेखक के रूप में अपनी यात्रा शुरू की थी। वह हाल ही में एंड्रॉइड, आईओएस, विंडोज और वेब के लिए कैसे-कैसे, व्याख्याकर्ता, गाइड खरीदने, टिप्स और ट्रिक्स को कवर करने के लिए एक स्वतंत्र लेखक के रूप में गाइडिंग टेक में शामिल हुए।



