विंडोज 11 में लॉगिन पर पिन कैसे निकालें
अनेक वस्तुओं का संग्रह / / April 05, 2023
विंडोज 11 में कई सुरक्षा विशेषताएं हैं, जिनमें से एक है पिन लॉगिन. इसके साथ आपकी डिफ़ॉल्ट लॉगिन विधि के रूप में, आप अपने कंप्यूटर को बिना किसी दूसरे विचार के किसी के साथ साझा कर सकते हैं। हालाँकि, हर बूट पर पिन दर्ज करना निराशाजनक हो सकता है, खासकर जब आप अपने कंप्यूटर के एकमात्र उपयोगकर्ता हों और इसमें कोई महत्वपूर्ण फ़ाइल न हो।

ऐसे में, अगर आप विंडोज 11 में लॉगिन पर अपना पिन हटाना चाहते हैं, तो यह वह जगह है जहां आपको होना चाहिए। यहां हम देखेंगे कि अपने विंडोज 11 कंप्यूटर से अपना पिन लॉगिन कैसे हटाएं। तो, चलिए शुरू करते हैं।
विंडोज 11 पर पिन लॉगिन हटाएं
विंडोज में लॉगिन करने के लिए पिन का उपयोग सुरक्षा के कुछ स्तरों को नियोजित करने का एक तेज़ तरीका है। हालाँकि, अपने विंडोज 11 कंप्यूटर से पिन लॉगिन को हटाना आसान है। यह कैसे करना है:
स्टेप 1: सेटिंग्स ऐप खोलने के लिए विंडोज + आई कीज दबाएं।
चरण दो: बाएं साइडबार से खाते चुनें।

चरण 3: खाता सेटिंग अनुभाग में, साइन-इन विकल्प चुनें।

चरण 4: साइन-इन विकल्पों की सूची से पिन (विंडोज हैलो) चुनें।
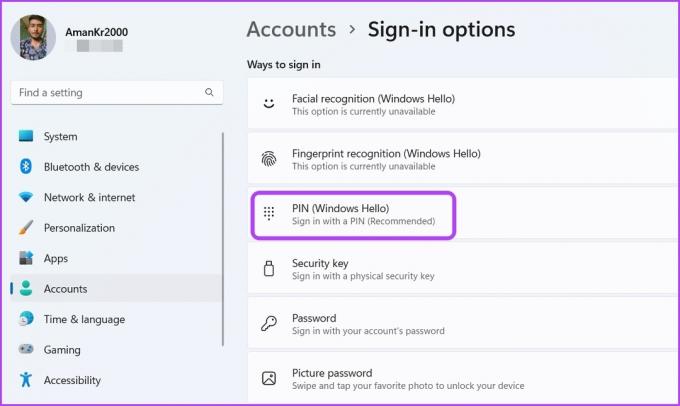
चरण 5: 'इस साइन-इन को हटाएं' विकल्प के बगल में स्थित निकालें बटन पर क्लिक करें।

चरण 6: अपने चयन की पुष्टि करने के लिए फिर से निकालें पर क्लिक करें।
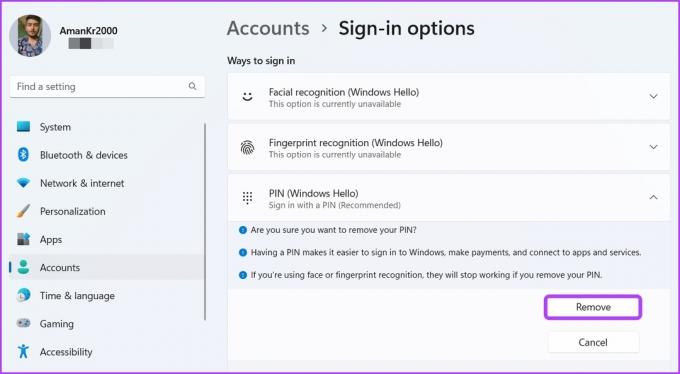
चरण 7: Microsoft खाता पासवर्ड दर्ज करें और ठीक क्लिक करें।

इतना ही। पिन लॉगिन विधि अब आपके विंडोज 11 कंप्यूटर से हटा दी गई है।
मैं अपना पिन भूल गया विकल्प का उपयोग करके पिन लॉगिन हटाएं
यदि आप इसे भूल जाते हैं तो 'मैं अपना पिन भूल गया' विकल्प आपको अपना पिन बदलने देता है। लेकिन आप इस विकल्प का उपयोग लॉगिन से पिन निकालने के लिए भी कर सकते हैं। यहां बताया गया है कि आप इसे अपने कंप्यूटर पर कैसे कर सकते हैं:
स्टेप 1: सेटिंग ऐप खोलने के लिए Windows + I कुंजियाँ दबाएँ, और बाएँ साइडबार से खाते चुनें।
चरण दो: दाएँ फलक से साइन-इन विकल्प चुनें।
चरण 3: पिन (विंडोज हैलो) पर क्लिक करें और फिर मैं अपना पिन भूल गया विकल्प पर क्लिक करें।

चरण 4: क्रॉप होने वाली Microsoft खाता विंडो पर जारी रखें पर क्लिक करें।
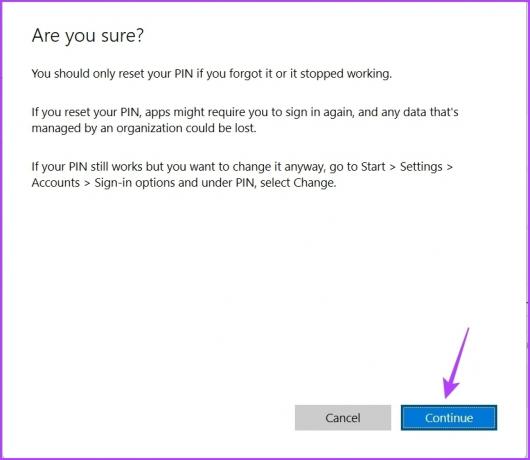
चरण 5: एक पिन विंडो सेट करें में, रद्द करें विकल्प पर क्लिक करें।

चरण 6: एक Microsoft खाता विंडो यह कहते हुए दिखाई देगी कि आपके खाते को Windows हैलो पिन की आवश्यकता है। ऊपरी-दाएँ कोने में बंद करें आइकन पर क्लिक करें।

विंडोज पिन लॉगिन आपके कंप्यूटर से सफलतापूर्वक हटा दिया गया है।
स्थानीय खाते में स्विच करके पिन लॉगिन हटाएं
विंडोज आपका चयन करता है Microsoft खाता डिफ़ॉल्ट खाता प्रकार के रूप में एक नया उपयोगकर्ता खाता सेट करते समय। यह ऐसा इसलिए करता है क्योंकि Microsoft खाता बेहतर सुरक्षा, Microsoft सेवाओं तक आसान पहुँच, परेशानी मुक्त डेटा और डिवाइसों में सिंक्रोनाइज़ेशन सेट करता है।
हालाँकि, यदि आप नहीं चाहते कि Microsoft आपकी जानकारी को संभाले, तो आप इस पर स्विच कर सकते हैं स्थानीय खाता आपके कंप्युटर पर। Microsoft खाते की तुलना में एक स्थानीय खाते में कई परिवर्तन होते हैं, जिनमें से एक पासवर्ड रहित लॉगिन है।
आप बिना कोई पिन या पासवर्ड डाले एक स्थानीय खाते का उपयोग करके अपने कंप्यूटर में लॉग इन कर सकते हैं। तो, यहां बताया गया है कि आप अपने कंप्यूटर पर स्थानीय खाते में कैसे स्विच कर सकते हैं।
स्टेप 1: सेटिंग ऐप लॉन्च करने के लिए Windows + I कुंजी दबाएं, और बाएं साइडबार से खाते पर क्लिक करें।
चरण दो: दाएँ फलक से आपकी जानकारी विकल्प चुनें।
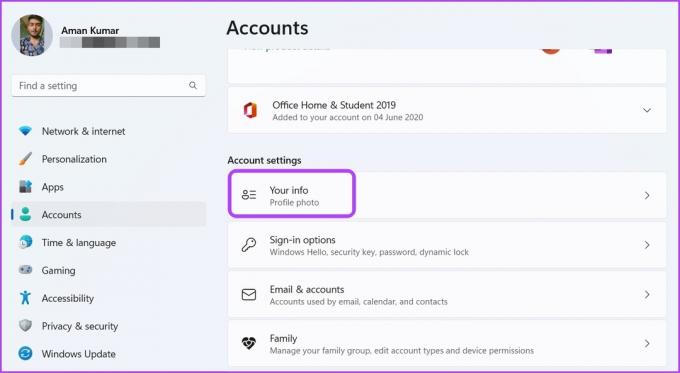
चरण 3: Microsoft खाते के बगल में 'इसके बजाय एक स्थानीय खाते से साइन इन करें' हाइपरलिंक पर क्लिक करें।

चरण 4: एक नई विंडो दिखाई देगी, जो आपसे आपके चयन की पुष्टि करने के लिए कहेगी। पुष्टि करने के लिए अगला क्लिक करें।

चरण 5: कंप्यूटर का पासवर्ड दर्ज करें और एंटर दबाएं।

चरण 6: अपनी स्थानीय खाता जानकारी दर्ज करें विंडो में, उपयोगकर्ता नाम टाइप करें और नया पासवर्ड, पासवर्ड की पुष्टि करें और पासवर्ड संकेत अनुभाग को खाली छोड़ दें। फिर, अगला क्लिक करें।

चरण 7: साइन आउट और फिनिश बटन पर क्लिक करें।
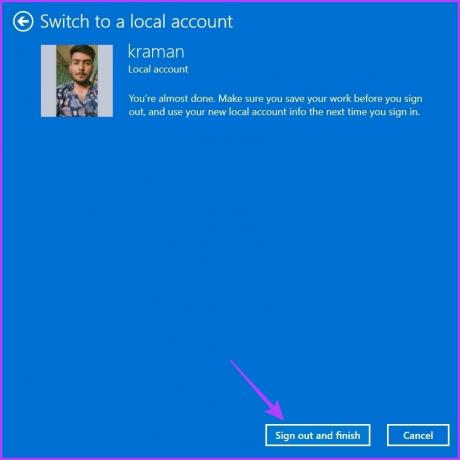
आप अपने कंप्यूटर से साइन आउट हो जाएंगे। अगला, अपने कंप्यूटर में साइन इन करने के लिए साइन इन विकल्प पर क्लिक करें। अगले बूट से, आपका कंप्यूटर आपसे कोई पिन या पासवर्ड दर्ज किए बिना सीधे आपके खाते में लॉग इन करेगा।
कैसे ठीक करें इस साइन-इन विकल्प को हटाएं, ग्रे रंग की समस्या
अपने कंप्यूटर से पिन लॉगिन को निकालने का प्रयास करते समय, इस साइन-इन को निकालें विकल्प धूसर हो जाता है। यह आमतौर पर तब होता है जब बेहतर सुरक्षा विकल्प सक्षम होता है।
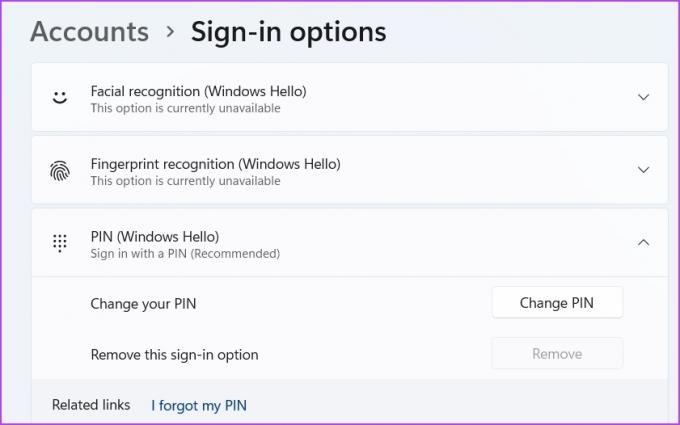
समाधान सेटिंग ऐप में बेहतर सुरक्षा विकल्प को अक्षम करना है। आप निम्न चरणों का पालन करके ऐसा कर सकते हैं:
स्टेप 1: सेटिंग्स खोलें, और बाएं साइडबार से खाते चुनें।
चरण दो: साइन-इन विकल्प चुनें।
चरण 3: अतिरिक्त सेटिंग्स अनुभाग में, बेहतर सुरक्षा के लिए, केवल इस उपकरण पर Microsoft खातों के लिए Windows हैलो साइन-इन की अनुमति दें विकल्प के आगे टॉगल को अक्षम करें।

इसके बाद, बदलावों को प्रभावी करने के लिए सेटिंग ऐप को फिर से लॉन्च करें।
विंडोज 11 पर परेशानी मुक्त लॉगिन का आनंद लें
इस गाइड ने आपके विंडोज 11 कंप्यूटर से पिन लॉगिन को हटाने में आपकी मदद की। लेकिन ध्यान दें कि लॉगिन सुरक्षा के बिना एक सिस्टम हमेशा अन्य उपयोगकर्ताओं के लिए असुरक्षित होता है। इसलिए, सुनिश्चित करें कि जब आप अपने कंप्यूटर के एकमात्र उपयोगकर्ता हों तो पिन लॉगिन को हटाना सुनिश्चित करें।
अंतिम बार 25 जनवरी, 2023 को अपडेट किया गया
उपरोक्त लेख में सहबद्ध लिंक हो सकते हैं जो गाइडिंग टेक का समर्थन करने में सहायता करते हैं। हालाँकि, यह हमारी संपादकीय अखंडता को प्रभावित नहीं करता है। सामग्री निष्पक्ष और प्रामाणिक बनी हुई है।
द्वारा लिखित
अमन कुमार
अमन एक विंडोज विशेषज्ञ हैं और उन्हें गाइडिंग टेक और मेकयूसेऑफ पर विंडोज इकोसिस्टम के बारे में लिखना अच्छा लगता है। उसके पास एक सूचना प्रौद्योगिकी में स्नातक और अब विंडोज, आईओएस और में विशेषज्ञता के साथ एक पूर्णकालिक स्वतंत्र लेखक हैं ब्राउज़र।



