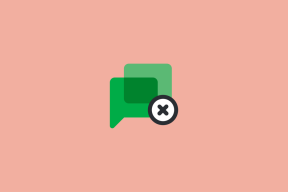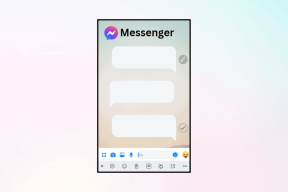आईफोन और विंडोज पीसी के बीच फाइल ट्रांसफर करने के 5 बेहतरीन तरीके
अनेक वस्तुओं का संग्रह / / April 05, 2023
हम हमेशा इस बारे में बात करते हैं कि Apple इकोसिस्टम कितना सुविधाजनक है। लेकिन, यह महसूस करना भी महत्वपूर्ण है कि अधिकांश लोग उपकरणों की एक विस्तृत श्रृंखला का उपयोग करते हैं। कोई व्यक्ति जो iPhone का उपयोग कर रहा है, इसका मतलब यह नहीं है कि वह भी Mac का उपयोग करता है। हो सकता है कि आप विंडोज पीसी वाले आईफोन का इस्तेमाल कर रहे हों। जबकि यह पूरी तरह से ठीक है, आप जैसी सुविधाओं से चूक जाते हैं एयरड्रॉप फ़ाइल स्थानांतरण के लिए। इसमें कोई आश्चर्य की बात नहीं है कि आईफोन और विंडोज के बीच फाइल ट्रांसफर करना एक परेशानी है।

कभी - कभी iPhone की फाइलें पीसी पर दिखाई नहीं देती हैं, या इससे भी बदतर, द कंप्यूटर आपके iPhone को नहीं पहचानता है. यदि आप अपने iPhone को PC से कनेक्ट करने के लिए कई अलग-अलग तरीकों को आजमा कर थक चुके हैं, तो अभी हार न मानें। यहां आईफोन से विंडोज पीसी और इसके विपरीत फाइल ट्रांसफर करने के आजमाए और परखे हुए तरीके दिए गए हैं। वे आपको निराश नहीं करेंगे।
टिप्पणी: हम वायर्ड और वायरलेस दोनों तरीकों का मिश्रण शामिल कर रहे हैं, इसलिए वह चुनें जो आपके लिए सबसे सुविधाजनक हो।
1. IPhone से PC में फ़ाइलें स्थानांतरित करने के लिए USB केबल का उपयोग करें
यह आपके आईफोन और विंडोज पीसी के बीच फाइल ट्रांसफर करने का सबसे बुनियादी तरीका है। बस एक अच्छा प्रयोग करें लाइटनिंग केबल जो डेटा ट्रांसफर का समर्थन करती है अपने iPhone को पीसी से कनेक्ट करने के लिए। फिर, iPhone की निर्देशिका पर नेविगेट करने के लिए Windows पर फ़ाइल एक्सप्लोरर खोलें।

फिर आप अपने आईफोन के स्टोरेज से अपनी इच्छित फाइलों को अपने विंडोज पीसी पर ट्रांसफर कर सकते हैं। बस आप जो भी फाइल चाहते हैं उसे कॉपी करें और अपने पीसी के स्थानीय स्टोरेज पर पेस्ट करें। यदि आप कनेक्टिविटी समस्याओं का सामना कर रहे हैं, तो हमारे गाइड को देखें आईफोन को विंडोज पीसी से कैसे कनेक्ट करें विस्तृत निर्देशों के लिए।
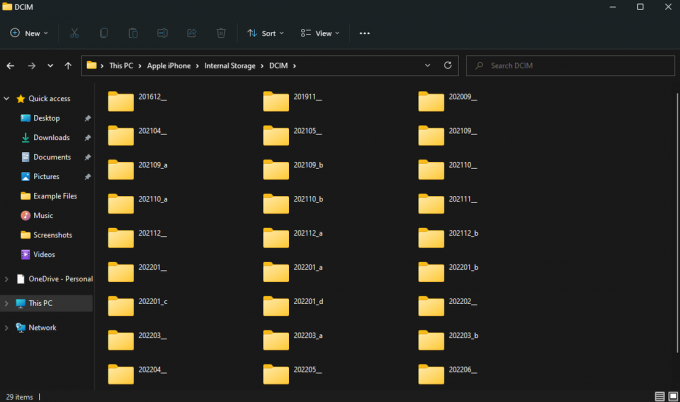
इस विधि का मुख्य रूप से उपयोग करें यदि आप फ़ोटो या छोटे वीडियो स्थानांतरित करना चाहते हैं।
2. आईट्यून्स के साथ पीसी से आईफोन में फाइल ट्रांसफर करें
आईट्यून्स ऐप्पल द्वारा विकसित सॉफ्टवेयर का एक टुकड़ा है जो आपके आईफोन को आपके पीसी के साथ संवाद करने में मदद करता है। आप अपने iPhone के डेटा जैसे फ़ोटो, वीडियो, संगीत आदि को अपने PC से सिंक करने के लिए iTunes का उपयोग कर सकते हैं। यहाँ iPhone और Windows PC के बीच फ़ाइलों को स्थानांतरित करने के लिए iTunes का उपयोग करने का तरीका बताया गया है।
स्टेप 1: नीचे दिए गए लिंक का उपयोग करके अपने विंडोज पीसी पर आईट्यून स्थापित करें।
आईट्यून्स इंस्टॉल करें
चरण दो: ITunes खोलें और USB केबल का उपयोग करके अपने iPhone को अपने कंप्यूटर से कनेक्ट करें।
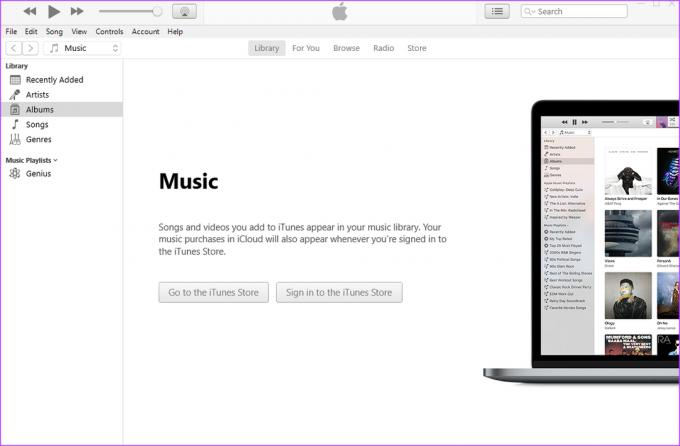
चरण 3: डिवाइस को अपने डेटा तक पहुंचने की अनुमति देने के लिए अपने iPhone पर प्रॉम्प्ट में अनुमति दें चुनें।
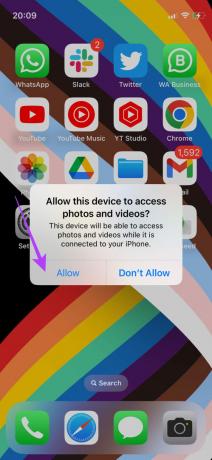
चरण 4: कंप्यूटर पर भरोसा करने के लिए ट्रस्ट पर टैप करें। फिर, अपना पासकोड दर्ज करें।
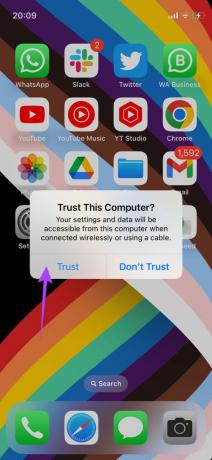
चरण 5: अब, अपने कंप्यूटर को अपने iPhone पर जानकारी तक पहुंचने की अनुमति देने के लिए जारी रखें पर क्लिक करें।

चरण 6: आपके iPhone की सामग्री अब iTunes में दिखाई देगी। अपनी इच्छित श्रेणी में नेविगेट करने और अपनी फ़ाइलों तक पहुँचने के लिए बाईं ओर के फलक का उपयोग करें।

फाइलों के वायर्ड ट्रांसफर के लिए ये दो अनुशंसित तरीके हैं। आइए अब कॉर्ड को काटें और वायरलेस तरीके अपनाएं!
3. आईफोन और पीसी के बीच वायरलेस तरीके से फाइल ट्रांसफर करने के लिए फाइल ऐप में एक सर्वर जोड़ें
बहुत सारे iPhone उपयोगकर्ता इस बात से अवगत नहीं हो सकते हैं कि iPhone पर फ़ाइलें ऐप आपको एक सर्वर से कनेक्ट करने देता है। इस ट्रिक का उपयोग करके, आप अपने विंडोज पीसी पर अपने आईफोन से फाइल ट्रांसफर करने के लिए एक स्थानीय सर्वर बना सकते हैं। यह जटिल लग सकता है लेकिन अपेक्षाकृत सरल है। यह कैसे करना है।
विंडोज पर फोल्डर शेयरिंग सेट करना
स्टेप 1: अपने विंडोज पीसी पर फ़ाइल एक्सप्लोरर खोलें और एक फोल्डर बनाएं जिसमें आप अपनी आईफ़ोन फ़ाइलों को स्थानांतरित करना चाहते हैं।

चरण दो: अब, उस फ़ोल्डर पर राइट-क्लिक करें और 'अधिक विकल्प दिखाएँ' चुनें।

चरण 3: प्रॉपर्टीज पर क्लिक करें।

चरण 4: साझाकरण टैब पर नेविगेट करें।

चरण 5: 'नेटवर्क फ़ाइल और फ़ोल्डर साझाकरण' के अंतर्गत शेयर विकल्प चुनें।

चरण 6: ड्रॉप-डाउन मेनू पर क्लिक करें और सभी को चुनें।

चरण 7: नेटवर्क पर सभी के साथ फ़ोल्डर साझाकरण सक्षम करने के लिए जोड़ें का चयन करें।

चरण 8: एक बार जोड़ने के बाद, अनुमति स्तर के तहत पढ़ें के बगल में स्थित ड्रॉप-डाउन तीर पर क्लिक करें और पढ़ें/लिखें चुनें।
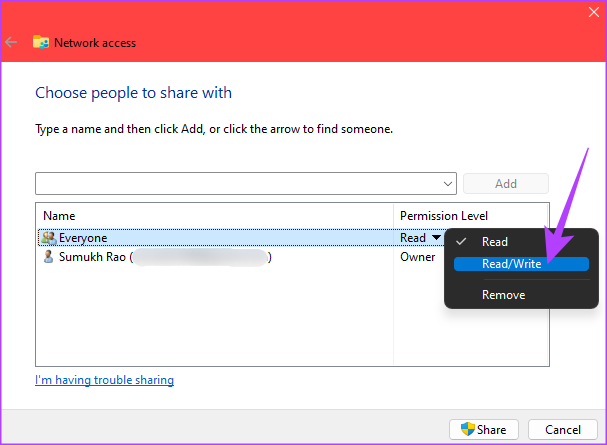
चरण 9: अंत में शेयर बटन पर क्लिक करें।
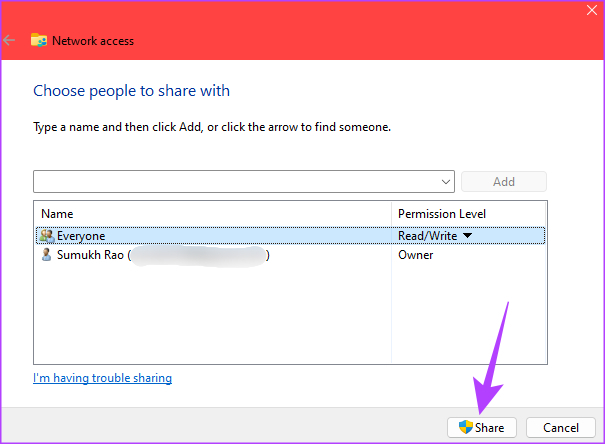
चरण 10: संकेत मिलने पर पहला विकल्प चुनें।

चरण 12: एक बार फोल्डर शेयर हो जाने के बाद, विंडो को बंद करने के लिए Done पर क्लिक करें।
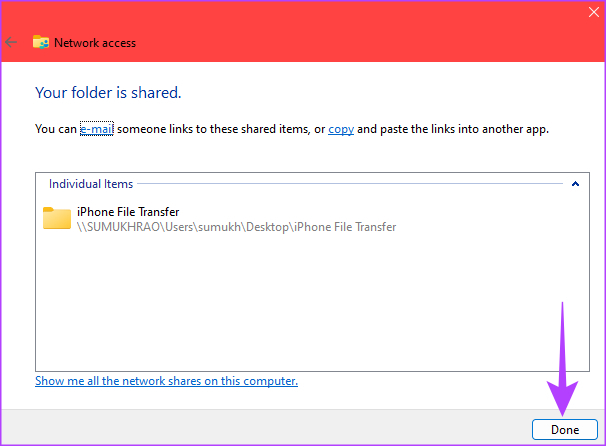
पासवर्ड-संरक्षित साझाकरण को बंद करना
एक बार जब आप फ़ोल्डर साझाकरण सक्षम कर लेते हैं, तो साझा किए गए फ़ोल्डरों तक पहुँचने के लिए पासवर्ड को अक्षम करने का समय आ गया है। यह कैसे करना है।
स्टेप 1: टास्कबार में सर्च आइकन पर क्लिक करें।
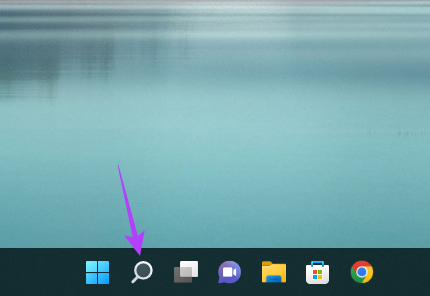
चरण दो: निम्न को खोजें कंट्रोल पैनल और दिखाई देने वाले पहले परिणाम पर क्लिक करें।
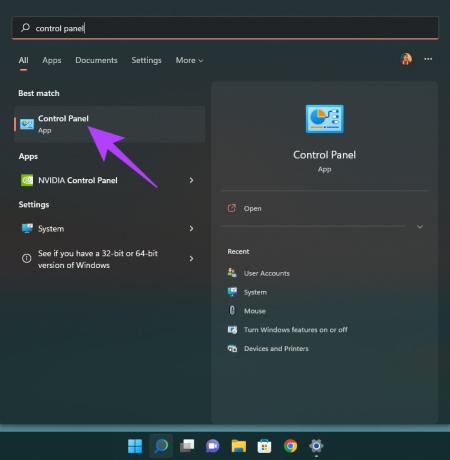
चरण 3: 'नेटवर्क और इंटरनेट' चुनें।
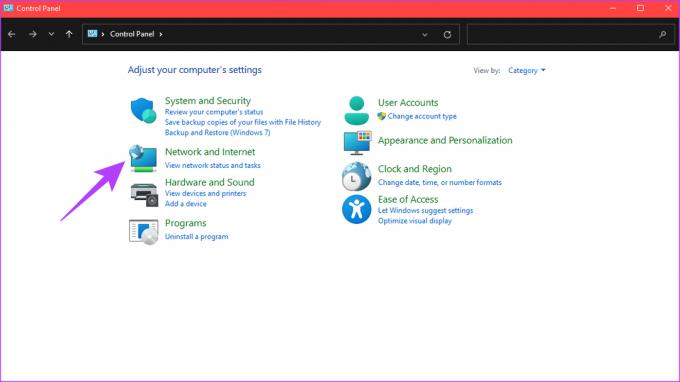
चरण 4: अगला, शीर्ष पर 'नेटवर्क और साझाकरण केंद्र' विकल्प चुनें।

चरण 5: बाएँ फलक में, 'उन्नत साझाकरण सेटिंग बदलें' पर क्लिक करें।

चरण 6: इसका विस्तार करने के लिए सभी नेटवर्क के बगल में स्थित तीर पर क्लिक करें।
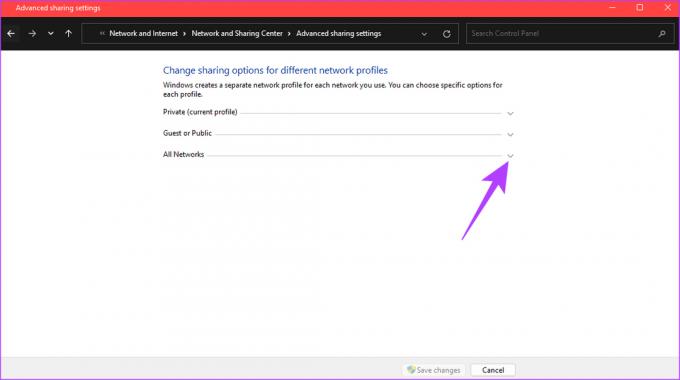
चरण 7: 'पासवर्ड प्रोटेक्टेड शेयरिंग' के तहत, 'टर्न ऑफ पासवर्ड प्रोटेक्टेड शेयरिंग' चुनें।

चरण 8: अंत में, परिवर्तन सहेजें पर क्लिक करें।

अपना स्थानीय आईपी पता ढूँढना
अब, अपने पीसी के स्थानीय आईपी पते को आईफोन पर फाइल ऐप में दर्ज करने का समय आ गया है।
स्टेप 1: टास्कबार में सर्च आइकन पर क्लिक करें और सर्च करें अध्यक्ष एवं प्रबंध निदेशक. इसे खोलने के लिए कमांड प्रॉम्प्ट पर क्लिक करें।
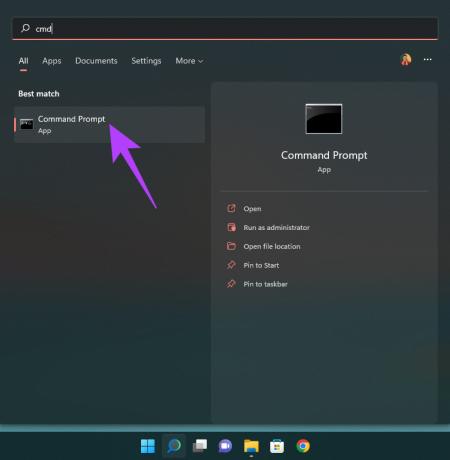
चरण दो: में टाइप करें ipconfig और एंटर दबाएं।
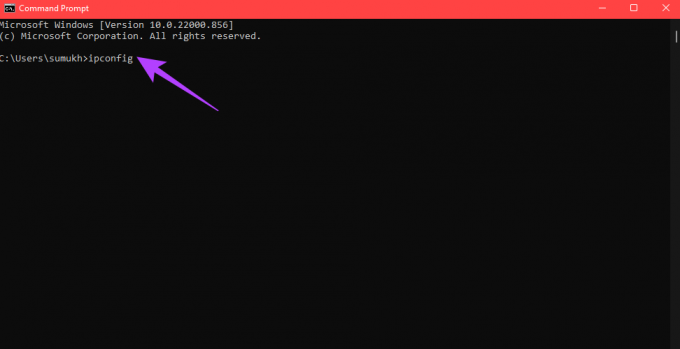
चरण 3: नीचे स्क्रॉल करें और आप अपने पीसी के स्थानीय IP पते को IPv4 पते के रूप में सूचीबद्ध देखेंगे। इसे नोट कर लें।

IPhone पर फ़ाइलें ऐप के माध्यम से साझा फ़ोल्डर तक पहुँचना
इस प्रक्रिया को शुरू करने से पहले, सुनिश्चित करें कि आपका iPhone आपके पीसी के समान नेटवर्क से जुड़ा है। साझा फ़ोल्डर तक पहुँचने के लिए यह एक बुनियादी आवश्यकता है।
स्टेप 1: अपने आईफोन पर फाइल एप खोलें।
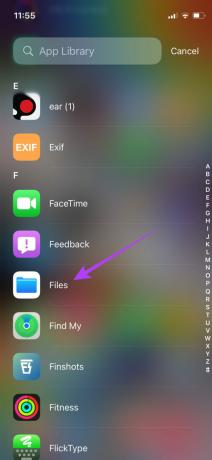
चरण दो: तल पर ब्राउज़ टैब का चयन करें और
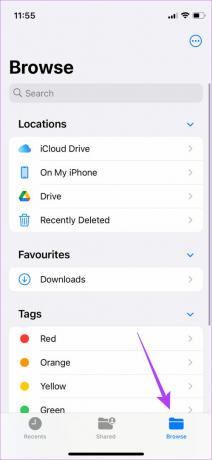
चरण 3: ऊपरी-दाएँ कोने में तीन-डॉट मेनू पर टैप करें और 'सर्वर से कनेक्ट करें' चुनें।
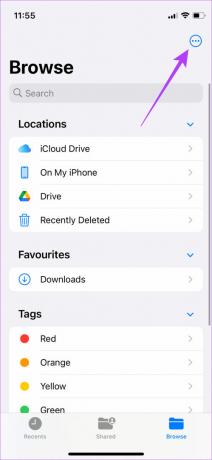
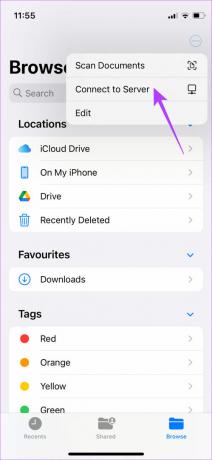
चरण 4: आपके द्वारा पहले नोट किया गया IPv4 पता दर्ज करें और कनेक्ट पर टैप करें।

चरण 5: Connect As के अंतर्गत Guest चुनें और फिर Next पर टैप करें।

अब आप अपने विंडोज पीसी पर साझा किए गए फ़ोल्डर तक पहुंच सकते हैं।
हमने अपने विंडोज पीसी के डेस्कटॉप पर शेयर्ड फोल्डर बनाया है। इसलिए, यदि आप फ़ोल्डरों के माध्यम से ब्राउज़ करते हैं और डेस्कटॉप फ़ोल्डर तक पहुँचते हैं, तो आप हमारे द्वारा बनाए गए iPhone फ़ाइल स्थानांतरण फ़ोल्डर को देख सकते हैं।
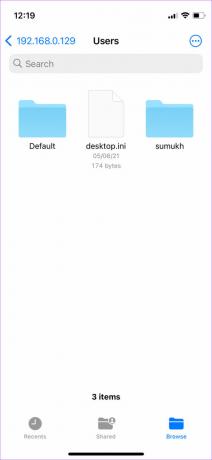
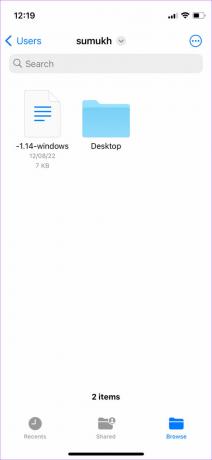
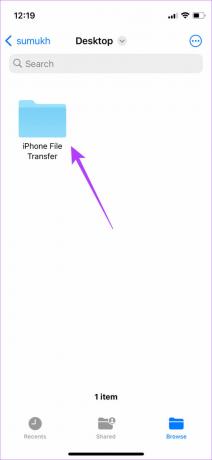
साझा फ़ोल्डर में फ़ाइलें स्थानांतरित करना
स्टेप 1: उस फ़ाइल का पता लगाएँ जिसे आप अपने पीसी में स्थानांतरित करना चाहते हैं।
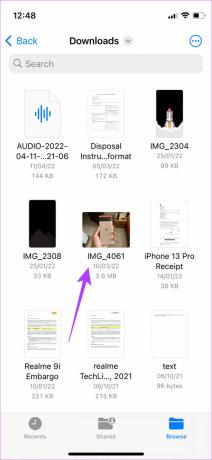
चरण दो: एक बार जब आप इसे पा लेते हैं, तो फ़ाइल पर टैप करके रखें और कॉपी चुनें।

चरण 3: अब, फ़ाइलें ऐप के भीतर साझा किए गए टैब के अंतर्गत अपने IP पते पर टैप करके साझा किए गए फ़ोल्डर में नेविगेट करें।
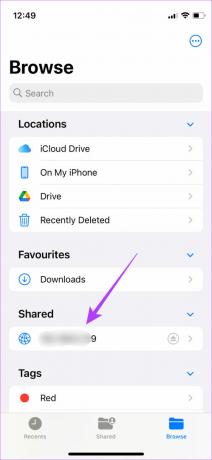
चरण 4: जब आप फ़ोल्डर में हों, तो खाली जगह पर टैप करके रखें और पेस्ट करें चुनें।
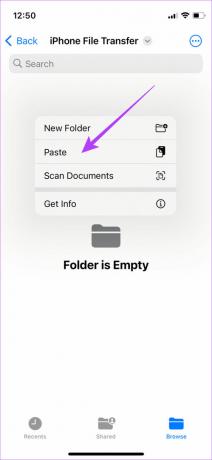
चयनित फ़ाइल की प्रतिलिपि बनाई जाएगी।

चरण 5: अपने विंडोज पीसी पर साझा फ़ोल्डर खोलें। आप देखेंगे कि फाइल कॉपी हो गई है। आप फ़ाइल को अपने कंप्यूटर पर भी एक्सेस कर सकते हैं।
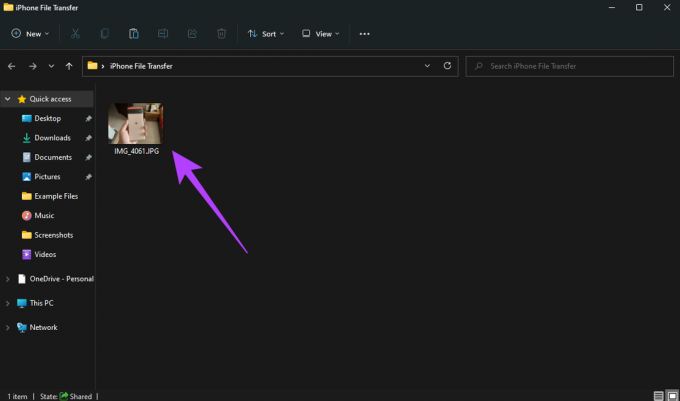
चरण 6: वैकल्पिक रूप से, आप अपने पीसी से फ़ाइलों को साझा फ़ोल्डर में कॉपी भी कर सकते हैं। आप इसे अपने आईफोन पर एक्सेस कर पाएंगे।
आईफोन और विंडोज पीसी के बीच वायरलेस तरीके से फाइल ट्रांसफर करने का यह सबसे आसान और बेहतरीन तरीका है। आप इसका उपयोग वीडियो जैसी बड़ी फ़ाइलों को बिना किसी समस्या के स्थानांतरित करने के लिए कर सकते हैं। आपको बस एक बार सेटअप प्रक्रिया से गुजरना है और आपका काम हो गया।
हालाँकि, ध्यान देने वाली एक बात यह है कि जब भी आप अपने कंप्यूटर को रिबूट करते हैं या किसी भिन्न नेटवर्क से जुड़ते हैं तो आपका स्थानीय IPv4 पता बदल सकता है। इसलिए, यदि आप अगली बार साझा किए गए फ़ोल्डर को एक्सेस करने में असमर्थ हैं, तो फ़ाइल ऐप में नया IP पता दर्ज करें यदि वह बदल गया है।
4. क्लाउड स्टोरेज का उपयोग करके वायरलेस तरीके से आईफोन से विंडोज पीसी में फाइल ट्रांसफर करें
हालाँकि इस विधि में कुछ अतिरिक्त चरण शामिल हैं, यह एक काफी सरल तरीका है फ़ोटो और वीडियो को अपने iPhone से PC में स्थानांतरित करें. Google ड्राइव या वन ड्राइव जैसे क्लाउड स्टोरेज समाधान के लिए साइन अप करें। फिर, संबंधित ऐप का उपयोग करके उन फ़ाइलों को अपलोड करें जिन्हें आप अपने iPhone से ट्रांसफर करना चाहते हैं।
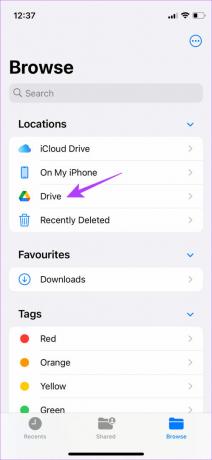
अपने विंडोज पीसी पर क्लाउड स्टोरेज वेबसाइट तक पहुंचें और अपनी इच्छित फाइलों को डाउनलोड करें। वैकल्पिक रूप से, आप कर सकते हैं अपनी Apple फ़ोटो लाइब्रेरी को Google फ़ोटो से सिंक करें और उन फ़ाइलों को डाउनलोड करें जिन्हें आप सीधे अपने पीसी से चाहते हैं।
5. IPhone और PC के बीच फ़ाइलों को स्थानांतरित करने के लिए AirDrop विकल्प का उपयोग करें
AirDrop Apple उपकरणों के लिए प्रतिबंधित है। इसलिए, यदि आप अपने iPhone को Windows से कनेक्ट करने के लिए इसका उपयोग नहीं कर पाएंगे। हालाँकि, AirDrop के विकल्प हैं जो क्रॉस-प्लेटफ़ॉर्म पर काम करते हैं। स्नैपड्रॉप और शेयरड्रॉप वेबसाइटों के कुछ उदाहरण हैं जो आपको iPhone से Windows PC में वायरलेस रूप से फ़ाइलें स्थानांतरित करने की अनुमति देते हैं। यहां बताया गया है कि आप उनका उपयोग कैसे कर सकते हैं।
स्टेप 1: अपने iPhone और PC दोनों को एक ही नेटवर्क से कनेक्ट करें।
चरण दो: अपने विंडोज पीसी के साथ-साथ आईफोन पर ब्राउजर का उपयोग करके स्नैपड्रॉप खोलें।
स्नैपड्रॉप खोलें
चरण 3: अब आप अपने पीसी पॉप-अप को अपने आईफोन पर देखेंगे। पुष्टि करें कि क्या आपको दिखाया गया नाम वही है जो आपके पीसी पर है।
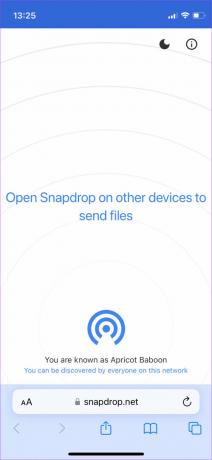
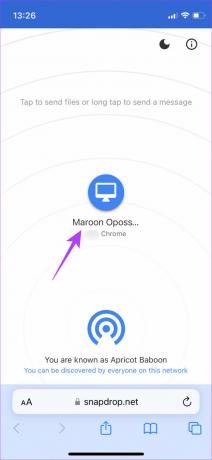
चरण 4: यदि नाम मेल खाते हैं, तो उन फ़ाइलों का चयन करने के लिए पीसी आइकन पर टैप करें जिन्हें आप स्थानांतरित करना चाहते हैं।

चरण 5: अब आप अपने पीसी पर एक संकेत देखेंगे कि क्या आप भेजी जा रही फाइल को प्राप्त करना चाहते हैं। सहेजें का चयन करें।
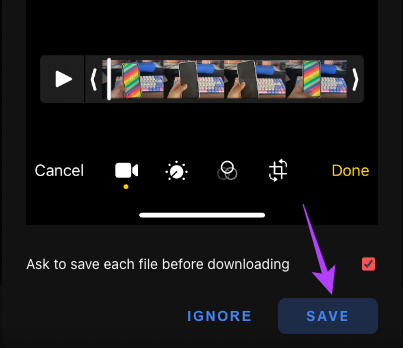
चयनित फ़ाइलें अब आपके पीसी पर स्थानांतरित की जाएंगी। आप अपने पीसी पर फ़ाइल का चयन करने और इसे अपने आईफोन में स्थानांतरित करने के लिए इस प्रक्रिया को उल्टा भी कर सकते हैं।
ऐसी सेवाएँ छोटी फ़ाइलों और फ़ोटो को स्थानांतरित करने के लिए बहुत अच्छी होती हैं क्योंकि बड़ी फ़ाइलें जैसे वीडियो स्थानांतरित होने में लंबा समय लेती हैं।
अपनी फ़ाइलें आसानी से साझा करें
जब आपके मित्र आपसे क्लिक की गई फ़ोटो को Windows PC में स्थानांतरित करने के लिए कहते हैं, तो अब आपको भौंहें चढ़ाने की ज़रूरत नहीं है। या, यदि आप एक सामग्री निर्माता हैं जो बहुत सारे वीडियो शूट करता है, तो अब आपको अपने पीसी पर बड़ी 4K वीडियो क्लिप स्थानांतरित करने के लिए कष्टदायी दर्द से नहीं गुजरना पड़ेगा। बस इन तरीकों में से एक का प्रयोग करें और आप जाने के लिए अच्छा होगा। व्यक्तिगत रूप से, हम iPhone और Windows के बीच फ़ाइलों को स्थानांतरित करने के लिए फ़ाइलें ऐप के माध्यम से साझा फ़ोल्डर विधि का उपयोग करने का सुझाव देते हैं क्योंकि यह सबसे तेज़ और सबसे सहज तरीका है।
अंतिम बार 02 सितंबर, 2022 को अपडेट किया गया
उपरोक्त लेख में सहबद्ध लिंक हो सकते हैं जो गाइडिंग टेक का समर्थन करने में सहायता करते हैं। हालाँकि, यह हमारी संपादकीय अखंडता को प्रभावित नहीं करता है। सामग्री निष्पक्ष और प्रामाणिक बनी हुई है।