Microsoft Word में स्वतः सुधार सेटिंग कैसे संपादित करें I
अनेक वस्तुओं का संग्रह / / April 05, 2023
जब आप किसी दस्तावेज़ पर वर्तनी या व्याकरण की त्रुटि करते हैं, तो इसे Microsoft Word ऐप पर लाल या नीले रंग की रेखांकन में हाइलाइट किया जा सकता है। यह रेखांकन आपको बताता है कि कोई त्रुटि है और यह सुनिश्चित करता है कि आप इसे व्यक्तिगत रूप से अपडेट करने के लिए हमेशा वापस जा सकते हैं। हालांकि, उपयोगकर्ताओं के लिए एक अन्य विकल्प का सुधार छोड़ देता है वर्तनी या व्याकरण त्रुटि माइक्रोसॉफ्ट वर्ड ऐप के लिए। इस सुविधा को AutoCorrect के रूप में जाना जाता है।
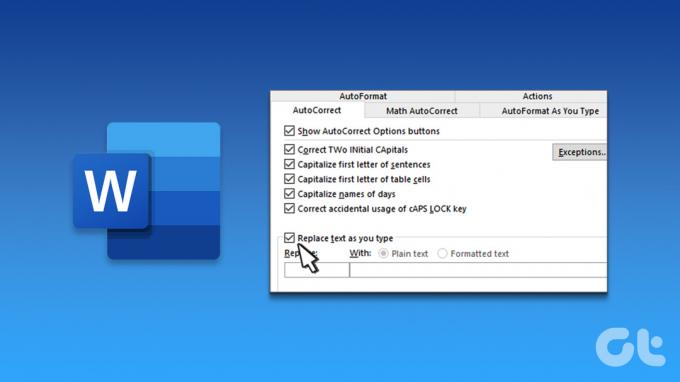
जैसे ही आप Microsoft Word दस्तावेज़ पर टाइप करते हैं, Word टाइपो को हाइलाइट करने के बजाय उन्हें ठीक करने के लिए स्वतः सुधार सुविधा का उपयोग करता है। Microsoft Word पर अपनी स्वतः सुधार सेटिंग्स को संपादित करने का तरीका यहां बताया गया है।
Microsoft Word पर स्वतः सुधार को कैसे सक्षम या अक्षम करें
डिफ़ॉल्ट रूप से, स्वत: सुधार सुविधा आपके द्वारा Word दस्तावेज़ में उपयोग करने के लिए चुनी गई भाषा के शब्दों की लाइब्रेरी पर निर्भर करती है। उस ने कहा, आप सुविधा को सक्षम या अक्षम कर सकते हैं। उसके लिए, आपको अपनी वर्ड प्रूफिंग सेटिंग्स को अपडेट करना होगा। ऐसा करने का तरीका यहां दिया गया है:
स्टेप 1: टास्क बार पर स्टार्ट बटन पर क्लिक करें और टाइप करें शब्द ऐप को खोजने के लिए।

चरण दो: परिणामों से, इसे खोलने के लिए Microsoft Word ऐप पर क्लिक करें।

चरण 3: Word रिबन पर, ऊपरी-बाएँ कोने में फ़ाइल टैब पर क्लिक करें।

चरण 4: फ़ाइल मेनू के नीचे स्क्रॉल करें और संक्षिप्त मेनू प्रकट करने के लिए अधिक या विकल्प पर क्लिक करें।

चरण 5: मेनू से विकल्प क्लिक करें।

चरण 6: Word विकल्प पॉप-अप विंडो से, बाएँ साइडबार से प्रूफ़िंग पर क्लिक करें।

चरण 7: प्रूफ़िंग मेनू को नीचे स्क्रॉल करें और अपने Microsoft Word दस्तावेज़ के लिए सक्षम भाषा सेटिंग के लिए एक नया स्वतः सुधार बॉक्स लॉन्च करने के लिए स्वतः सुधार विकल्प बटन पर क्लिक करें। उदाहरण के लिए, यदि Word के लिए आपकी भाषा सेटिंग अंग्रेज़ी (संयुक्त राज्य) है, तो AutoCorrect डायलॉग बॉक्स लॉन्च होगा जो AutoCorrect: English (संयुक्त राज्य) होगा।

चरण 8: नए लॉन्च हुए AutoCorrect डायलॉग बॉक्स में, AutoCorrect टैब पर क्लिक करें।

चरण 9: स्वत: सुधार को सक्षम करने के लिए, आपके द्वारा टाइप किए जाने वाले टेक्स्ट को बदलें के बगल में स्थित बॉक्स को चेक करें। स्वत: सुधार को अक्षम करने के लिए, 'लिखते ही टेक्स्ट बदलें' के बगल में स्थित बॉक्स को अनचेक करें।

चरण 1o: अपने परिवर्तन सहेजने के लिए ठीक पर क्लिक करें।
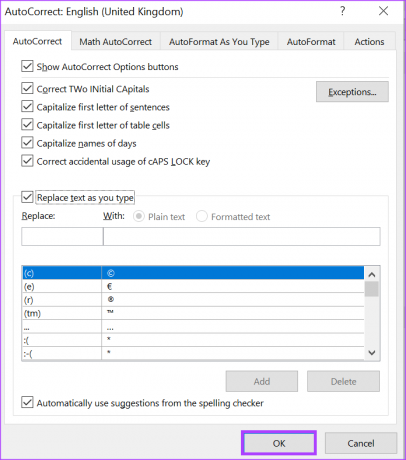
Microsoft Word पर स्वतः सुधार सूची में प्रविष्टियाँ कैसे जोड़ें
वर्ड प्रूफिंग सेटिंग्स में एक प्रतिस्थापन सूची भी शामिल होती है जो तब काम आती है जब आप सही और वास्तविक वर्तनी के बीच स्विच करना नहीं चाहते हैं। इस प्रतिस्थापन सूची में उनके प्रतिस्थापन विकल्पों के साथ शब्द गलत वर्तनी और आरेख चित्रण के विभिन्न रूप हैं। नए प्रतिस्थापनों को शामिल करने के लिए आप इस सूची को अपडेट कर सकते हैं। ऐसा करने का तरीका यहां दिया गया है:
स्टेप 1: स्टार्ट बटन पर क्लिक करें और टाइप करें शब्द ऐप को खोजने के लिए।

चरण दो: परिणामों से, Microsoft Word ऐप या दस्तावेज़ को खोलने के लिए उस पर क्लिक करें।

चरण 3: Word रिबन पर, ऊपरी-बाएँ कोने में फ़ाइल टैब पर क्लिक करें।

चरण 4: फ़ाइल मेनू के नीचे स्क्रॉल करें और एक संक्षिप्त मेनू प्रकट करने के लिए अधिक विकल्प पर क्लिक करें।

चरण 5: मेनू से विकल्प क्लिक करें।

चरण 6: Word विकल्प पॉप-अप विंडो से, बाएँ साइडबार में प्रूफिंग टैब पर क्लिक करें।

चरण 7: प्रूफ़िंग मेनू को नीचे स्क्रॉल करें और अपने Microsoft Word दस्तावेज़ के लिए सक्षम भाषा सेटिंग के लिए एक नया स्वतः सुधार बॉक्स लॉन्च करने के लिए स्वतः सुधार विकल्प बटन पर क्लिक करें।

चरण 8: नए लॉन्च हुए AutoCorrect डायलॉग बॉक्स में, AutoCorrect टैब पर क्लिक करें।

चरण 9: बदलें के नीचे पाठ बॉक्स में, वह शब्द या वाक्यांश टाइप करें जिसे आप अक्सर गलत वर्तनी देते हैं।

चरण 10: With बॉक्स में, शब्द की सही वर्तनी लिखें।

चरण 11: अपना नया शब्द सहेजने के लिए जोड़ें बटन पर क्लिक करें।

चरण 12: संवाद बॉक्स को बंद करने के लिए ओके पर क्लिक करें।

Microsoft Word पर स्वतः सुधार सूची से प्रविष्टियाँ कैसे हटाएं
कभी-कभी, आपको कुछ प्रविष्टियाँ गलत या अलग वर्तनी वाली मिल सकती हैं। सौभाग्य से, आप स्वत: सुधार सूची से प्रविष्टियों को हटाने के लिए उपरोक्त वर्णित प्रक्रिया का भी पालन कर सकते हैं। ऐसा करने का तरीका यहां दिया गया है:
स्टेप 1: स्टार्ट बटन पर क्लिक करें और टाइप करें शब्द ऐप को खोजने के लिए।

चरण दो: परिणामों से, Microsoft Word ऐप या दस्तावेज़ को खोलने के लिए उस पर क्लिक करें।

चरण 3: Word रिबन पर, ऊपरी-बाएँ कोने में फ़ाइल टैब पर क्लिक करें।

चरण 4: फ़ाइल मेनू के नीचे तक स्क्रॉल करें और संक्षिप्त करने योग्य मेनू प्रकट करने के लिए अधिक विकल्प पर क्लिक करें।

चरण 5: मेनू से विकल्प क्लिक करें।

चरण 6: Word विकल्प पॉप-अप विंडो से, बाएँ साइडबार में प्रूफिंग टैब पर क्लिक करें।

चरण 7: प्रूफ़िंग मेनू को नीचे स्क्रॉल करें और अपने Microsoft Word दस्तावेज़ के लिए सक्षम भाषा सेटिंग के लिए एक नया स्वतः सुधार बॉक्स लॉन्च करने के लिए स्वतः सुधार विकल्प बटन पर क्लिक करें।

चरण 8: नए लॉन्च हुए AutoCorrect डायलॉग बॉक्स में, AutoCorrect टैब पर क्लिक करें।

चरण 9: प्रतिस्थापन सूची में स्क्रॉल करें और उस प्रविष्टि पर क्लिक करें जिसे आप हटाना चाहते हैं।
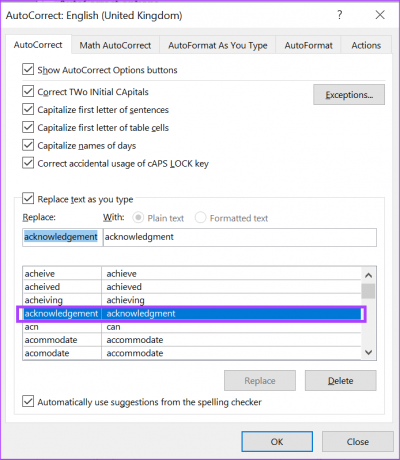
चरण 10: सूची से शब्द हटाने के लिए डिलीट बटन पर क्लिक करें।
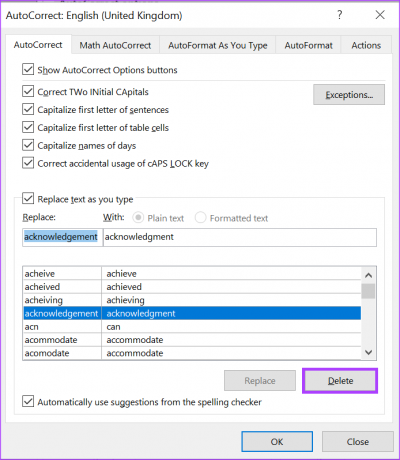
चरण 11: संवाद बॉक्स को बंद करने के लिए ओके पर क्लिक करें।
Microsoft Word में ऑटो कैपिटलाइज़ेशन को सक्षम करना
एक और प्रूफ़िंग सेटिंग जिसे आप Microsoft Word में संपादित कर सकते हैं वह ऑटो-कैपिटलाइज़ेशन है। शब्दों के साथ ऑटो-कैपिटलाइज़ेशन सेटिंग, आप यह सुनिश्चित कर सकते हैं कि जिन शब्दों या वाक्यांशों में बड़े अक्षर होने चाहिए या नहीं होने चाहिए, उन्हें स्वचालित रूप से सही उपचार मिले।
अंतिम बार 06 मार्च, 2023 को अपडेट किया गया
उपरोक्त लेख में सहबद्ध लिंक हो सकते हैं जो गाइडिंग टेक का समर्थन करने में सहायता करते हैं। हालाँकि, यह हमारी संपादकीय अखंडता को प्रभावित नहीं करता है। सामग्री निष्पक्ष और प्रामाणिक बनी हुई है।
द्वारा लिखित
मारिया विक्टोरिया
मारिया एक कंटेंट राइटर हैं, जिनकी टेक्नोलॉजी और प्रोडक्टिविटी टूल्स में गहरी दिलचस्पी है। उनके लेख Onlinetivity और Design जैसी साइटों पर देखे जा सकते हैं। काम के बाहर, आप सोशल मीडिया पर उनके जीवन के बारे में मिनी-ब्लॉगिंग पा सकते हैं।



