Google डॉक्स में संस्करण इतिहास कैसे देखें और प्रबंधित करें
अनेक वस्तुओं का संग्रह / / April 05, 2023
जब आप इस पर काम करते हैं तो Google डॉक्स स्वचालित रूप से पिछले दस्तावेज़ संस्करणों को सहेज लेता है। आप जब चाहें Google डॉक्स दस्तावेज़ के पुराने संस्करणों को देख सकते हैं, पुनर्स्थापित कर सकते हैं, नाम बदल सकते हैं या हटा सकते हैं। यह एक आसान तरीका है दस्तावेज़ में आपके द्वारा किए गए परिवर्तनों का ट्रैक रखें.

संस्करण इतिहास Google डॉक्स में सुविधा जब आप लोगों के समूह के साथ दस्तावेज़ों पर सहयोग कर रहे हों तो यह काम आ सकता है। बेशक, आप इस सुविधा का उपयोग केवल तभी कर सकते हैं जब आपके पास किसी दस्तावेज़ के स्वामी या संपादक की पहुंच हो। इस पोस्ट में, हम आपको दिखाएंगे कि Google डॉक्स दस्तावेज़ के संस्करण इतिहास को कैसे देखें और प्रबंधित करें। तो, चलिए इसे ठीक करते हैं।
Google डॉक्स में संस्करण इतिहास कैसे देखें
Google डॉक्स दस्तावेज़ का संस्करण इतिहास देखना अपेक्षाकृत सरल है। इसे एक्सेस करने के कुछ तरीके हैं। यहाँ दोनों हैं।
स्टेप 1: वेब ब्राउज़र में Google डॉक्स साइट पर जाएं, अपने Google खाता विवरण के साथ साइन इन करें, और उस दस्तावेज़ को खोलें जहां आप संस्करण इतिहास देखना चाहते हैं।
Google डॉक्स वेबसाइट पर जाएं
चरण दो: ऊपरी-बाएँ कोने में फ़ाइल मेनू पर क्लिक करें, संदर्भ मेनू से संस्करण इतिहास का चयन करें, और सबमेनू से 'संस्करण इतिहास देखें' चुनें।

वैकल्पिक रूप से, यदि आप कीबोर्ड शॉर्टकट का उपयोग करना पसंद करते हैं, तो आप Ctrl + Alt + Shift + H (Windows पर) दबा सकते हैं। या Command + Option + Shift + H (macOS पर) Google में दस्तावेज़ के संस्करण इतिहास को जल्दी से एक्सेस करने के लिए डॉक्स।
आपकी दाईं ओर संस्करण इतिहास पैनल में, आप दिनांक, समय और लेखक के नाम के साथ अपने दस्तावेज़ के विभिन्न संस्करण देखेंगे।

आप इसका पूर्वावलोकन करने के लिए पुराने संस्करण पर क्लिक कर सकते हैं। Google डॉक्स हाइलाइट किए गए और के रूप में वर्तमान और पुराने संस्करणों के बीच अंतर प्रदर्शित करेगा स्ट्राइकथ्रू पाठ.

Google डॉक्स दस्तावेज़ के पिछले संस्करणों को कैसे पुनर्स्थापित करें
Google डॉक्स दस्तावेज़ के संस्करण इतिहास की समीक्षा करने के अलावा, आप दस्तावेज़ के पुराने संस्करण पर भी वापस जा सकते हैं। इसलिए, यदि कोई अन्य सहयोगी कोई अनुपयुक्त परिवर्तन करता है, तो आप इस सुविधा का उपयोग पिछले संस्करण पर वापस जाने के लिए कर सकते हैं।
Google डॉक्स दस्तावेज़ के पिछले संस्करण को पुनर्स्थापित करने के लिए, इन चरणों का उपयोग करें:
स्टेप 1: Google डॉक्स साइट को एक वेब ब्राउज़र में लॉन्च करें और अपना Google डॉक्स दस्तावेज़ खोलें।
Google डॉक्स वेबसाइट पर जाएं
चरण दो: ऊपरी-बाएँ कोने में फ़ाइल मेनू पर क्लिक करें, संस्करण इतिहास पर जाएँ और संस्करण इतिहास देखें चुनें।

चरण 3: उस संस्करण का पता लगाएँ जिसे आप वापस करना चाहते हैं। इसके आगे तीन-डॉट मेनू आइकन पर क्लिक करें और इस संस्करण को पुनर्स्थापित करें चुनें।

चरण 4: पुष्टि करने के लिए पुनर्स्थापित करें पर क्लिक करें।

Google डॉक्स में दस्तावेज़ संस्करण का नाम कैसे दें I
डिफ़ॉल्ट रूप से, Google डॉक्स प्रत्येक दस्तावेज़ संस्करण के लिए एक टाइमस्टैम्प नाम निर्दिष्ट करता है, जिससे कई संपादनों के बीच एक विशिष्ट संस्करण को खोजना मुश्किल हो सकता है। शुक्र है, Google डॉक्स आपको दस्तावेज़ संस्करणों का नाम बदलने का विकल्प देता है।
Google डॉक्स में किसी दस्तावेज़ संस्करण को नाम देने के लिए, शीर्ष पर स्थित फ़ाइल मेनू पर क्लिक करें। संस्करण इतिहास पर जाएं और सबमेनू से वर्तमान संस्करण का नाम चुनें।

पाठ क्षेत्र में दस्तावेज़ संस्करण के लिए एक वर्णनात्मक नाम दर्ज करें और सहेजें को हिट करें।

यदि आप Google डॉक्स दस्तावेज़ के पुराने संस्करण का नाम बदलना चाहते हैं, तो संस्करण इतिहास तक पहुँचने के लिए Ctrl + Alt + Shift + H (Windows पर) या Command + Option + Shift + H (macOS पर) दबाएं।
उस पुराने संस्करण का पता लगाएँ जिसका आप नाम बदलना चाहते हैं। इसके आगे तीन-डॉट मेनू आइकन पर क्लिक करें और परिणामी मेनू से इस संस्करण का नाम चुनें।

संस्करण के लिए एक नया नाम टाइप करें और परिवर्तनों को सहेजने के लिए एंटर दबाएं।

Google डॉक्स में संस्करण इतिहास कैसे हटाएं
Google डॉक्स आपको किसी दस्तावेज़ के विशिष्ट संस्करणों को हटाने की अनुमति नहीं देता है। इसलिए, यदि आप Google डॉक्स दस्तावेज़ के संस्करण इतिहास को हटाना चाहते हैं, तो आपको अपने दस्तावेज़ की एक नई प्रति बनानी होगी और फिर मूल को हटाना होगा। यहां बताया गया है कि आप इसके बारे में कैसे जा सकते हैं।
स्टेप 1: वेब ब्राउज़र में Google डॉक्स साइट पर जाएं, अपने Google खाता विवरण के साथ साइन इन करें, और उस दस्तावेज़ को खोलें जहां आप संस्करण इतिहास देखना चाहते हैं।
Google डॉक्स वेबसाइट पर जाएं
चरण दो: ऊपरी-बाएँ कोने में फ़ाइल मेनू पर क्लिक करें और प्रतिलिपि बनाएँ चुनें।

चरण 3: अपने दस्तावेज़ के लिए एक नया नाम दर्ज करें और निर्दिष्ट करें कि आप इसे अपने Google ड्राइव पर कहाँ सहेजना चाहते हैं।

चरण 4: यदि आप दस्तावेज़ को उन्हीं लोगों के साथ साझा करना चाहते हैं या टिप्पणियों और सुझावों को कॉपी करना चाहते हैं तो चेकबॉक्स पर टिक करें। फिर, प्रतिलिपि बनाएँ बटन पर क्लिक करें।
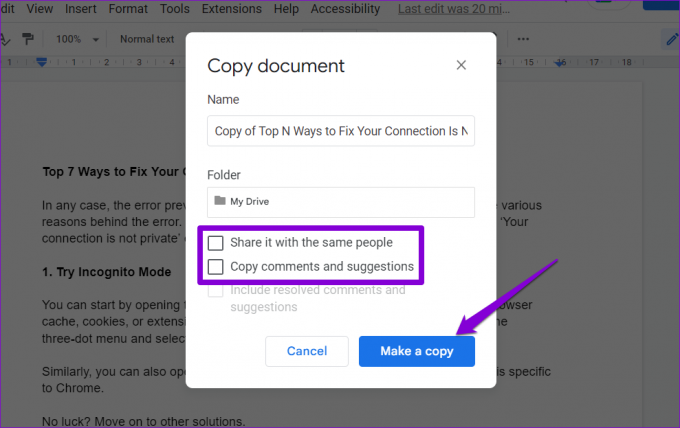
नई प्रतिलिपि बनाने के बाद, आप चाहें तो मूल दस्तावेज़ को हटा सकते हैं।
संपादनों का ट्रैक न खोएं
Google डॉक्स के साथ, पिछले मसौदों को सहेजने के लिए किसी दस्तावेज़ की एकाधिक प्रतियाँ बनाने की आवश्यकता नहीं है। इसके बजाय, आप दस्तावेज़ के पुराने संस्करणों को आसानी से देखने और पुनर्स्थापित करने के लिए संस्करण इतिहास सुविधा का उपयोग कर सकते हैं।
जबकि हमने इस पोस्ट में केवल Google डॉक्स पर चर्चा की, संस्करण इतिहास सुविधा भी इसमें उपलब्ध है गूगल शीट्स और स्लाइड्स।
अंतिम बार 14 फरवरी, 2023 को अपडेट किया गया
उपरोक्त लेख में सहबद्ध लिंक हो सकते हैं जो गाइडिंग टेक का समर्थन करने में सहायता करते हैं। हालाँकि, यह हमारी संपादकीय अखंडता को प्रभावित नहीं करता है। सामग्री निष्पक्ष और प्रामाणिक बनी हुई है।
द्वारा लिखित
पंकिल शाह
पंकिल पेशे से एक सिविल इंजीनियर हैं जिन्होंने EOTO.tech में एक लेखक के रूप में अपनी यात्रा शुरू की थी। वह हाल ही में एंड्रॉइड, आईओएस, विंडोज और वेब के लिए कैसे-कैसे, व्याख्याकर्ता, गाइड खरीदने, टिप्स और ट्रिक्स को कवर करने के लिए एक स्वतंत्र लेखक के रूप में गाइडिंग टेक में शामिल हुए।



