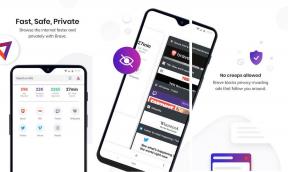विंडोज 11 पर छवियों से पाठ निकालने के 3 सर्वोत्तम तरीके
अनेक वस्तुओं का संग्रह / / April 05, 2023
ऐसी कई स्थितियाँ हैं जहाँ आप अपने पीसी पर छवियों से पाठ निकालना चाहते हैं। चाहे आपको किसी रसीद की तस्वीर, किसी महत्वपूर्ण दस्तावेज़, या किसी छवि की पृष्ठभूमि में किसी चिह्न से जानकारी कॉपी करने की आवश्यकता हो। मैन्युअल रूप से सब कुछ पढ़ना और टाइप करना एक कठिन और समय लेने वाला कार्य हो सकता है।

चीजों को गति देने में आपकी मदद करने के लिए, हमने आपके विंडोज 11 कंप्यूटर पर छवियों से टेक्स्ट निकालने के सर्वोत्तम तरीकों को संकलित किया है।
1. OneNote का उपयोग करके छवियों से पाठ निकालें
Microsoft OneNote सबसे बहुमुखी में से एक है विंडोज़ पर उपलब्ध सर्वश्रेष्ठ नोट लेने वाले ऐप्स. छवियों से पाठ को त्वरित रूप से निकालने के लिए आप इसमें निर्मित OCR (ऑप्टिकल कैरेक्टर रिकॉग्निशन) सुविधा का भी उपयोग कर सकते हैं।
छवियों से पाठ निकालने के लिए यहां बताया गया है कि आप अपने Windows 11 PC पर OneNote का उपयोग कैसे कर सकते हैं:
स्टेप 1: विंडोज + एस कीज दबाएं और टाइप करें एक नोट. फिर, OneNote के परिणामों से, इसे अपने PC पर लॉन्च करने के लिए Open पर क्लिक करें।

चरण दो: जब OneNote विंडो खुलती है, तो सम्मिलित करें टैब पर क्लिक करें।

चरण 3: इमेजेज ग्रुप में पिक्चर्स पर क्लिक करें।

चरण 4: जब स्क्रीन पर एक इन्सर्ट पिक्चर विंडो दिखाई देती है, तो उस छवि का चयन करें जिससे आप टेक्स्ट निकालना चाहते हैं और इन्सर्ट पर क्लिक करें।
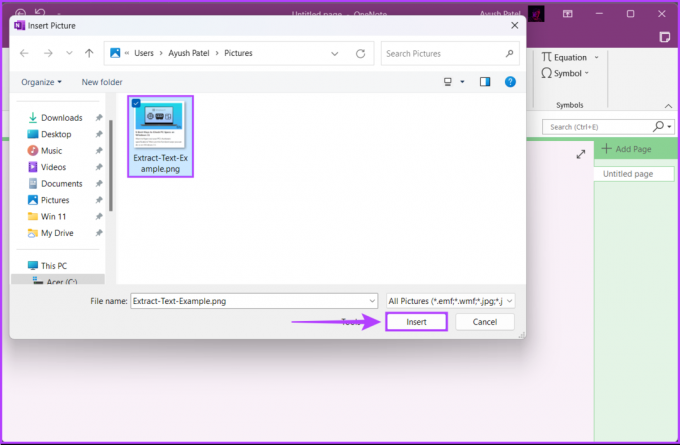
चरण 5: जब OneNote छवि आयात करता है, तो छवि पर राइट-क्लिक करें और 'चित्र से पाठ कॉपी करें' विकल्प चुनें।

चरण 6: छवि के बगल में रिक्त क्षेत्र पर कहीं भी क्लिक करें और आपके द्वारा निकाले गए पाठ को चिपकाने के लिए Ctrl + V कुंजी दबाएं। आपको पाठ के स्वरूपण को समायोजित करना पड़ सकता है।

2. Google ड्राइव का उपयोग करके छवियों से पाठ निकालें
आप Windows 11 कंप्यूटर पर छवियों से टेक्स्ट निकालने के लिए Google ड्राइव का उपयोग भी कर सकते हैं। Google ड्राइव पर एक छवि अपलोड करें और इसे Google डॉक्स का उपयोग करके खोलें। यहाँ उसी के लिए चरण दिए गए हैं:
टिप्पणी: छवियों से पाठ निकालने की इस विधि के लिए एक सक्रिय इंटरनेट कनेक्शन की आवश्यकता होती है।
स्टेप 1: एक वेब ब्राउज़र में Google ड्राइव खोलें और अपने Google खाते के विवरण के साथ साइन इन करें।
गूगल ड्राइव पर जाएँ
चरण दो: ऊपरी-बाएँ कोने में नए बटन पर क्लिक करें।

चरण दो: दिखाई देने वाले संदर्भ मेनू में, फ़ाइल अपलोड कहने वाले विकल्प का चयन करें।

चरण 3: जब स्क्रीन पर एक ओपन (फाइल एक्सप्लोरर) विंडो दिखाई दे, तो उस छवि का चयन करें जिससे आप टेक्स्ट निकालना चाहते हैं और ओपन पर क्लिक करें।

चरण 4: इमेज अपलोड होने के बाद गूगल ड्राइव में लेफ्ट साइडबार से रीसेंट टैब पर क्लिक करें। फिर नई अपलोड की गई छवि पर राइट-क्लिक करें और Google डॉक्स के बाद ओपन विथ चुनें।

वह आपकी छवि के साथ एक नए ब्राउज़र टैब में एक नया Google डॉक्स दस्तावेज़ खोलेगा और इसमें छवि से निकाला गया पाठ भी होगा। आप छवि को हटा सकते हैं और निकाले गए पाठ को संपादित कर सकते हैं।

3. Windows PowerToys का उपयोग करके छवियों से पाठ निकालें
Windows नवीनतम Windows PowerToys संस्करण में निर्मित टेक्स्ट एक्सट्रैक्टर सुविधा के माध्यम से छवि से टेक्स्ट निकालने का एक आसान तरीका भी पैक करता है। इस सुविधा को सक्षम करने के बाद, आप इसका उपयोग छवियों, वीडियो या आपके कंप्यूटर की स्क्रीन पर दिखाई देने वाली किसी भी चीज़ से टेक्स्ट निकालने के लिए कर सकते हैं।
यहां बताया गया है कि आप Microsoft PowerToys को कैसे डाउनलोड कर सकते हैं और अपने विंडोज 11 पीसी पर टेक्स्ट एक्सट्रैक्टर फीचर को सक्षम कर सकते हैं:
स्टेप 1: नीचे दिए गए लिंक का उपयोग करके माइक्रोसॉफ्ट स्टोर से पावर टॉयज डाउनलोड करें और इसे अपने पीसी पर इंस्टॉल करें।
माइक्रोसॉफ्ट पॉवरटॉयज डाउनलोड करें

चरण दो: जब डाउनलोड पूरा हो जाता है, और आपको अपनी स्क्रीन पर UAC (यूज़र एक्सेस कंट्रोल) प्रॉम्प्ट दिखाई देता है, तो हाँ पर क्लिक करें।

चरण 3: विंडोज + एस कीज दबाएं और टाइप करें पॉवरटॉयज. फिर, PowerToys के परिणामों से, इसे लॉन्च करने के लिए Open पर क्लिक करें।

चरण 4: PowerToys सेटिंग विंडो में, बाएँ स्क्रॉल बार का उपयोग करके नीचे स्क्रॉल करें और टेक्स्ट एक्सट्रैक्टर पर क्लिक करें।

चरण 5: टेक्स्ट एक्सट्रैक्टर पेज पर, फीचर को चालू करने के लिए टेक्स्ट एक्सट्रैक्टर सक्षम करें टॉगल पर क्लिक करें।
इसके अलावा, आप अपनी प्राथमिकताओं के अनुसार डिफ़ॉल्ट सक्रियण शॉर्टकट को बदलने के लिए शॉर्टकट सेक्शन के तहत पेन आइकन पर क्लिक कर सकते हैं। हमने इसे अपरिवर्तित छोड़ दिया है यदि आवश्यक हो तो आप इसे बदल सकते हैं।

चरण 6: अपने पीसी पर कहीं भी टेक्स्ट एक्सट्रैक्टर तक पहुंचने के लिए विंडोज + शिफ्ट + टी कीज को एक साथ दबाएं।
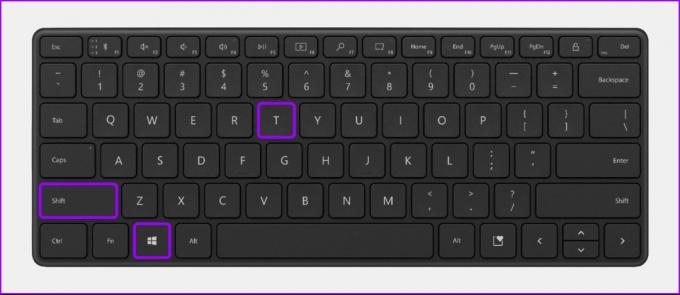
, टेक्स्ट एक्सट्रैक्टर चयन इंटरफ़ेस को ट्रिगर करता है जहां माउस पॉइंटर प्लस चिह्न में बदल जाता है और स्क्रीन पर शेष क्षेत्र धूसर हो जाता है।
जिस टेक्स्ट को आप एक्सट्रेक्ट करना चाहते हैं, उस पर एक बॉक्स बनाने के लिए आपको प्लस पॉइंटर को लेफ्ट-क्लिक करना होगा और ड्रैग करना होगा। फिर टेक्स्ट को कॉपी करने के लिए माउस के बाएं बटन से अपनी उंगली उठाएं।

उसके बाद, आप छवि से निकाले गए टेक्स्ट को नोटपैड, वर्ड डॉक्यूमेंट या कहीं भी पेस्ट करने के लिए Ctrl + V कीज़ दबा सकते हैं।

विंडोज 11 पर छवियों से त्वरित रूप से टेक्स्ट निकालें
छवियों से पाठ निकालना त्वरित हो सकता है, लेकिन आपको पाठ के स्वरूपण पर काम करना पड़ सकता है। हमें बताएं कि आपको कौन सी विधि नीचे दी गई टिप्पणियों में सबसे आसान लगती है।
अंतिम बार 07 नवंबर, 2022 को अपडेट किया गया
उपरोक्त लेख में सहबद्ध लिंक हो सकते हैं जो गाइडिंग टेक का समर्थन करने में सहायता करते हैं। हालाँकि, यह हमारी संपादकीय अखंडता को प्रभावित नहीं करता है। सामग्री निष्पक्ष और प्रामाणिक बनी हुई है।