विंडोज 11 को कैसे साफ करें: एक चरण-दर-चरण गाइड
अनेक वस्तुओं का संग्रह / / April 05, 2023
क्या आप Windows का नवीनतम संस्करण स्थापित करके अपने कंप्यूटर को एक नई शुरुआत देना चाहते हैं? विंडोज 11 को स्क्रैच से इंस्टॉल करने से आपको अपने सभी मौजूदा ऑपरेटिंग सिस्टम मुद्दों को हल करने और समग्र प्रदर्शन में सुधार करने में मदद मिल सकती है। इस लेख में, हम आपको दिखाएंगे कि अपने पीसी पर विंडोज 11 को कैसे साफ करें।

चरणों के साथ आगे बढ़ने से पहले, सुनिश्चित करें कि आपने अपने डेटा का बैकअप ले लिया है। इसके अलावा, जांचें कि आपका पीसी एक से मिलता है या नहीं न्यूनतम हार्डवेयर आवश्यकता. विंडोज 11 की ताजा स्थापना के लिए आपको कम से कम 4 जीबी रैम, 64 जीबी स्टोरेज स्पेस और 1 गीगाहर्ट्ज (गीगाहर्ट्ज) प्रोसेसर या 2 या अधिक कोर के साथ संगत 64-बिट प्रोसेसर की आवश्यकता होगी।
इसके अलावा, आपको बूट करने योग्य मीडिया की आवश्यकता होगी, जिसे आप अपने पीसी पर विंडोज 11 को साफ करने के लिए माइक्रोसॉफ्ट मीडिया क्रिएशन टूल और रूफस जैसे टूल का उपयोग करके बना सकते हैं। चलो शुरू करें।
मीडिया क्रिएशन टूल के साथ विंडोज 11 इंस्टाल डिस्क कैसे बनाएं
यह आपके कंप्यूटर पर विंडोज 11 को डाउनलोड और इंस्टॉल करने के सबसे सरल तरीकों में से एक है। नीचे दिए गए चरणों का पालन करें।
स्टेप 1: के लिए जाओ विंडोज 11 डाउनलोड पेज और 'क्रिएट विंडोज 11 इंस्टॉलेशन मीडिया' सेक्शन के तहत अभी डाउनलोड करें पर क्लिक करें।
विंडोज 11 डाउनलोड करें

यह आपके पीसी पर मीडिया क्रिएशन टूल डाउनलोड करेगा। एक बार डाउनलोड हो जाने पर, प्रोग्राम लॉन्च करें।
चरण दो: एक 'विंडोज 11 सेटअप' विंडो आपको 'लागू नोटिस और लाइसेंस शर्तों' के साथ स्वागत करेगी। शर्तें पढ़ें और आगे बढ़ने के लिए स्वीकार करें पर क्लिक करें।

चरण 3: अपनी पसंद की भाषा और Windows संस्करण चुनें जिसे आप इंस्टॉल करना चाहते हैं। एक बार हो जाने के बाद, नेक्स्ट बटन पर क्लिक करें।
टिप्पणी: वैकल्पिक रूप से, आप वर्तमान पीसी पर लागू सेटिंग्स का चयन करने के लिए 'इस पीसी के लिए अनुशंसित विकल्पों का उपयोग करें' की जांच कर सकते हैं।
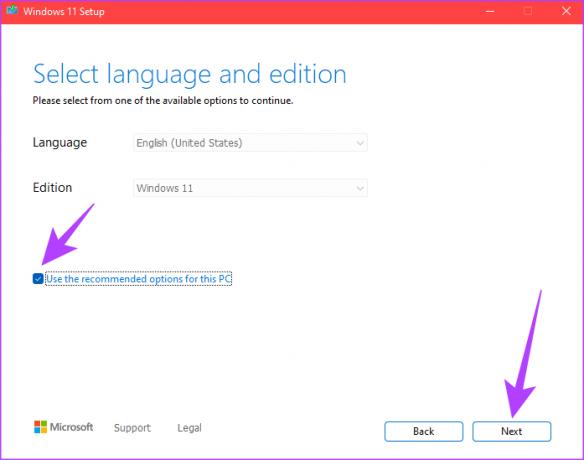
चरण 4: अगली स्क्रीन पर USB फ्लैश ड्राइव विकल्प चुनें और नेक्स्ट बटन पर क्लिक करें।
टिप्पणी: द USB ड्राइव को स्वरूपित किया जाना चाहिए और कम से कम 8GB का हो।
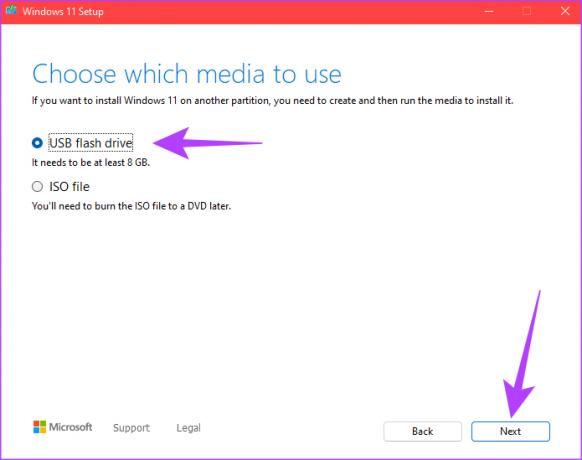
चरण 5: USB फ्लैश ड्राइव से संबंधित ड्राइव का चयन करें और नेक्स्ट बटन पर क्लिक करें।

चरण 6: मीडिया क्रिएशन टूल विंडोज 11 को यूएसबी ड्राइव पर डाउनलोड करेगा।
टिप्पणी: आपके USB ड्राइव के इंटरनेट कनेक्शन की गति और लिखने की गति के आधार पर इस प्रक्रिया में कुछ समय लग सकता है।

चरण 7: डाउनलोड और इंस्टॉलेशन प्रक्रिया के बाद, आपको एक संदेश दिखाई देगा जो कहता है, 'आपका यूएसबी फ्लैश ड्राइव तैयार है'। फिनिश बटन पर क्लिक करें।
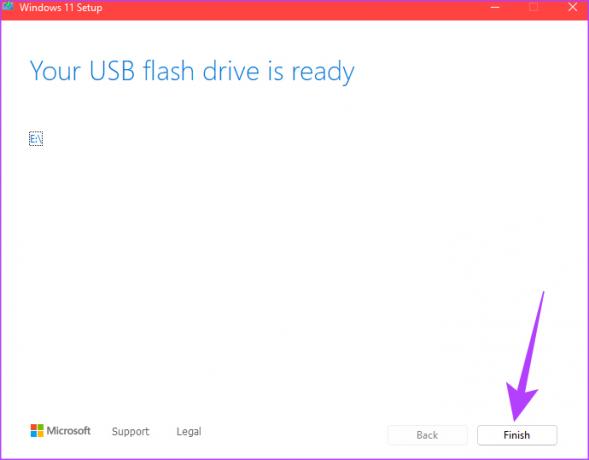
यही वह है! आपका विंडोज 11 बूट करने योग्य यूएसबी ड्राइव अब बनाया गया है और उस पीसी में प्लग करने के लिए तैयार है जिसे आप विंडोज 11 इंस्टॉल करना चाहते हैं। यदि आप मीडिया क्रिएशन टूल रूट नहीं लेना चाहते हैं और अपने स्वयं के बूट करने योग्य USB ड्राइव बनाना चाहते हैं, तो अगले भाग पर जाएँ।
बूट करने योग्य विंडोज 11 इंस्टाल डिस्क कैसे बनाएं
इस मेथड में, हम रूफस नामक टूल की मदद से विंडोज 11 आईएसओ फाइल की बूटेबल यूएसबी ड्राइव बनाएंगे। नीचे बताए गए स्टेप्स को फॉलो करें।
Rufus के साथ आगे बढ़ने से पहले, Microsoft से Windows 11 ISO फ़ाइल डाउनलोड करना महत्वपूर्ण है। इस तरह, इस विधि को हमने दो भागों में बांटा है। यदि आपके पास पहले से विंडोज 11 आईएसओ फाइल है, तो आप दूसरे भाग पर जा सकते हैं।
भाग I: विंडोज 11 आईएसओ फाइल डाउनलोड करें
स्टेप 1: विंडोज 11 आईएसओ डाउनलोड करने के लिए माइक्रोसॉफ्ट की वेबसाइट पर जाएं।
विंडोज 11 डाउनलोड करें

चरण दो: 'डाउनलोड विंडोज 11 डिस्क इमेज (आईएसओ)' के तहत विंडोज 11 (मल्टी-एडिशन आईएसओ) चुनें और डाउनलोड पर क्लिक करें।

चरण 3: यह मान्य होगा, और अगले संकेत में, अपनी पसंद की भाषा चुनें। कन्फर्म बटन दबाएं।
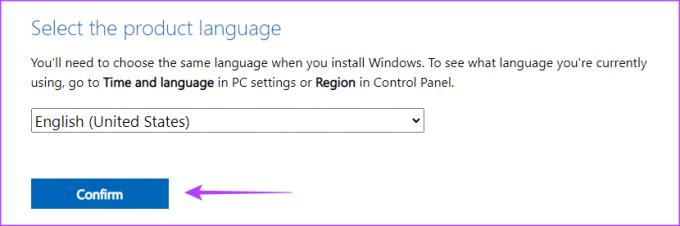
चरण 4: अब, 64-बिट डाउनलोड बटन पर क्लिक करें।
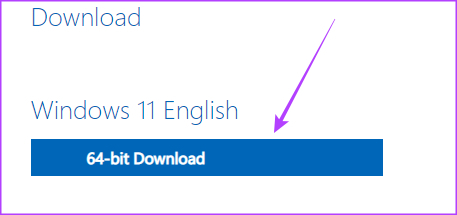
इसके साथ ही विंडोज 11 डाउनलोड होना शुरू हो जाएगा। अब, बूट करने योग्य ड्राइव बनाने के लिए आगे बढ़ते हैं।
भाग 2: बूट करने योग्य विंडोज 11 रूफस के साथ डिस्क स्थापित करें
आगे बढ़ने से पहले, यूएसबी ड्राइव को अपने पीसी में प्लग करें। आपको USB ड्राइव को फॉर्मेट करने की आवश्यकता नहीं है क्योंकि हम जिस टूल का उपयोग कर रहे हैं वह स्वचालित रूप से कर देगा।
स्टेप 1: रूफस का नवीनतम संस्करण डाउनलोड करें।
रूफस डाउनलोड करें

चरण दो: एक बार डाउनलोड हो जाने के बाद, अपने कंप्यूटर पर रूफस खोलें और डिवाइस ड्रॉप-डाउन में यूएसबी ड्राइव का रास्ता चुनें।

चरण 3: बूट चयन के बगल में स्थित चयन करें बटन पर क्लिक करें।
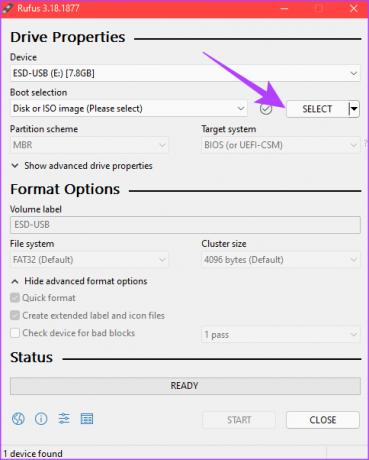
चरण 4: आपके द्वारा डाउनलोड की गई विंडोज 11 आईएसओ फाइल पर नेविगेट करें। इसे चुनें, और ओपन पर क्लिक करें।

चरण 5: छवि विकल्प अनुभाग के तहत, 'मानक विंडोज 11 स्थापना (टीपीएम 2.0 + सुरक्षित बूट)' का चयन करें यदि आपका पीसी इन दो आवश्यकताओं को पूरा करता है।

चरण 6: अंत में, स्टार्ट पर क्लिक करें।

चरण 7: संकेत मिलने पर ओके पर क्लिक करें।

चरण 8: एक बार जब नीचे की स्थिति पट्टी पूरी तरह से हरी हो जाती है, तो आपका Windows 11 बूट करने योग्य USB तैयार है।

इतना ही। अब, इसे अपने पीसी पर स्थापित करने की ओर बढ़ते हैं।
लक्ष्य पीसी पर विंडोज 11 कैसे स्थापित करें
अगर आपने मीडिया क्रिएशन टूल या रूफस से विंडोज 11 इंस्टाल डिस्क बनाई है, तो नीचे दिए गए निर्देशों का पालन करें।
स्टेप 1: विंडोज 11 बूट करने योग्य ड्राइव (यूएसबी) को प्लग करें और अपना विंडोज पीसी शुरू करें।
चरण दो: डिवाइस से बूट करने के लिए कोई भी कुंजी दबाएं।
टिप्पणी: यह कदम अलग-अलग निर्माताओं के लिए अलग-अलग हो सकता है। इसके अलावा, आपको आवश्यकता हो सकती है सुरक्षित बूट सक्षम करें. यदि नहीं, तो आप स्थापना के साथ आगे बढ़ने में सक्षम नहीं होंगे।
चरण 3: विंडोज सेटअप विंडो में, अपनी पसंदीदा भाषा, समय और कीबोर्ड इनपुट चुनें और नेक्स्ट पर क्लिक करें।

चरण 4: अभी इंस्टॉल करें बटन पर क्लिक करें।
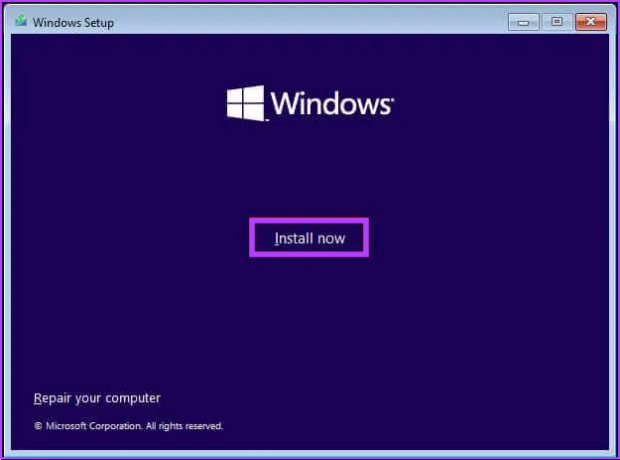
चरण 5: उत्पाद कुंजी दर्ज करें और अगला क्लिक करें।
टिप्पणी: यदि आपके पास उत्पाद कुंजी नहीं है, तो जारी रखने के लिए 'मेरे पास उत्पाद कुंजी नहीं है' विकल्प पर क्लिक करें। आप सेटिंग ऐप का उपयोग करके इंस्टॉलेशन को पूरा कर सकते हैं और विंडोज को सक्रिय कर सकते हैं।

चरण 6: विंडोज 11 का वह संस्करण चुनें जिसे आप इंस्टॉल करना चाहते हैं और नेक्स्ट पर क्लिक करें।
टिप्पणी: सुनिश्चित करें कि आपके पास बाद में सक्रिय करने के लिए उत्पाद कुंजी है। यदि उत्पाद कुंजी सही संस्करण से मेल नहीं खाती है, विंडोज 11 सक्रिय नहीं होगा, और आपको पूरी प्रक्रिया को दोहराना होगा।

चरण 7: 'मैं लाइसेंस शर्तों को स्वीकार करता हूं' के बगल में स्थित बॉक्स को चेक करें और अगला क्लिक करें।
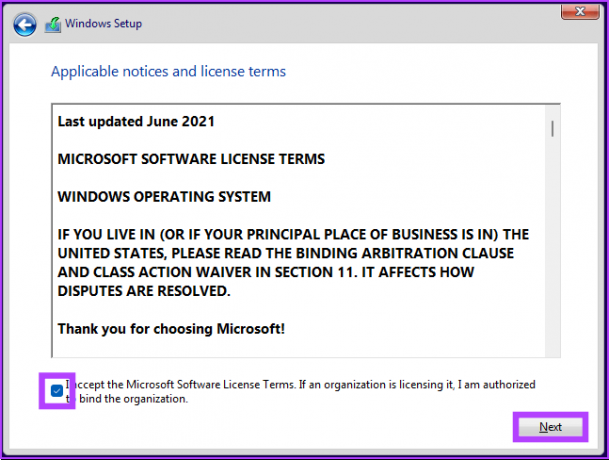
चरण 8: जारी रखने के लिए 'कस्टम: केवल विंडोज़ स्थापित करें (उन्नत)' विकल्प पर क्लिक करें।

चरण 9: वर्तमान स्थापना के साथ विभाजन का चयन करें और हटाएं क्लिक करें।
टिप्पणी: यदि एकाधिक विभाजन मौजूद हैं, तो आपको सेटअप को नए सेटअप के लिए संपूर्ण हार्ड ड्राइव का उपयोग करने की अनुमति देने के लिए प्रत्येक विभाजन को चुनना और हटाना होगा।

प्रॉम्प्ट में, Yes बटन पर क्लिक करें।
चरण 10: ड्राइव 0 अनअलोकेटेड स्पेस चुनें और नेक्स्ट पर क्लिक करें।

तुम वहाँ जाओ। आपके पीसी पर विंडोज 11 की एक नई प्रति स्थापित की जाएगी। यदि यह लंबा है, तो आप चुन सकते हैं विंडोज़ को भी रीसेट करें.
विंडोज 11 को क्लीन इंस्टाल करने पर अक्सर पूछे जाने वाले प्रश्न
हां, विंडोज 11 को फिर से इंस्टॉल करने से मौजूदा ऑपरेटिंग सिस्टम और इंस्टॉल किए गए सभी सॉफ्टवेयर मिट जाएंगे। इसलिए, विंडोज़ को पुनर्स्थापित करने से पहले अपनी महत्वपूर्ण फाइलों का बैक अप लेना हमेशा अच्छा विचार है।
स्थापना प्रक्रिया में अधिक समय लगने के कई कारण हैं। इसमें आपके कंप्यूटर की गति, विंडोज इंस्टॉलेशन फ़ाइल का आकार और आपका इंटरनेट कनेक्शन शामिल है। अन्य कारकों में धीमी स्थापना प्रक्रिया, हार्डवेयर समस्याएँ, परस्पर विरोधी सॉफ़्टवेयर और उपलब्ध संग्रहण स्थान की कमी शामिल हैं।
आपके ऑपरेटिंग सिस्टम की एक साफ स्थापना वायरस को हटा देगी और आपको एक नई शुरुआत देगी। यह ध्यान रखना महत्वपूर्ण है कि यदि वायरस ने कंप्यूटर के BIOS या फर्मवेयर को संक्रमित किया है, तो हो सकता है कि एक क्लीन इंस्टाल इसे हटाने में सक्षम न हो।
अपने विंडोज पीसी को रीप्राइज़ करें
भले ही शुरुआत में यह चुनौतीपूर्ण लग सकता है, स्क्रैच से शुरू करना अपेक्षाकृत आसान है, यह देखते हुए कि आपने किसी भी महत्वपूर्ण डेटा और सभी आवश्यक फाइलों का बैकअप ले लिया है। इस आलेख में बताए गए निर्देशों का उपयोग करके, आप अपने कंप्यूटर पर Windows 11 को सफलतापूर्वक स्थापित कर सकते हैं और इसकी नई सुविधाओं और सुधारों का आनंद ले सकते हैं। आप इन्हें जांचना भी चाह सकते हैं क्लाउड सेवाओं का उपयोग करके विंडोज़ पर ऑटो-बैकअप फ़ाइलों के तरीके.
अंतिम बार 20 जनवरी, 2023 को अपडेट किया गया
उपरोक्त लेख में सहबद्ध लिंक हो सकते हैं जो गाइडिंग टेक का समर्थन करने में सहायता करते हैं। हालाँकि, यह हमारी संपादकीय अखंडता को प्रभावित नहीं करता है। सामग्री निष्पक्ष और प्रामाणिक बनी हुई है।



