YouTube ग्रीन स्क्रीन वीडियो प्लेबैक को ठीक करें
अनेक वस्तुओं का संग्रह / / November 28, 2021
यदि आप YouTube पर वीडियो चलाते समय हरे रंग की स्क्रीन की समस्या का सामना कर रहे हैं, तो चिंता न करें क्योंकि यह GPU रेंडरिंग के कारण होता है। अब, GPU रेंडरिंग CPU संसाधनों का उपयोग करने के बजाय कार्य प्रदान करने के लिए आपके ग्राफिक कार्ड का उपयोग करना संभव बनाता है। सभी आधुनिक ब्राउज़र में GPU रेंडरिंग को सक्षम करने का एक विकल्प होता है, जिसे डिफ़ॉल्ट रूप से सक्षम किया जा सकता है, लेकिन समस्या तब होती है जब GPU रेंडरिंग सिस्टम हार्डवेयर के साथ असंगत हो जाता है।

इस असंगति का मुख्य कारण दूषित या पुराने ग्राफिक ड्राइवर, पुराने फ़्लैश प्लेयर आदि हो सकते हैं। तो बिना समय बर्बाद किए आइए देखें कि नीचे सूचीबद्ध समस्या निवारण मार्गदर्शिका की सहायता से YouTube ग्रीन स्क्रीन वीडियो प्लेबैक को कैसे ठीक किया जाए।
अंतर्वस्तु
- YouTube ग्रीन स्क्रीन वीडियो प्लेबैक को ठीक करें
- विधि 1: GPU रेंडरिंग अक्षम करें
- विधि 2: अपने ग्राफ़िक्स कार्ड ड्राइवर अपडेट करें
YouTube ग्रीन स्क्रीन वीडियो प्लेबैक को ठीक करें
ध्यान दें: यह सुनिश्चित कर लें पुनर्स्थापन स्थल बनाएं बस कुछ गलत होने पर।
विधि 1: GPU रेंडरिंग अक्षम करें
Google Chrome के लिए GPU रेंडरिंग अक्षम करें
1. गूगल क्रोम खोलें और फिर पर क्लिक करें तीन बिंदु ऊपरी दाएं कोने पर।

2. मेनू से, पर क्लिक करें समायोजन।
3. नीचे स्क्रॉल करें, फिर क्लिक करें उन्नत उन्नत सेटिंग्स देखने के लिए।

4. अब सिस्टम के तहत बंद या अक्षम के लिए टॉगल "जब उपलब्ध हो हार्डवेयर गतिवर्धन का प्रयोग करें"।

5. क्रोम को पुनरारंभ करें फिर टाइप करें क्रोम: // जीपीयू / एड्रेस बार में और एंटर दबाएं।
6. यह प्रदर्शित करेगा कि हार्डवेयर त्वरण (GPU रेंडरिंग) अक्षम है या नहीं।
Internet Explorer के लिए GPU रेंडरिंग अक्षम करें
1. विंडोज की + आर दबाएं फिर टाइप करें : Inetcpl.cpl और खोलने के लिए एंटर दबाएं इंटरनेट गुण।

2. उन्नत टैब पर स्विच करें और फिर त्वरित ग्राफिक्स चेकमार्क के तहत "GPU रेंडरिंग के बजाय सॉफ़्टवेयर रेंडरिंग का उपयोग करें*“.
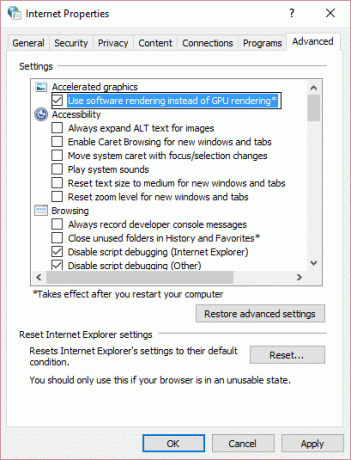
3. अप्लाई पर क्लिक करें, उसके बाद ठीक है।
4. परिवर्तनों को सहेजने के लिए अपने पीसी को रीबूट करें और देखें कि क्या आप सक्षम हैं YouTube ग्रीन स्क्रीन वीडियो प्लेबैक समस्या को ठीक करें।
विधि 2: अपने ग्राफ़िक्स कार्ड ड्राइवर अपडेट करें
1. विंडोज की + आर दबाएं फिर टाइप करें देवएमजीएमटी.एमएससी और डिवाइस मैनेजर खोलने के लिए एंटर दबाएं।

2. अगला, विस्तृत करें अनुकूलक प्रदर्शन और अपने एनवीडिया ग्राफिक कार्ड पर राइट-क्लिक करें और चुनें सक्षम।

3. एक बार जब आप इसे फिर से कर लेते हैं, तो अपने पर राइट-क्लिक करें ग्राफिक कार्ड और "चुनें"ड्राइवर सॉफ्टवेयर अपडेट करें।”

4. चुनते हैं "अद्यतन ड्राइवर सॉफ़्टवेयर के लिए स्वचालित रूप से खोजें"और इसे प्रक्रिया समाप्त करने दें।
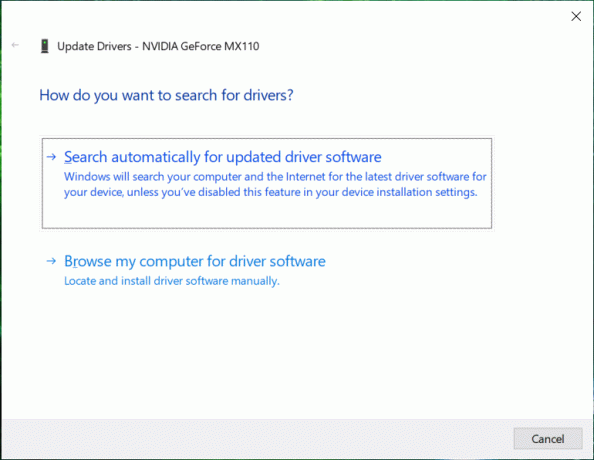
5. यदि उपरोक्त चरण आपकी समस्या को ठीक कर सकता है, तो बहुत अच्छा, यदि नहीं तो जारी रखें।
6. फिर से चुनें "ड्राइवर सॉफ्टवेयर अपडेट करें"लेकिन इस बार अगली स्क्रीन पर" चुनेंड्राइवर सॉफ़्टवेयर के लिए मेरा कंप्यूटर ब्राउज़ करें।”

7. अब चुनें "मुझे अपने कंप्यूटर पर डिवाइस ड्राइवरों की सूची से चुनने दें।"

8. अंत में, अपने से संगत ड्राइवर का चयन करें एनवीडिया ग्राफिक कार्ड सूची और अगला क्लिक करें।
9. उपरोक्त प्रक्रिया को समाप्त होने दें और परिवर्तनों को सहेजने के लिए अपने पीसी को पुनरारंभ करें।
अनुशंसित:
- फ़ायरफ़ॉक्स ब्लैक स्क्रीन समस्या को कैसे ठीक करें
- विंडोज 10 पर Google सहायक कैसे स्थापित करें
- विंडोज 10 में माइक्रोसॉफ्ट सिक्योरिटी एसेंशियल को अनइंस्टॉल करें
- वेब ब्राउज़र से एडवेयर और पॉप-अप विज्ञापन हटाएं
यही आपने सफलतापूर्वक किया है YouTube ग्रीन स्क्रीन वीडियो प्लेबैक को ठीक करें लेकिन अगर आपके पास अभी भी इस गाइड के बारे में कोई सवाल है तो बेझिझक उन्हें कमेंट सेक्शन में पूछ सकते हैं।



