Microsoft Outlook को Android पर ईमेल प्राप्त नहीं करने को ठीक करने के शीर्ष 9 तरीके
अनेक वस्तुओं का संग्रह / / April 05, 2023
Microsoft Outlook Android पर Gmail के सर्वोत्तम विकल्पों में से एक है। ऐप केंद्रित इनबॉक्स जैसी सुविधाओं से भरपूर है, माइक्रोसॉफ्ट टू-डू एकीकरण, अवकाश कैलेंडर, और बहुत कुछ। लेकिन जब आप पहली बार में जोड़े गए खातों से ईमेल प्राप्त नहीं करते हैं तो यह सब अप्रासंगिक है। आउटलुक को एंड्रॉइड पर ईमेल प्राप्त नहीं करने का सबसे अच्छा तरीका यहां दिया गया है।
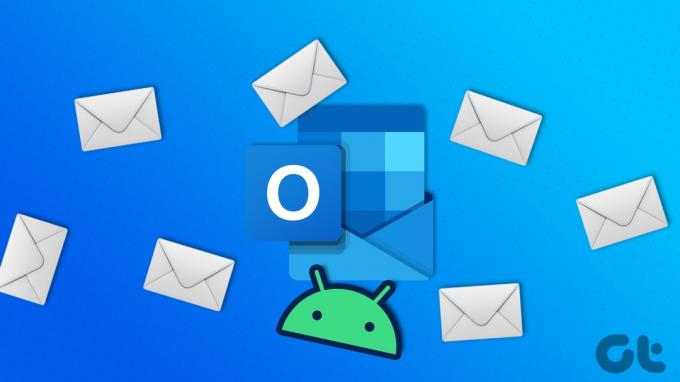
आउटलुक ईमेल प्राप्त नहीं कर रहा है, आपकी उत्पादकता को बाधित कर सकता है और आपको महत्वपूर्ण अपडेट और मीटिंग याद कर सकता है। चीजें खराब होने से पहले, आप Microsoft Outlook को अपने Android फ़ोन पर काम करने के लिए इन समस्या निवारण सुधारों का पालन कर सकते हैं।
1. आउटलुक नोटिफिकेशन चेक करें
अधिकांश उपयोगकर्ता नए ईमेल प्राप्त करने के लिए रीयल-टाइम नोटिफिकेशन पर भरोसा करते हैं। आखिरकार, नए संदेशों के लिए हर कोई लगातार ईमेल ऐप की जांच नहीं करता है। यदि आपने किसी विशिष्ट ईमेल खाते के लिए सूचनाएं बंद कर दी हैं, तो उसे सक्षम करने के लिए नीचे दिए गए चरणों का पालन करें।
स्टेप 1: Microsoft Outlook ऐप आइकन ढूंढें और उस पर लंबे समय तक टैप करें। ऐप जानकारी मेनू खोलें।

चरण दो: सूचनाएं चुनें।
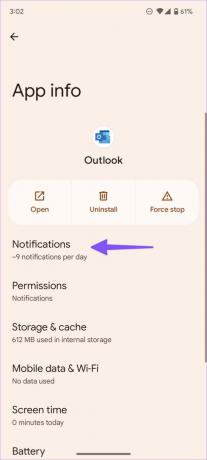
चरण 3: आउटलुक, जीमेल और याहू खातों के लिए अलर्ट सक्षम करें।
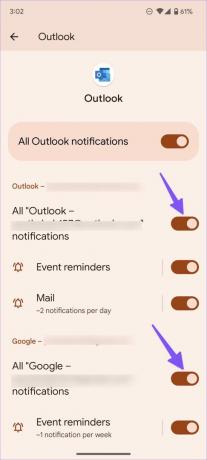
2. अपना ईमेल खाता रीसेट करें
यदि आप समन्वयन समस्याओं का सामना करते हैं, तो आउटलुक आपको एक खाता रीसेट करने की अनुमति देता है। नीचे दिए गए चरणों से गुजरें।
स्टेप 1: अपने Android फ़ोन पर आउटलुक खोलें।
चरण दो: ऊपरी-बाएँ कोने में होम आइकन पर टैप करें।
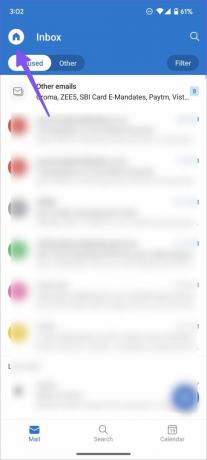
चरण 3: सेटिंग्स खोलने के लिए गियर आइकन पर टैप करें।
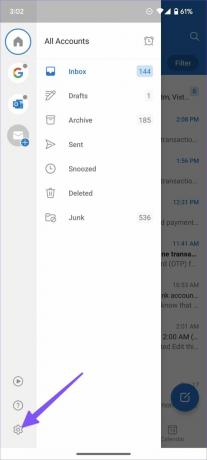
चरण 4: एक ईमेल खाते का चयन करें और निम्न मेनू से 'खाता रीसेट करें' टैप करें।
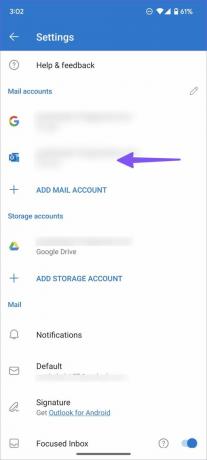
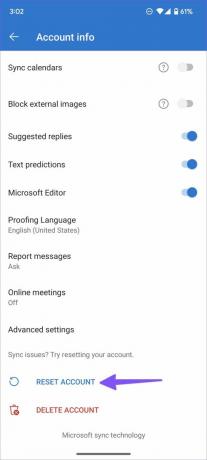
चरण 5: Outlook ऐप को पुनरारंभ करने के लिए जारी रखें टैप करें।
समन्वयन समस्याओं को ठीक करने के लिए Outlook आपके ईमेल खाते को रीसेट कर देगा। आपको अब नए ईमेल प्राप्त करना शुरू कर देना चाहिए।
3. हटाएं और फिर से खाता जोड़ें
क्या आपने हाल ही में अपने ईमेल खाते का पासवर्ड बदला है? नए ईमेल फिर से प्राप्त करना शुरू करने के लिए आपको आउटलुक में नवीनतम खाता विवरण के साथ पुनः प्रमाणित करना होगा।
स्टेप 1: आउटलुक सेटिंग्स खोलें (ऊपर दिए गए चरणों का संदर्भ लें)।
चरण दो: परेशान करने वाले ईमेल खाते का चयन करें।
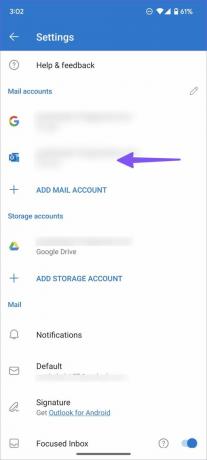
चरण 3: खाता हटाएं टैप करें और अपने निर्णय की पुष्टि करें।

चरण 6: सेटिंग्स पर लौटें और 'मेल खाता जोड़ें' चुनें। एक ईमेल खाता जोड़ें टैप करें।
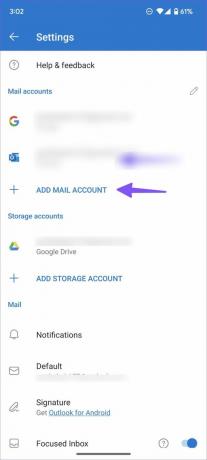
चरण 7: अपने खाते को प्रमाणित करने के लिए ईमेल पता और पासवर्ड दर्ज करें।
4. अन्य इनबॉक्स जांचें
डिफ़ॉल्ट रूप से, आउटलुक आपके सबसे महत्वपूर्ण ईमेल दिखाने के लिए फोकस्ड इनबॉक्स को सक्षम करता है। आउटलुक अन्य इनबॉक्स में अन्यथा प्रासंगिक ईमेल भेज सकता है। आप अन्य इनबॉक्स में जाने के लिए शीर्ष पर टॉगल का उपयोग कर सकते हैं और अपने छूटे हुए ईमेल की जांच कर सकते हैं।
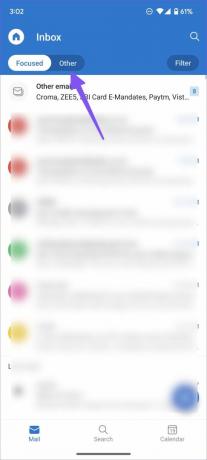
यदि आप फोकस्ड इनबॉक्स के कारण कभी-कभी नए ईमेल याद करते हैं, तो इसे अक्षम करने के लिए नीचे दिए गए चरणों का पालन करें।
स्टेप 1: आउटलुक ऐप लॉन्च करें और इसकी सेटिंग्स खोलें (ऊपर दिए गए चरणों का संदर्भ लें)।
चरण दो: फ़ोकस किए गए इनबॉक्स टॉगल को अक्षम करें।
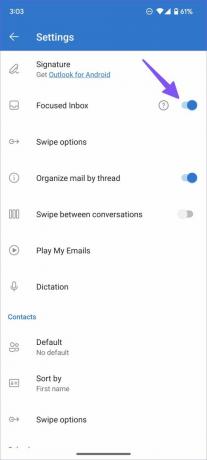
अब आप एक ही स्थान से सभी नवीनतम ईमेल देख सकते हैं।
5. जंक फोल्डर की जांच करें
आउटलुक फिल्टर कई बार अविश्वसनीय हो सकते हैं। ईमेल प्रदाता जंक बॉक्स में प्रासंगिक ईमेल भेज सकता है। यहां बताया गया है कि आप उन्हें कैसे ढूंढ सकते हैं और उन्हें मुख्य इनबॉक्स में कैसे ले जा सकते हैं।
स्टेप 1: Android पर Outlook खोलें और साइड मेनू से अपना ईमेल प्रदाता चुनें।
चरण दो: जंक का चयन करें और जंक के रूप में चिन्हित ईमेल की सूची ढूंढें।
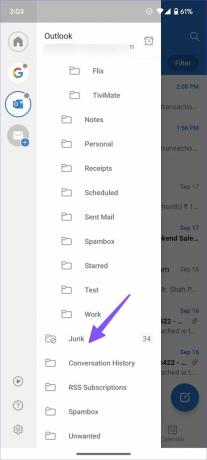
चरण 3: महत्वपूर्ण ईमेल पर लंबे समय तक प्रेस करें जो गलती से वहां आ गए और शीर्ष-दाएं कोने में तीन-डॉट मेनू का चयन करें। 'जंक नहीं' चुनें और उन्हें मुख्य इनबॉक्स में ले जाएं।
6. आउटलुक और जीमेल स्टोरेज की जांच करें
आउटलुक 5GB स्टोरेज स्पेस प्रदान करता है, जबकि जीमेल नए साइनअप के लिए 15GB का वादा करता है। जब आपका इनबॉक्स बहुत अधिक ईमेल एकत्र कर लेता है, तो आपका संग्रहण समाप्त हो सकता है और नए प्राप्त करना बंद हो सकता है। यहां बताया गया है कि आप अपने आउटलुक और जीमेल स्टोरेज को ऑनलाइन कैसे देख सकते हैं।
आउटलुक
स्टेप 1: वेब पर आउटलुक पर जाएं और ऊपरी दाएं कोने में सेटिंग्स गियर का चयन करें।
चरण दो: सभी आउटलुक सेटिंग्स खोलें।
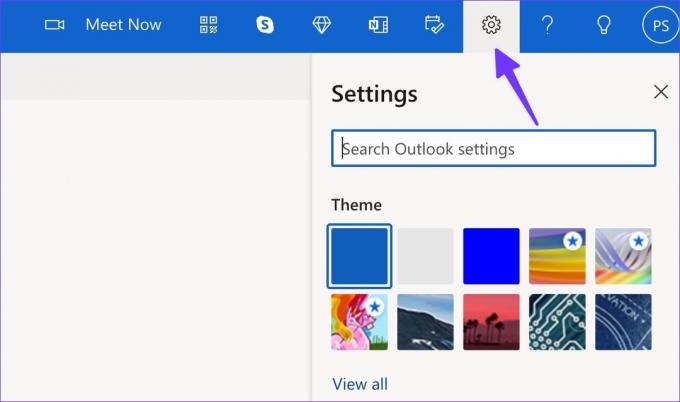
चरण 3: प्रीमियम का चयन करें और सुविधाएँ खोलें।
चरण 4: आउटलुक मेलबॉक्स स्टोरेज की जांच करें।
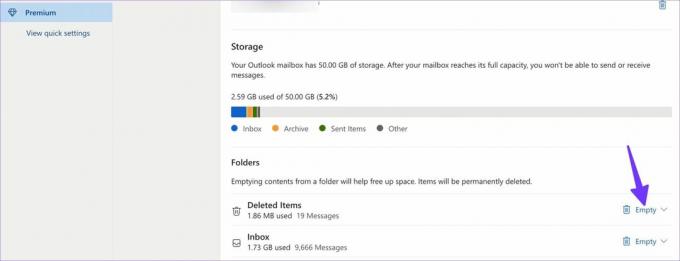
जगह खाली करने के लिए आप उसी मेनू से अनावश्यक ईमेल हटा सकते हैं।
जीमेल लगीं
Google Gmail, Google फ़ोटो और संपूर्ण उत्पादकता सुइट को डिस्क संग्रहण के अंतर्गत गिनता है।
स्टेप 1: वेब पर Google ड्राइव पर जाएं।
चरण दो: बाएं साइडबार से अपने ड्राइव स्टोरेज की जांच करें।
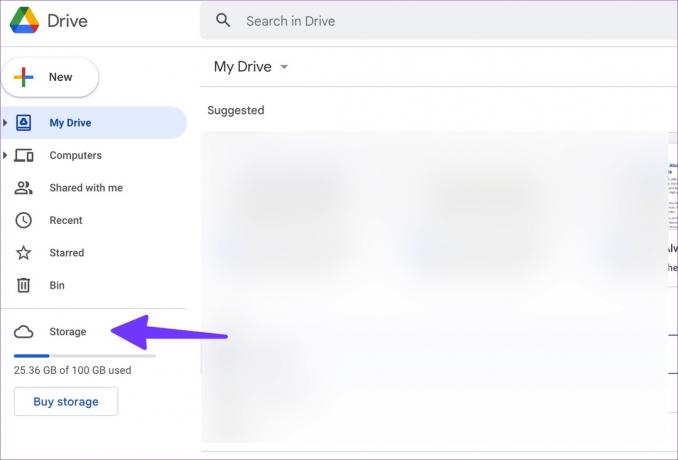
अगर आपका स्टोरेज खत्म हो गया है, तो Google One प्लान में से कोई एक खरीदें या a माइक्रोसॉफ्ट 365 सदस्यता (आउटलुक के लिए)।
7. आउटलुक कैश साफ़ करें
एक दूषित आउटलुक कैश के कारण ऐप को एंड्रॉइड पर ईमेल की समस्या नहीं हो सकती है।
स्टेप 1: आउटलुक ऐप इंफो मेन्यू खोलें (ऊपर दिए गए चरणों का संदर्भ लें)।

चरण दो: 'संग्रहण और कैश' चुनें।
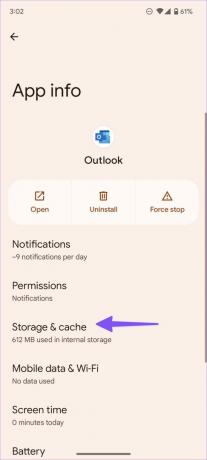
चरण 3: निम्न मेनू से 'कैश साफ़ करें' पर टैप करें।
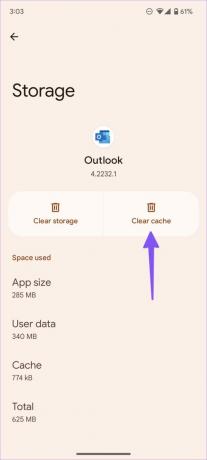
8. अप्रतिबंधित डेटा उपयोग सक्षम करें
क्या आप अक्सर डेटा सेवर मोड पर आउटलुक का उपयोग करते हैं? आपको बैकग्राउंड में नए ईमेल लाने में समस्या आ सकती है। डेटा सेवर चालू होने पर आपको आउटलुक के लिए अप्रतिबंधित डेटा उपयोग को सामान्य रूप से कार्य करने देने के लिए सक्षम करने की आवश्यकता है।
स्टेप 1: आउटलुक ऐप इंफो मेन्यू पर जाएं (ऊपर दिए गए चरणों की जांच करें)।
चरण दो: मोबाइल डेटा और वाई-फाई पर स्क्रॉल करें।
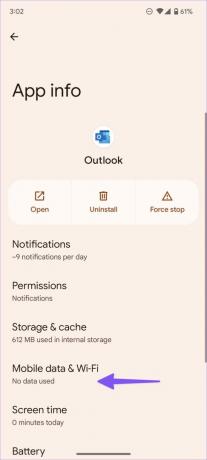
चरण 3: 'अप्रतिबंधित डेटा उपयोग' टॉगल सक्षम करें।
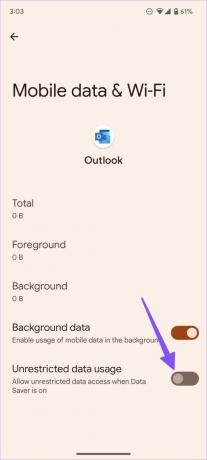
9. आउटलुक अपडेट करें
एक पुराना आउटलुक बिल्ड आपको अपने Android फ़ोन पर समस्याओं के साथ छोड़ सकता है। लंबित ऐप अपडेट इंस्टॉल करने के लिए Google Play Store पर जाएं।
चलते-फिरते नए ईमेल प्राप्त करना प्रारंभ करें
यदि कोई भी तरकीब काम नहीं करती है, तो आपको अपने Android फ़ोन पर Outlook Go (एक सुव्यवस्थित संस्करण) ऐप इंस्टॉल करने का प्रयास करना चाहिए। आउटलुक को ईमेल प्राप्त न करने की समस्या को हल करने के लिए किस ट्रिक ने आपके लिए काम किया? नीचे टिप्पणी में अपना अनुभव साझा करें।
अंतिम बार 19 सितंबर, 2022 को अपडेट किया गया
उपरोक्त लेख में सहबद्ध लिंक हो सकते हैं जो गाइडिंग टेक का समर्थन करने में सहायता करते हैं। हालाँकि, यह हमारी संपादकीय अखंडता को प्रभावित नहीं करता है। सामग्री निष्पक्ष और प्रामाणिक बनी हुई है।
द्वारा लिखित
पार्थ शाह
पार्थ ने पहले EOTO.tech में टेक न्यूज कवर करने के लिए काम किया था। वह वर्तमान में ऐप की तुलना, ट्यूटोरियल, सॉफ्टवेयर टिप्स और ट्रिक्स और आईओएस, एंड्रॉइड, मैकओएस और विंडोज प्लेटफॉर्म में गोता लगाने के बारे में गाइडिंग टेक लेखन में स्वतंत्र है।



