विंडोज 10 पर अकाउंट यूजरनेम कैसे बदलें
अनेक वस्तुओं का संग्रह / / November 28, 2021
आपका Windows खाता उपयोगकर्ता नाम आपकी पहचान है जिसके साथ आप साइन इन करते हैं खिड़कियाँ। कभी-कभी, किसी को अपना खाता उपयोगकर्ता नाम बदलने की आवश्यकता हो सकती है विंडोज 10, साइन-इन स्क्रीन पर प्रदर्शित होता है। चाहे आप किसी स्थानीय खाते का उपयोग कर रहे हों या अपने Microsoft खाते से लिंक किए गए खाते का उपयोग कर रहे हों, ऐसा हो सकता है ऐसा करने की आवश्यकता और दोनों ही मामलों में, और Windows आपको अपना खाता बदलने का विकल्प प्रदान करता है उपयोगकर्ता नाम। ऐसा करने के लिए यह लेख आपको विभिन्न तरीकों के बारे में बताएगा।
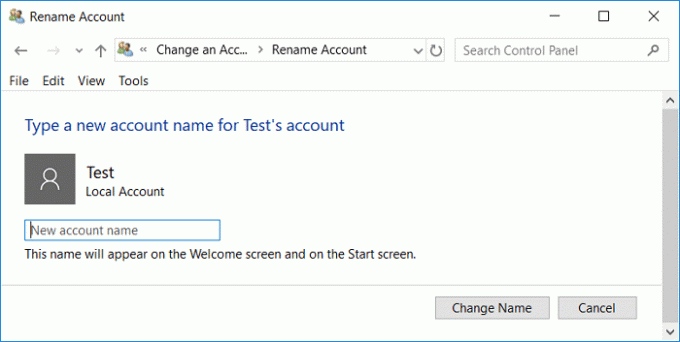
अंतर्वस्तु
- विंडोज 10 पर अकाउंट यूजरनेम कैसे बदलें
- विधि 1: नियंत्रण कक्ष के माध्यम से खाता उपयोगकर्ता नाम बदलें
- विधि 2: सेटिंग्स के माध्यम से खाता उपयोगकर्ता नाम बदलें
- विधि 3: उपयोगकर्ता खाता प्रबंधक के माध्यम से खाता उपयोगकर्ता नाम बदलें
- विधि 4: स्थानीय उपयोगकर्ता और समूहों का उपयोग करके खाता उपयोगकर्ता नाम बदलें
- विधि 5: समूह नीति संपादक का उपयोग करके विंडोज 10 में उपयोगकर्ता खाता नाम बदलें
- विंडोज 10 में यूजर फोल्डर का नाम कैसे बदलें?
विंडोज 10 पर अकाउंट यूजरनेम कैसे बदलें
यह सुनिश्चित कर लें पुनर्स्थापन स्थल बनाएं बस कुछ गलत होने पर।
विधि 1: नियंत्रण कक्ष के माध्यम से खाता उपयोगकर्ता नाम बदलें
1. टास्कबार पर दिए गए सर्च फील्ड में टाइप करें कंट्रोल पैनल।
2. स्टार्ट मेन्यू सर्च बार से कंट्रोल पैनल खोजें और कंट्रोल पैनल खोलने के लिए उस पर क्लिक करें।

3. पर क्लिक करें 'उपयोगकर्ता खाते’.

4. पर क्लिक करें 'उपयोगकर्ता खाते'फिर से और फिर' पर क्लिक करेंएक और खाते का प्रबंधन’.

5. उस खाते पर क्लिक करें जिसे आप संपादित करना चाहते हैं।

6.' पर क्लिक करेंखाते का नाम बदलें’.

7. लिखें नया खाता उपयोगकर्ता नाम आप अपने खाते के लिए उपयोग करना चाहते हैं और 'पर क्लिक करेंनाम परिवर्तन करें' परिवर्तनों को लागू करने के लिए।

8. आप देखेंगे कि आपका खाता उपयोगकर्ता नाम अपडेट कर दिया गया है।
विधि 2: सेटिंग्स के माध्यम से खाता उपयोगकर्ता नाम बदलें
1. खोलने के लिए विंडोज की + I दबाएं समायोजन फिर क्लिक करें हिसाब किताब।

2. पर क्लिक करें 'मेरा Microsoft खाता प्रबंधित करेंआपके के नीचे स्थित है उपयोगकर्ता नाम।

3. आपको a. पर पुनर्निर्देशित किया जाएगा Microsoft खाता विंडो।
ध्यान दें:यहां, आपको यह चुनने का विकल्प भी मिलता है कि आप साइन इन के लिए अपने Microsoft खाते का उपयोग करना चाहते हैं या यदि आप स्थानीय खाते का उपयोग करना चाहते हैं)
4. लॉग इन करें आपके Microsoft खाते में यदि आपको विंडो के ऊपरी दाएं कोने पर साइन-इन आइकन पर क्लिक करके आवश्यकता है।
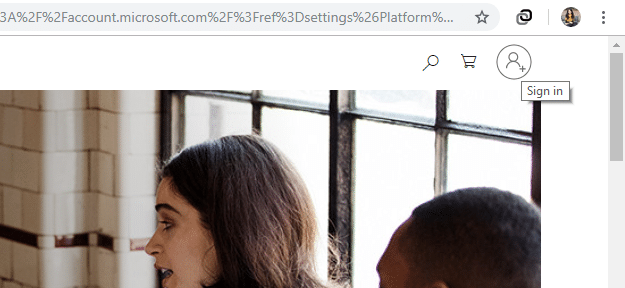
5. एक बार जब आप लॉग इन हो जाते हैं, तो विंडो के ऊपरी बाएँ कोने पर अपने उपयोगकर्ता नाम के तहत, 'पर क्लिक करें।अधिक विकल्प’.
6. चुनते हैं 'प्रोफ़ाइल संपादित करें' ड्रॉप-डाउन सूची से।

7. आपका इंफो पेज खुल जाएगा। अपने प्रोफ़ाइल नाम के तहत, 'पर क्लिक करेंनाम संपादित करें’.

8. अपना नया टाइप करें प्रथम नाम और अंतिम नाम. पूछे जाने पर Captcha दर्ज करें और पर क्लिक करें सहेजें।

9. परिवर्तनों को देखने के लिए अपने कंप्यूटर को पुनरारंभ करें।
ध्यान दें कि यह न केवल इस Microsoft खाते से जुड़े विंडोज खाते के उपयोगकर्ता नाम को बदल देगा, बल्कि ईमेल और अन्य सेवाओं के साथ आपका उपयोगकर्ता नाम भी बदल जाएगा।
विधि 3: उपयोगकर्ता खाता प्रबंधक के माध्यम से खाता उपयोगकर्ता नाम बदलें
1. विंडोज की + आर दबाएं फिर टाइप करें नेटप्लविज़ और खोलने के लिए एंटर दबाएं उपयोगकर्ता खाते।

2. यह सुनिश्चित कर लें सही का निशान “इस कंप्यूटर का उपयोग करने के लिए उपयोगकर्ताओं को एक उपयोगकर्ता नाम और पासवर्ड दर्ज करना होगा" डिब्बा।
3. अब उस स्थानीय खाते का चयन करें जिसके लिए आप उपयोगकर्ता नाम बदलना चाहते हैं और क्लिक करें गुण।

4. सामान्य टैब में, उपयोगकर्ता खाते का पूरा नाम टाइप करें आपकी पसंद के अनुसार।

5. अप्लाई पर क्लिक करें, उसके बाद ओके पर क्लिक करें।
6. परिवर्तनों को सहेजने के लिए अपने पीसी को रीबूट करें, और आपने सफलतापूर्वक विंडोज 10 पर अकाउंट यूजरनेम बदलें।
विधि 4: स्थानीय उपयोगकर्ता और समूहों का उपयोग करके खाता उपयोगकर्ता नाम बदलें
1. विंडोज की + आर दबाएं फिर टाइप करें lusrmgr.msc और एंटर दबाएं।

2. विस्तार करना स्थानीय उपयोगकर्ता और समूह (स्थानीय) फिर चुनें उपयोगकर्ता।
3. सुनिश्चित करें कि आपने उपयोगकर्ता चुने हैं, फिर दाएँ विंडो फलक में डबल-क्लिक करें स्थानीय खाता जिसके लिए आप यूजरनेम बदलना चाहते हैं।

4. सामान्य टैब में, टाइप करें उपयोगकर्ता खाते का पूरा नाम अपनी पसंद के अनुसार।

5. अप्लाई पर क्लिक करें, उसके बाद ओके पर क्लिक करें।
6. स्थानीय खाते का नाम अब बदल दिया जाएगा।
यह है विंडोज 10 पर अकाउंट यूजरनेम कैसे बदलें लेकिन अगर आपको अभी भी कोई समस्या है, तो अगली विधि के साथ जारी रखें।
विधि 5: समूह नीति संपादक का उपयोग करके विंडोज 10 में उपयोगकर्ता खाता नाम बदलें
ध्यान दें: विंडोज 10 होम उपयोगकर्ता इस पद्धति का पालन नहीं करेंगे, क्योंकि यह विधि केवल विंडोज 10 प्रो, शिक्षा और उद्यम संस्करण के लिए उपलब्ध है।
1. विंडोज की + आर दबाएं फिर टाइप करें gpedit.msc और एंटर दबाएं।

2. निम्न पथ पर नेविगेट करें:
कंप्यूटर कॉन्फ़िगरेशन> विंडोज सेटिंग्स> सुरक्षा सेटिंग्स> स्थानीय नीतियां> सुरक्षा विकल्प
3. चुनते हैं सुरक्षा विकल्प फिर दाएँ विंडो फलक में “पर डबल-क्लिक करेंखाते: व्यवस्थापक खाते का नाम बदलें" या "खाते: अतिथि खाते का नाम बदलें“.

4. स्थानीय सुरक्षा सेटिंग्स टैब के अंतर्गत नया नाम टाइप करें जिसे आप सेट करना चाहते हैं, ठीक क्लिक करें।

5. परिवर्तनों को सहेजने के लिए अपने पीसी को रीबूट करें।
विंडोज 10 में यूजर फोल्डर का नाम कैसे बदलें?
अपने यूजर फोल्डर का नाम देखने के लिए C:\Users पर जाएं। आप देखेंगे कि आपका नाम उपयोगकर्ता फ़ोल्डर नहीं बदला गया है। केवल आपका खाता उपयोगकर्ता नाम अपडेट किया गया है। जैसा कि Microsoft द्वारा पुष्टि की गई है, a. का नाम बदलकर उपयोगकर्ता खाता स्वचालित रूप से प्रोफ़ाइल पथ को नहीं बदलता है. अपने उपयोगकर्ता फ़ोल्डर का नाम बदलना अलग से करना होगा, जो अकुशल उपयोगकर्ताओं के लिए बहुत जोखिम भरा हो सकता है क्योंकि इसके लिए रजिस्ट्री में कुछ बदलाव करने होंगे। हालाँकि, यदि आप अभी भी चाहते हैं कि आपका उपयोगकर्ता फ़ोल्डर नाम आपके खाते के उपयोगकर्ता नाम के समान हो, तो आपको बनाना चाहिए एक नया उपयोगकर्ता खाता और अपनी सभी फाइलों को उस खाते में ले जाएं। ऐसा करने में थोड़ा समय लगता है, लेकिन यह आपको अपनी उपयोगकर्ता प्रोफ़ाइल को दूषित करने से रोकेगा।
अगर आपको अभी भी करना है किसी कारण से अपना उपयोगकर्ता फ़ोल्डर नाम संपादित करें, आपको उपयोगकर्ता फ़ोल्डर का नाम बदलने के साथ-साथ रजिस्ट्री पथों में आवश्यक परिवर्तन करने होंगे, जिसके लिए आपको रजिस्ट्री संपादक तक पहुँचने की आवश्यकता होगी। आप दिए गए चरणों का पालन करने से पहले अपने आप को किसी भी परेशानी से बचाने के लिए एक सिस्टम पुनर्स्थापना बिंदु बनाना चाह सकते हैं।
1. ओपन कमांड प्रॉम्प्ट। उपयोगकर्ता इस चरण को खोज कर कर सकता है 'सीएमडी' और फिर एंटर दबाएं।

2. निम्न कमांड टाइप करें और एंटर दबाएं:
शुद्ध उपयोगकर्ता व्यवस्थापक / सक्रिय: हाँ

3. कमांड प्रॉम्प्ट बंद करें।
4. अभी विंडोज़ पर अपने चालू खाते से साइन आउट करें तथा नए सक्रिय में साइन इन करें ‘प्रशासक’ लेखा. हम ऐसा इसलिए कर रहे हैं क्योंकि हमें चालू खाते के अलावा किसी अन्य व्यवस्थापक खाते की आवश्यकता है जिसका उपयोगकर्ता फ़ोल्डर नाम आवश्यक चरणों को पूरा करने के लिए बदला जाना चाहिए।
5. ब्राउज़ करें 'सी:\उपयोगकर्ताआपके फ़ाइल एक्सप्लोरर में और दाएँ क्लिक करें अपने पर पुराना उपयोगकर्ता फ़ोल्डर और चुनें नाम बदलें
6. प्रकार नया फ़ोल्डर नाम और एंटर दबाएं।
7. विंडोज की + आर दबाएं फिर टाइप करें regedit और ओके पर क्लिक करें।

8. रजिस्ट्री संपादक में, निम्न फ़ोल्डर में नेविगेट करें:
HKEY_LOCAL_MACHINE\SOFTWARE\Microsoft\Windows NT\CurrentVersion\ProfileList
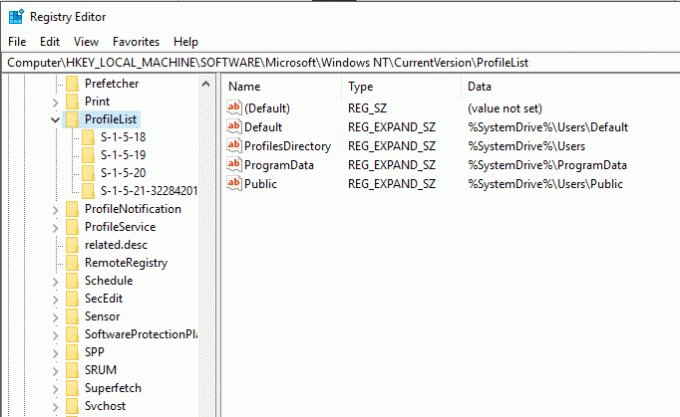
9. बाएँ फलक से, नीचे प्रोफ़ाइल सूची, आपको कई मिलेंगे 'एस-1-5-' फोल्डर टाइप करें। आपको वह खोजना होगा जिसमें आपके वर्तमान उपयोगकर्ता फ़ोल्डर का पथ हो।

10. ' पर डबल क्लिक करेंप्रोफ़ाइलछविपथ' और एक नया नाम दर्ज करें। उदाहरण के लिए, 'C:\Users\hp' से 'C:\Users\myprofile'।
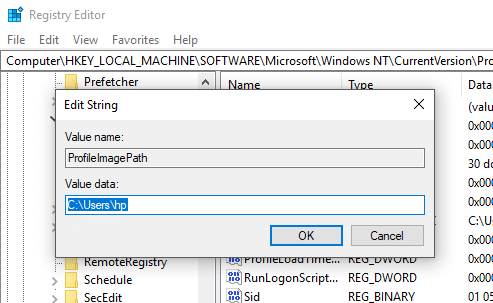
11. OK पर क्लिक करें और अपने कंप्यूटर को रीस्टार्ट करें।
12. अब अपने उपयोगकर्ता खाते में लॉग इन करें, और आपके उपयोगकर्ता फ़ोल्डर का नाम बदल दिया जाना चाहिए था।
आपका खाता उपयोगकर्ता नाम अब सफलतापूर्वक बदल दिया गया है।
अनुशंसित:
- विंडोज 10 में कीबोर्ड लेआउट कैसे बदलें
- विंडोज 10 में स्क्रीन रिज़ॉल्यूशन बदलने के 2 तरीके
- गाइड: विंडोज 10 में स्क्रॉलिंग स्क्रीनशॉट लें
- विंडोज 10 टिप: इंटरनेट एक्सेस को कैसे ब्लॉक करें
मुझे आशा है कि उपरोक्त चरण सहायक थे और अब आप आसानी से कर सकते हैं Windows 10 पर खाता उपयोगकर्ता नाम बदलें, लेकिन अगर आपके मन में अभी भी इस ट्यूटोरियल के बारे में कोई सवाल है तो बेझिझक उनसे कमेंट सेक्शन में पूछ सकते हैं।



