विंडोज 11 में नोटपैड न खुलने की समस्या को कैसे ठीक करें
अनेक वस्तुओं का संग्रह / / April 05, 2023
नोटपैड विंडोज का आधिकारिक वर्ड प्रोसेसिंग टूल है जो ओएस के साथ पहले से इंस्टॉल आता है। आप इसका उपयोग महत्वपूर्ण जानकारी को नोट करने, सिस्टम फ़ाइलों को संपादित करने और बैच फ़ाइलों को चलाने के लिए कर सकते हैं। हालाँकि, यदि नोटपैड आपके कंप्यूटर पर खुलने में विफल रहता है, तो आप ये सब नहीं कर सकते।

आपके विंडोज कंप्यूटर में कई टेक्स्ट फाइलें होती हैं जिन्हें आपको समय-समय पर खोलने और संपादित करने की आवश्यकता हो सकती है। इसलिए, जरूरत पड़ने पर नोटपैड को ठीक से काम करना चाहिए। जब विंडोज 11 पर नोटपैड नहीं खुल रहा हो तो आप उन सभी कार्य समाधानों की जांच कर सकते हैं जिन्हें आप आजमा सकते हैं।
1. कंप्यूटर को पुनरारंभ
अक्सर, अंतर्निहित एप्लिकेशन सिस्टम के भीतर अस्थायी गड़बड़ियों के कारण लॉन्च होने में विफल रहते हैं। ऐसी गड़बड़ी से छुटकारा पाने का सबसे अच्छा तरीका कंप्यूटर को पुनरारंभ करना है।
अपने विंडोज 11 कंप्यूटर को पुनरारंभ करने का तरीका यहां दिया गया है:
स्टेप 1: स्टार्ट मेन्यू खोलने के लिए विंडोज की दबाएं।
चरण दो: बटन बाएं कोने पर पावर आइकन पर क्लिक करें।

चरण 3: पुनरारंभ करें चुनें।

पुनरारंभ करने के बाद, जांचें कि क्या समस्या बनी रहती है।
2. System32 या SysWOW64 फ़ोल्डर से नोटपैड लॉन्च करें
System32 और SysWOW64 अलग-अलग सिस्टम निर्देशिकाएं हैं जिनमें DLL लाइब्रेरी और निष्पादन योग्य हैं। 32-बिट कंप्यूटर पर, आपके पास केवल System32 फ़ोल्डर होता है; 64-बिट कंप्यूटर पर, आपके पास ये दोनों फ़ोल्डर होंगे।
आप इनमें से किसी भी फ़ोल्डर से इसकी निष्पादन योग्य फ़ाइल तक पहुँच कर नोटपैड खोल सकते हैं। यह कैसे करना है:
स्टेप 1: फाइल एक्सप्लोरर खोलने के लिए विंडोज + ई कुंजी दबाएं। वह ड्राइव खोलें जिसमें आपने OS स्थापित किया है।
चरण दो: विंडोज फोल्डर खोलें।

चरण 3: यदि आप 32-बिट कंप्यूटर का उपयोग कर रहे हैं, तो System32 फ़ोल्डर खोलें। लेकिन, 64-बिट कंप्यूटर पर, System32 या SysWOW64 फ़ोल्डर को खोलना आपके ऊपर है।

चरण 4: नोटपैड खोलने के लिए नोटपैड फ़ाइल पर डबल-क्लिक करें।

3. पृष्ठभूमि से समान एप्लिकेशन बंद करें
समस्या को ठीक करने का एक और त्वरित तरीका किसी को भी बंद करना है नोटपैड विकल्प पृष्ठभूमि में चल रहा है। जैसा कि यह पता चला है, नोटपैड पृष्ठभूमि में चल रहे एक समान एप्लिकेशन के हस्तक्षेप का सामना करने के बाद लॉन्च करने में विफल हो सकता है।
इसलिए, किसी भी नोटपैड जैसे एप्लिकेशन को पृष्ठभूमि से बंद करें और जांचें कि क्या यह समस्या का समाधान करता है। यह कैसे करना है:
स्टेप 1: पावर उपयोगकर्ता मेनू खोलने के लिए Windows + X कुंजी दबाएं और सूची से कार्य प्रबंधक चुनें।

चरण दो: किसी भी नोटपैड जैसे एप्लिकेशन पर राइट-क्लिक करें और एंड टास्क चुनें।

4. नोटपैड ऐप को रिपेयर करें
विंडोज बिल्ट-इन रिपेयर टूल मामूली ऐप इश्यू को ठीक करने में काम आ सकता है जैसे कि हाथ में। विंडोज 11 पर नोटपैड ऐप को रिपेयर करने के लिए नीचे दिए गए चरणों का पालन करें:
स्टेप 1: सेटिंग्स ऐप खोलने के लिए Windows + I दबाएं और बाएं साइडबार से ऐप्स चुनें।

चरण दो: दाएँ फलक से इंस्टॉल किए गए ऐप्स चुनें।

चरण 3: नोटपैड के आगे तीन क्षैतिज बिंदुओं पर क्लिक करें और उन्नत विकल्प चुनें।

चरण 4: मरम्मत बटन पर क्लिक करें।

विंडोज ऐप की मरम्मत करेगा और इसमें पाए जाने वाले किसी भी भ्रष्टाचार को दूर करेगा। प्रक्रिया पूरी होने के बाद, आपको मरम्मत विकल्प के आगे एक चेकमार्क दिखाई देगा।

5. SFC और DISM स्कैन चलाएं
ओएस में भ्रष्टाचार के कारण नोटपैड खुलने में विफल हो सकता है। आप खोज सकते हैं और भ्रष्टाचार को दूर करो एसएफसी (सिस्टम फाइल चेकर) स्कैन चलाकर। यहां बताया गया है कि इसे कैसे चलाना है:
स्टेप 1: स्टार्ट मेन्यू खोलने के लिए विंडोज की दबाएं।
चरण दो: प्रकार सही कमाण्ड Windows खोज बार में और दाएँ फलक से 'व्यवस्थापक के रूप में चलाएँ' चुनें।

चरण 3: कंसोल में टाइप करें एसएफसी /scannow और एंटर दबाएं।

DISM स्कैन पूरा करने के बाद, अपने कंप्यूटर को पुनरारंभ करें और समस्या की जाँच करें।
यदि SFC स्कैन चलाना मददगार नहीं था, तो DISM (डिप्लॉयमेंट इमेज सर्विसिंग एंड मैनेजमेंट) स्कैन चलाने का प्रयास करें। DISM स्कैन आपके विंडोज कंप्यूटर पर सिस्टम इमेज और फाइलों की मरम्मत करेगा।
DISM स्कैन चलाने के लिए, कमांड प्रॉम्प्ट को फिर से प्रशासनिक विशेषाधिकारों के साथ लॉन्च करें, निम्न कमांड टाइप करें, और प्रत्येक कमांड के बाद एंटर दबाएं:
DISM /ऑनलाइन /क्लीनअप-इमेज /CheckHealth. DISM /ऑनलाइन /क्लीनअप-इमेज /ScanHealth. DISM /ऑनलाइन /क्लीनअप-इमेज /RestoreHealth

DISM स्कैन पूरा होने के बाद, अपने कंप्यूटर को पुनरारंभ करें और समस्या की जाँच करें।
6. नोटपैड को पुनर्स्थापित करें
क्या आपके कंप्यूटर में अभी भी नोटपैड नहीं खुल रहा है? यदि हाँ, तो आपके पास नोटपैड को फिर से स्थापित करने के अलावा कोई विकल्प नहीं बचा है। ऐसा करने के लिए, नीचे दिए गए निर्देशों का पालन करें:
स्टेप 1: स्टार्ट मेन्यू खोलें, टाइप करें वैकल्पिक विशेषताएं, और ओपन पर क्लिक करें।

चरण दो: इंस्टॉल किए गए फीचर सेक्शन के तहत, नोटपैड के बगल में स्थित ड्रॉप-डाउन आइकन पर क्लिक करें और अनइंस्टॉल चुनें।

चरण 3: नोटपैड की स्थापना रद्द करने के बाद, सुविधाएँ देखें बटन पर क्लिक करें।

चरण 4: प्रकार नोटपैड खोज क्षेत्र में, नोटपैड (सिस्टम) बॉक्स को चेक करें और फिर अगला क्लिक करें।
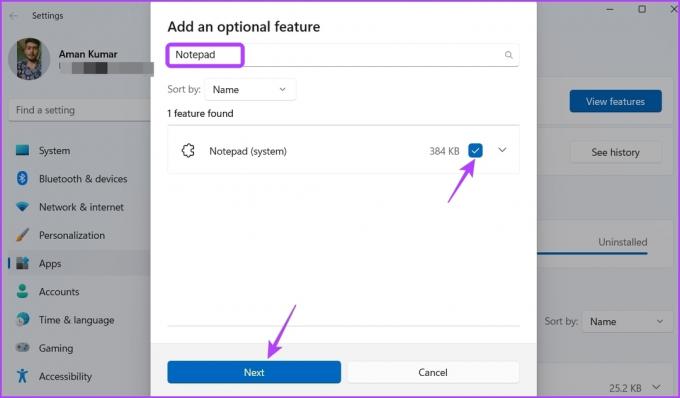
चरण 5: इंस्टॉल पर क्लिक करें।

नोटपैड के साथ पाठ फ़ाइलें संपादित करें
बिल्ट-इन ऐप्स के लॉन्च मुद्दों में चलना आम बात है, और नोटपैड अलग नहीं है। सौभाग्य से, आप उपरोक्त समाधानों का पालन करके नोटपैड को विंडोज 11 पर लॉन्च नहीं करने की समस्या को जल्दी से ठीक कर सकते हैं।
हालाँकि, यदि उपरोक्त में से कोई भी समाधान मददगार नहीं था, तो यह इंगित करता है कि आपके वर्तमान उपयोगकर्ता खाते में भ्रष्टाचार अपराधी है। दुर्भाग्य से, आप SFC स्कैन चलाकर भी इस भ्रष्टाचार को दूर नहीं कर सकते। इस मामले में, एकमात्र समाधान है किसी भिन्न उपयोगकर्ता खाते पर स्विच करें.
अंतिम बार 01 फरवरी, 2023 को अपडेट किया गया
उपरोक्त लेख में सहबद्ध लिंक हो सकते हैं जो गाइडिंग टेक का समर्थन करने में सहायता करते हैं। हालाँकि, यह हमारी संपादकीय अखंडता को प्रभावित नहीं करता है। सामग्री निष्पक्ष और प्रामाणिक बनी हुई है।
द्वारा लिखित
अमन कुमार
अमन एक विंडोज विशेषज्ञ हैं और उन्हें गाइडिंग टेक और मेकयूसेऑफ पर विंडोज इकोसिस्टम के बारे में लिखना अच्छा लगता है। उसके पास एक सूचना प्रौद्योगिकी में स्नातक और अब विंडोज, आईओएस और में विशेषज्ञता के साथ एक पूर्णकालिक स्वतंत्र लेखक हैं ब्राउज़र।



