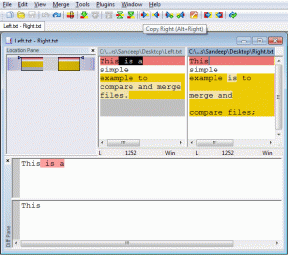नींद से जागने के बाद मैक के लिए 7 सर्वश्रेष्ठ फिक्स पासवर्ड नहीं मांग रहे हैं I
अनेक वस्तुओं का संग्रह / / April 05, 2023
आप अपने Mac को पासवर्ड या Touch ID से सुरक्षित करके अवांछित यूज़र ऐक्सेस से बचा सकते हैं। जब भी आप अपने मैकबुक के ढक्कन को बंद करके या अपने आईमैक पर कीबोर्ड से दूर जाकर ब्रेक लेते हैं, तो यह स्वचालित रूप से स्लीप मोड में बदल जाता है। लेकिन क्या होगा अगर कोई पासवर्ड डाले बिना सीधे आपके मैक तक पहुंच सकता है?

आप यह महसूस किए बिना काम फिर से शुरू कर सकते हैं कि आपके मैक ने आपको पासवर्ड दर्ज करने के लिए नहीं कहा था। लेकिन इसे नजरंदाज करना खतरनाक स्थिति में बदल सकता है। इससे बचने के लिए, जब मैक स्लीप मोड से जागने के बाद पासवर्ड नहीं मांगता है तो हम सुधार साझा करेंगे।
1. लॉक स्क्रीन सेटिंग्स की जाँच करें
चूंकि हम आपके मैक को पासवर्ड से लॉक करने के बारे में बात कर रहे हैं, आइए हम आपके मैक की लॉक स्क्रीन सेटिंग्स की जांच करके शुरू करें। आप वह समय सेट कर सकते हैं जिसके बाद आपके Mac का उपयोग करने के लिए पासवर्ड की आवश्यकता होगी। यहां बताया गया है कि आप सेटिंग को कैसे चेक और बदल सकते हैं।
स्टेप 1: स्पॉटलाइट सर्च खोलने के लिए कमांड + स्पेसबार दबाएं, टाइप करें प्रणाली व्यवस्था, और रिटर्न दबाएं।

चरण दो: लेफ्ट साइडबार से लॉक स्क्रीन पर क्लिक करें।

चरण 3: 'स्क्रीन सेवर शुरू होने या डिस्प्ले बंद होने के बाद पासवर्ड की आवश्यकता' के बगल में स्थित ड्रॉप-डाउन मेनू पर क्लिक करें।

चरण 4: विकल्पों की सूची से तत्काल चयन करें।

जब आपका मैक स्लीप मोड से जागेगा तो यह तुरंत पासवर्ड मांगेगा। विंडो बंद करें और जांचें कि क्या समस्या हल हो गई है।
2. स्लीप मोड से पहले USB उपकरणों को अनप्लग करें
यदि आप किसी USB डिवाइस का उपयोग कर रहे हैं जैसे कीबोर्ड, माउस, या हेडफ़ोन आपके Mac के साथ, हम आपको Mac को स्लीप मोड में डालने से पहले उन्हें अनप्लग करने का सुझाव देते हैं। कुछ उपयोगकर्ता रिपोर्ट करते हैं कि स्लीप मोड से जागने के बावजूद यह मैक को लॉक रखने में मदद करता है।
3. स्वचालित लॉगिन बंद करें
आपका Mac आपको अपने यूज़र प्रोफ़ाइल के साथ स्वचालित रूप से लॉग इन करने का विकल्प भी देता है। लेकिन इसे सक्षम रखना भी एक कारण हो सकता है कि मैक स्लीप मोड से जागने के बाद पासवर्ड नहीं मांग रहा है। तो यहां बताया गया है कि आप इस सुविधा को कैसे बंद कर सकते हैं।
स्टेप 1: स्पॉटलाइट सर्च खोलने के लिए कमांड + स्पेसबार दबाएं, टाइप करें प्रणाली व्यवस्था, और रिटर्न दबाएं।

चरण दो: बाएं मेनू से उपयोगकर्ता और समूह पर क्लिक करें।

चरण 3: स्वचालित रूप से लॉग इन के बगल में स्थित ड्रॉपडाउन मेनू पर क्लिक करें।

चरण 4: बंद का चयन करें।

चरण 5: विंडो बंद करें और जांचें कि क्या समस्या हल हो गई है।
4. डिस्प्ले के लिए एनर्जी सेवर सेटिंग जांचें
बैटरी जीवन बचाने के लिए, आपको डिस्प्ले बंद होने और आपका पावर एडॉप्टर कनेक्ट होने पर अपने Mac के स्वचालित स्लीपिंग को रोकने का विकल्प मिलता है। इसलिए यदि आप अभी भी समस्या को ठीक करने में असमर्थ हैं, तो यहां बताया गया है कि आप इस सुविधा को कैसे बंद कर सकते हैं।
स्टेप 1: स्पॉटलाइट सर्च खोलने के लिए कमांड + स्पेसबार दबाएं, टाइप करें प्रणाली व्यवस्था, और रिटर्न दबाएं।

चरण दो: लेफ्ट साइडबार से डिस्प्ले पर क्लिक करें।

चरण 3: नीचे-दाएं कोने में उन्नत पर क्लिक करें।

चरण 4: बैटरी और ऊर्जा के तहत, सुविधा को अक्षम करने के लिए 'पावर एडॉप्टर पर स्वचालित स्लीपिंग को रोकें जब डिस्प्ले बंद हो' के आगे टॉगल पर क्लिक करें।

चरण 5: अपनी पसंद की पुष्टि करने के लिए अपना पासकोड दर्ज करें या टच आईडी का उपयोग करें।

चरण 6: कन्फर्म करने के लिए नीचे-दाएं कोने में Done पर क्लिक करें।

चरण 7: विंडो बंद करें और जांचें कि क्या समस्या हल हो गई है।
5. नेटवर्क एक्सेस के लिए वेक अक्षम करें
अपने Mac के बैटरी जीवन को बचाने के लिए एक अन्य विशेषता यह है कि इसे अपने ऐप्स को अद्यतित रखने से रोकें स्लीप मोड के दौरान. डिफ़ॉल्ट रूप से, यह सुविधा तभी चालू होती है जब पावर एडॉप्टर कनेक्ट होता है। आप इस सुविधा को अक्षम करने का प्रयास कर सकते हैं और देख सकते हैं कि समस्या हल हो गई है या नहीं।
स्टेप 1: स्पॉटलाइट सर्च खोलने के लिए कमांड + स्पेसबार दबाएं, टाइप करें प्रणाली व्यवस्था, और रिटर्न दबाएं।

चरण दो: नीचे स्क्रॉल करें और लेफ्ट साइडबार से बैटरी पर क्लिक करें।

चरण 3: नीचे स्क्रॉल करें और नीचे-दाएं कोने में विकल्प पर क्लिक करें।

चरण 4: 'वेक फॉर नेटवर्क एक्सेस' के बगल में स्थित ड्रॉप-डाउन मेनू पर क्लिक करें।

चरण 5: कभी नहीं चुनें।

चरण 6: अपनी पसंद की पुष्टि करने के लिए Done पर क्लिक करें।

चरण 7: विंडो बंद करें और जांचें कि क्या समस्या हल हो गई है।
6. अपने मैक को सुरक्षित मोड में बूट करें
सुरक्षित मोड तृतीय-पक्ष ऐप घुसपैठ को प्रतिबंधित करने में मदद करता है और सिस्टम ऐप्स के साथ समस्या निवारण में मदद करता है। यदि आपके पास एक मैक है जो एम-सीरीज़ चिप चलाता है, तो इसे फिर से शुरू करना सुरक्षित मोड में बूट करने के बराबर है। हालाँकि, यदि आपके पास Intel-आधारित Mac है, तो हमारी पोस्ट को पढ़ें सुरक्षित मोड का उपयोग कैसे करें.
7. मैकओएस अपडेट करें
आपके लिए इस समस्या को हल करने का अंतिम उपाय ऑपरेटिंग सिस्टम के साथ इस समस्या के कारण किसी भी बग या ग्लिच को दूर करने के लिए macOS संस्करण को अपडेट करना है।
स्टेप 1: स्पॉटलाइट सर्च खोलने के लिए कमांड + स्पेसबार दबाएं, टाइप करें सॉफ़्टवेयर अद्यतन के लिए जाँच करें, और रिटर्न दबाएं।

चरण दो: यदि कोई अपडेट उपलब्ध है, तो उसे डाउनलोड और इंस्टॉल करें।
चरण 3: अद्यतन स्थापित होने के बाद, जांचें कि क्या समस्या हल हो गई है।
अपने मैक की सुरक्षा करें
जब आप आसपास नहीं होते हैं तो ये समाधान आपके मैक तक किसी और के पहुंचने के डर को दूर करने में आपकी मदद करेंगे। आप हमारी पोस्ट को भी पढ़ सकते हैं मैक पर सहेजे गए वाई-फाई पासवर्ड कैसे देखें.
अंतिम बार 16 फरवरी, 2023 को अपडेट किया गया
उपरोक्त लेख में सहबद्ध लिंक हो सकते हैं जो गाइडिंग टेक का समर्थन करने में सहायता करते हैं। हालाँकि, यह हमारी संपादकीय अखंडता को प्रभावित नहीं करता है। सामग्री निष्पक्ष और प्रामाणिक बनी हुई है।
द्वारा लिखित
पौरुष चौधरी
तकनीक की दुनिया को सबसे सरल तरीके से उजागर करना और स्मार्टफोन, लैपटॉप, टीवी और कंटेंट स्ट्रीमिंग प्लेटफॉर्म से संबंधित रोजमर्रा की समस्याओं को हल करना।