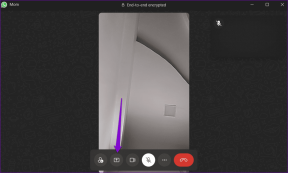शीर्ष 7 तरीके मैक अधिसूचना ध्वनि काम नहीं कर रहा ठीक करने के लिए
अनेक वस्तुओं का संग्रह / / April 05, 2023
रीयल-टाइम अधिसूचना एक महत्वपूर्ण है ताकि आप एक महत्वपूर्ण ईमेल या संदेश को याद न करें। कभी-कभी, आप अपने Mac पर ध्वनि के बिना सूचनाएं प्राप्त कर सकते हैं। जब मैक पर अधिसूचना ध्वनि काम करना बंद कर देती है तो आप महत्वपूर्ण ईमेल, पाठ संदेश, स्लैक अलर्ट या टीम घोषणाओं को कैसे याद करते हैं।

मैक पर अधिसूचना ध्वनि काम नहीं कर रही है जिससे बड़ी असुविधा और अक्सर शर्मिंदगी हो सकती है। नए अलर्ट के लिए अधिसूचना केंद्र की बार-बार जाँच करने के बजाय, मैक पर काम नहीं कर रही अधिसूचना ध्वनि की समस्या निवारण के लिए नीचे दी गई तरकीबों का उपयोग करें।
1. मैक पर वॉल्यूम जांचें
आइए बुनियादी बातों से शुरू करें, क्या हम? आपको अपने Mac पर वॉल्यूम स्तरों की जाँच करनी होगी। यदि यह म्यूट या कम वॉल्यूम पर है, तो आप अधिसूचना छूट सकती है आवाज़। आप अपने कीबोर्ड पर वॉल्यूम बटन का उपयोग कर सकते हैं या कंट्रोल सेंटर की जांच कर सकते हैं।
स्टेप 1: मेनू बार के ऊपरी-दाएं कोने में कंट्रोल सेंटर आइकन पर क्लिक करें।

चरण दो: वॉल्यूम बढ़ाने के लिए स्लाइडर का उपयोग करें।

2. वॉल्यूम आउटपुट जांचें
यदि आपका Mac किसी वायरलेस स्पीकर या ईयरबड्स से जुड़ा है, तो आप सूचना ध्वनि को मिस कर सकते हैं। आप अपने मैक पर ब्लूटूथ को अक्षम कर सकते हैं, लेकिन यदि आप वायरलेस कीबोर्ड और माउस का उपयोग करते हैं तो यह आदर्श समाधान नहीं हो सकता है। इसके बजाय, आप अपने Mac पर वॉल्यूम आउटपुट बदल सकते हैं।
स्टेप 1: मेनू बार के ऊपरी-दाएं कोने में कंट्रोल सेंटर आइकन पर क्लिक करें।

चरण दो: साउंड ऑप्शन पर क्लिक करें।

चरण 3: आउटपुट मेनू से अपना मैक चुनें।
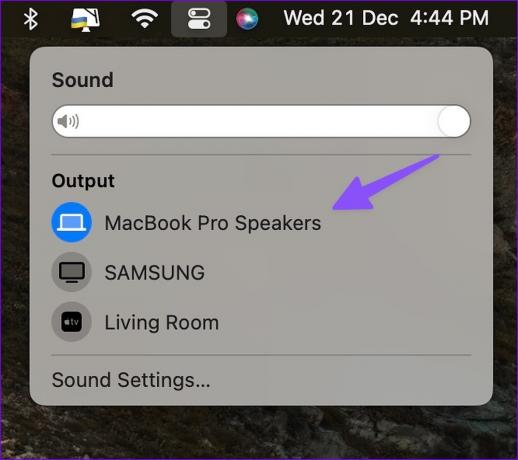
आपको अपने चयनित आउटपुट डिवाइस के ध्वनि प्रभावों की पुष्टि करनी होगी। आपको सिस्टम सेटिंग्स मेनू से परिवर्तन करने की आवश्यकता है।
स्टेप 1: स्पॉटलाइट सर्च मेन्यू खोलने के लिए कमांड + स्पेस कुंजियां दबाएं, टाइप करें प्रणाली व्यवस्था और रिटर्न मारा।

चरण दो: बाएं साइडबार से ध्वनि का चयन करें।

चरण 3: 'प्ले ध्वनि प्रभाव' का विस्तार करें और 'चयनित ध्वनि आउटपुट डिवाइस' पर क्लिक करें।

3. अलग-अलग ऐप्स के लिए अधिसूचना सेटिंग्स की जाँच करें
आपके द्वारा Mac पर सिस्टम-व्यापी ध्वनि सेटिंग्स को व्यवस्थित करने के बाद, आपको परेशान करने वाले ऐप्स के लिए सूचना सेटिंग्स की जाँच करनी होगी। उदाहरण के लिए, यदि आपको Microsoft Teams से सूचना ध्वनि प्राप्त नहीं होती है, तो सिस्टम सेटिंग्स से इसके लिए वही अनुमति सक्षम करें।
स्टेप 1: स्पॉटलाइट सर्च मेन्यू खोलने के लिए कमांड + स्पेस कुंजियां दबाएं, टाइप करें प्रणाली व्यवस्था और रिटर्न मारा।

चरण दो: बाएं साइडबार से 'सूचनाएं' चुनें और एप्लिकेशन अधिसूचना सूची के तहत ऐप चुनें।

चरण 4: 'अधिसूचना के लिए ध्वनि चलाएं' टॉगल को सक्षम करें।

4. ऐप सेटिंग्स जांचें
यदि आपने ऐप सेटिंग्स से सूचना ध्वनि अक्षम कर दी है, तो Mac आपको नए अलर्ट के बारे में सचेत नहीं करेगा। आइए व्हाट्सएप को एक उदाहरण के रूप में लेते हैं।
स्टेप 1: अपने मैक पर व्हाट्सएप लॉन्च करें।
चरण दो: शीर्ष पर नीचे तीर का चयन करें और सेटिंग खोलें।

चरण 3: सूचनाएं खोलें।

चरण 4: ध्वनि के बगल में स्थित चेकमार्क को सक्षम करें।

इसी प्रकार, आप अन्य ऐप्स की सेटिंग एक्सप्लोर कर सकते हैं और सूचनाओं के लिए ध्वनि सक्षम कर सकते हैं।
5. मैक पर फोकस अक्षम करें
जब आप सक्षम करते हैं मैक पर ध्यान दें, सिस्टम आने वाली सभी सूचनाओं और कॉलों को निलंबित और म्यूट कर देता है। आप या तो फ़ोकस को अक्षम कर सकते हैं या महत्वपूर्ण ऐप्स को बाहर कर सकते हैं।
स्टेप 1: मेनू बार के ऊपरी-दाएं कोने में कंट्रोल सेंटर आइकन पर क्लिक करें।

चरण दो: इसे अक्षम करने के लिए फ़ोकस टाइल पर क्लिक करें।

आवश्यक ऐप्स के लिए अपवाद बनाने के लिए, नीचे दिए गए चरणों का पालन करें।
स्टेप 1: स्पॉटलाइट सर्च मेन्यू खोलने के लिए कमांड + स्पेस कुंजियां दबाएं, टाइप करें प्रणाली व्यवस्था और रिटर्न मारा।

चरण दो: बाएँ साइडबार से फ़ोकस चुनें और दाएँ फलक से फ़ोकस प्रोफ़ाइल चुनें।

चरण 3: 'अनुमत ऐप्स' चुनें। 'जोड़ें' पर क्लिक करें और निम्न मेनू से प्रासंगिक ऐप्स चुनें।

फ़ोकस चालू होने पर भी आपको महत्वपूर्ण ऐप्स से सूचना ध्वनियाँ प्राप्त होने लगेंगी।
6. चैनल और चैट थ्रेड अनम्यूट करें
यदि आपने व्हाट्सएप या टेलीग्राम में स्लैक चैनल या चैट थ्रेड्स को म्यूट कर दिया है, तो आपको नोटिफिकेशन ध्वनि नहीं मिलेगी।
स्टेप 1: Mac पर Slack या Microsoft Teams खोलें। महत्वपूर्ण चैनलों पर राइट-क्लिक करें।
चरण दो: अनम्यूट चैनल चुनें।
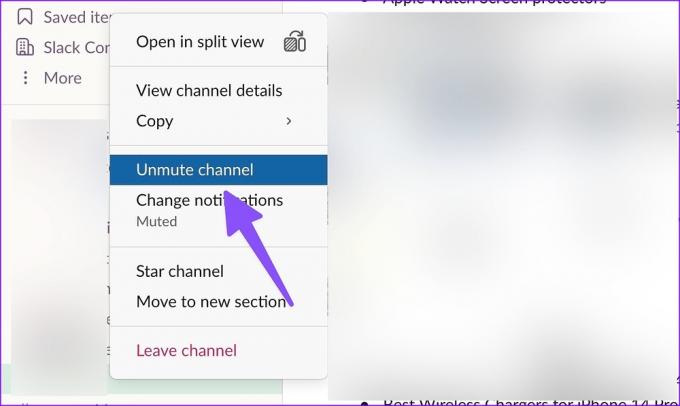
आप व्हाट्सएप या टेलीग्राम से प्रासंगिक बातचीत को अनम्यूट भी कर सकते हैं।
स्टेप 1: अपने मैक पर व्हाट्सएप लॉन्च करें।
चरण दो: चैट थ्रेड चुनें।
चरण 3: शीर्ष पर संपर्क नाम पर क्लिक करें।

चरण 4: 'म्यूट नोटिफिकेशन' टॉगल को अक्षम करें।
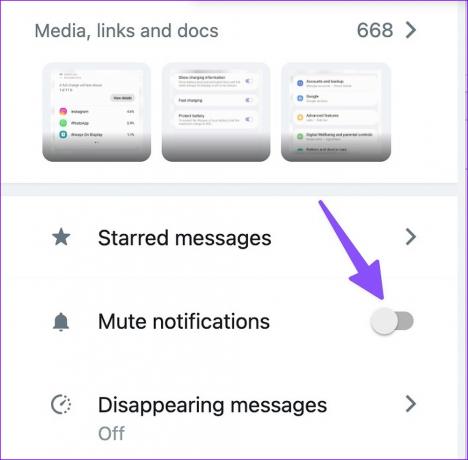
7. ऐप्स अपडेट करें
आउटडेटेड ऐप्स मैक पर नोटिफिकेशन साउंड नॉट वर्किंग इश्यू जैसे मुद्दों को जन्म दे सकते हैं। ऐसी समस्याओं को दूर करने के लिए आपको अपने Mac पर लंबित ऐप अपडेट इंस्टॉल करने चाहिए।
स्टेप 1: मैक ऐप स्टोर खोलें।
चरण दो: बाएं साइडबार से 'अपडेट' चुनें।

चरण 3: अपने Mac पर लंबित ऐप अपडेट इंस्टॉल करें।
अपने मैक पर अलर्ट रहें
मैक अधिसूचना ध्वनि मैक पर काम नहीं कर रही है जो आपको भ्रमित कर सकती है। ऊपर दिए गए टोटके आपकी समस्या को कुछ ही समय में ठीक कर देते हैं? किस समस्या निवारण विधि ने आपके लिए काम किया? नीचे दी गई टिप्पणियों में अपने निष्कर्ष साझा करें।
अंतिम बार 21 दिसंबर, 2022 को अपडेट किया गया
उपरोक्त लेख में सहबद्ध लिंक हो सकते हैं जो गाइडिंग टेक का समर्थन करने में सहायता करते हैं। हालाँकि, यह हमारी संपादकीय अखंडता को प्रभावित नहीं करता है। सामग्री निष्पक्ष और प्रामाणिक बनी हुई है।
द्वारा लिखित
पार्थ शाह
पार्थ ने पहले EOTO.tech में टेक न्यूज कवर करने के लिए काम किया था। वह वर्तमान में ऐप की तुलना, ट्यूटोरियल, सॉफ्टवेयर टिप्स और ट्रिक्स और आईओएस, एंड्रॉइड, मैकओएस और विंडोज प्लेटफॉर्म में गोता लगाने के बारे में गाइडिंग टेक लेखन में स्वतंत्र है।