विंडोज 11 पर प्रोग्राम अनइंस्टॉल करने के 5 त्वरित तरीके
अनेक वस्तुओं का संग्रह / / April 05, 2023
विंडोज के विक्रय बिंदुओं में से एक यह है कि यह आपको कुछ ही क्लिक में कई एप्लिकेशन इंस्टॉल करने देता है। हालाँकि, ऐसे समय हो सकते हैं जब आपको अपने कंप्यूटर से उन एप्लिकेशन को अनइंस्टॉल करने की आवश्यकता हो। यह हो सकता है क्योंकि आप चाहते हैं कुछ अतिरिक्त जगह बनाएँ या उस एप्लिकेशन को हटा दें जिसका आप अब उपयोग नहीं करते हैं।
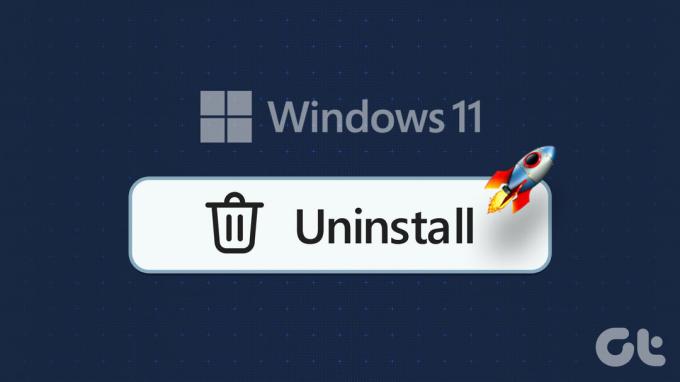
विंडोज 11 पर एप्लिकेशन को अनइंस्टॉल करना आसान है और इसे करने के कई तरीके हैं। तो, आइए विंडोज 11 पर प्रोग्राम को अनइंस्टॉल करने के पांच त्वरित तरीके देखें।
1. सेटिंग्स ऐप का उपयोग करके प्रोग्राम अनइंस्टॉल करें
सेटिंग्स ऐप आपके विंडोज ऑपरेटिंग सिस्टम को बेहतर तरीके से नियंत्रित करने का स्थान है। क्या आप एक बनाना चाहते हैं नया उपभोक्ता खाता, नेटवर्क प्रबंधित करें या अपने कंप्यूटर को वैयक्तिकृत करें, आप सेटिंग ऐप का उपयोग करके यह सब कर सकते हैं।
आप इसका उपयोग अपने कंप्यूटर से एप्लिकेशन अनइंस्टॉल करने के लिए भी कर सकते हैं। ऐसे:
स्टेप 1: पीसेटिंग ऐप खोलने के लिए Windows + I कुंजियों को दबाएं।
चरण दो: सेटिंग्स ऐप में, बाएं साइडबार से ऐप्स चुनें।
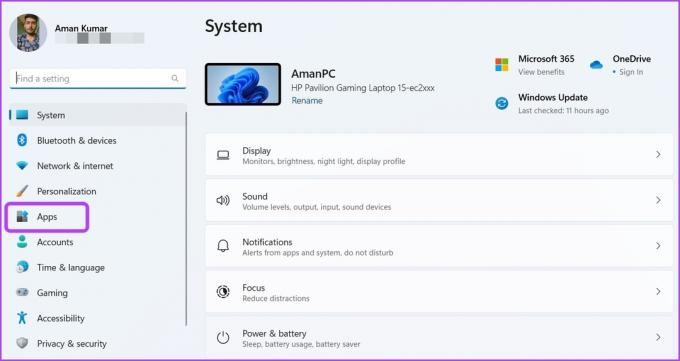
चरण 3: दाएँ फलक से इंस्टॉल किए गए ऐप्स का चयन करें।

चरण 4: जिस ऐप को आप अनइंस्टॉल करना चाहते हैं, उसके बगल में तीन क्षैतिज डॉट्स आइकन पर क्लिक करें और संदर्भ मेनू से अनइंस्टॉल चुनें।
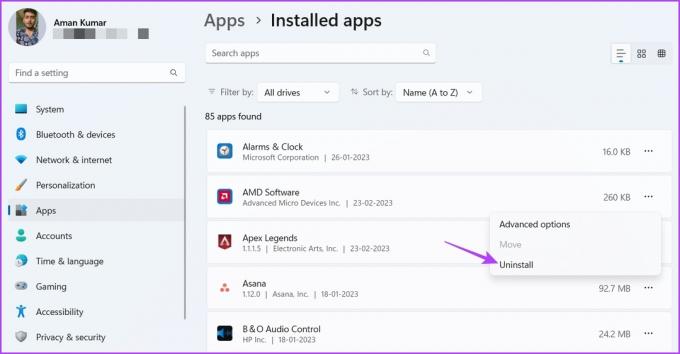
अगला, स्थापना रद्द करने की प्रक्रिया को पूरा करने के लिए ऑन-स्क्रीन निर्देशों का पालन करें।
2. स्टार्ट मेन्यू का उपयोग करके प्रोग्राम अनइंस्टॉल करें
स्टार्ट मेन्यू आपको अपने कंप्यूटर पर इंस्टॉल किए गए थर्ड-पार्टी के साथ-साथ UWP (यूनिवर्सल विंडोज प्लेटफॉर्म) ऐप्स को जल्दी से एक्सेस करने की अनुमति देता है। यह विंडोज़ कंप्यूटर से एप्लिकेशन को अनइंस्टॉल करने के स्थानों में से एक है।
प्रोग्राम को अनइंस्टॉल करने के लिए स्टार्ट मेनू का उपयोग कैसे करें:
स्टेप 1: स्टार्ट मेन्यू खोलने के लिए विंडोज की दबाएं।
चरण दो: स्टार्ट मेनू में, ऊपरी दाएं कोने में सभी ऐप्स विकल्प पर क्लिक करें।
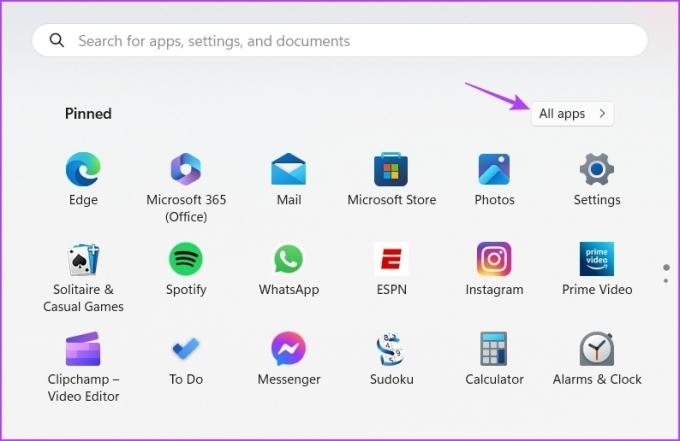
चरण 3: उस प्रोग्राम का पता लगाएँ और राइट-क्लिक करें जिसे आप अनइंस्टॉल करना चाहते हैं। फिर, संदर्भ मेनू से स्थापना रद्द करें चुनें।

3. फ़ाइल एक्सप्लोरर का उपयोग करके प्रोग्राम अनइंस्टॉल करें
फ़ाइल एक्सप्लोरर का उपयोग आमतौर पर आपके कंप्यूटर पर संग्रहीत फ़ाइलों और फ़ोल्डरों तक पहुँचने के लिए किया जाता है। लेकिन यह प्रोग्राम को अनइंस्टॉल करने में भी काम आ सकता है, बशर्ते उनके इंस्टॉलेशन फ़ोल्डर में अनइंस्टॉल.exe हो।
फ़ाइल एक्सप्लोरर का उपयोग करके प्रोग्राम को अनइंस्टॉल करने के लिए आपको जिन चरणों का पालन करने की आवश्यकता है, वे यहां दिए गए हैं:
स्टेप 1: स्टार्ट मेन्यू खोलें, उस प्रोग्राम का नाम टाइप करें जिसे आप सर्च बार में अनइंस्टॉल करना चाहते हैं, और राइट पेन से ओपन फाइल लोकेशन चुनें।
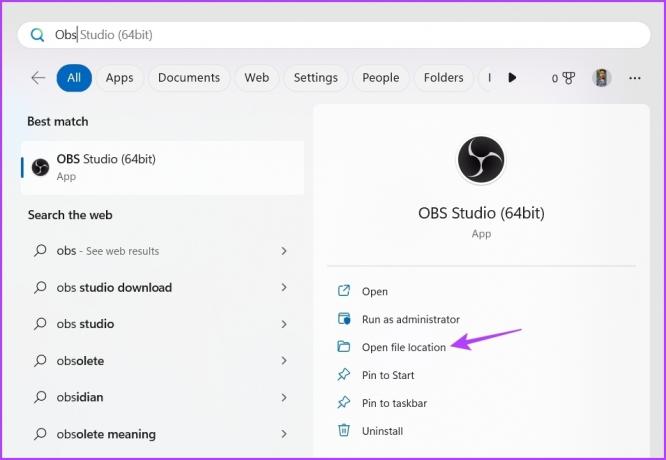
चरण दो: खुलने वाले फ़ोल्डर में, प्रोग्राम आइकन पर राइट-क्लिक करें और अंतिम बार 'फ़ाइल स्थान खोलें' चुनें।

चरण 3: स्थापना रद्द निष्पादन फ़ाइल का पता लगाएँ, उस पर राइट-क्लिक करें और स्थापना रद्द करने की प्रक्रिया आरंभ करने के लिए खोलें का चयन करें।
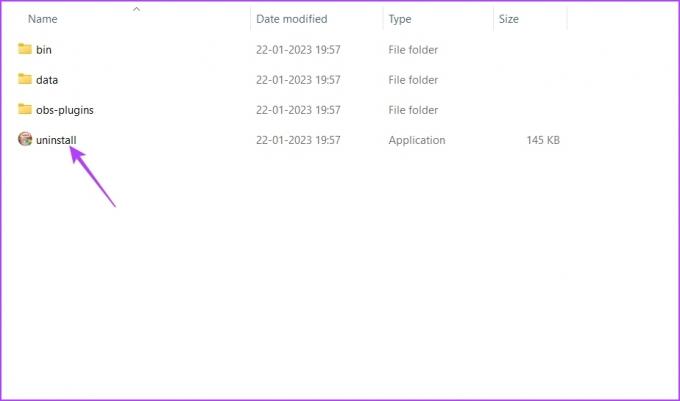
4. कंट्रोल पैनल का उपयोग करके प्रोग्राम अनइंस्टॉल करें
नियंत्रण कक्ष, जैसा कि नाम से पता चलता है, आपको अपने विंडोज ऑपरेटिंग सिस्टम को बेहतर ढंग से नियंत्रित करने की अनुमति देता है। यद्यपि आप इसका उपयोग हार्डवेयर सेटिंग्स को कॉन्फ़िगर करने के लिए कर सकते हैं, दिनांक और समय को अनुकूलित करें, सिस्टम की उपस्थिति बदलें, और बहुत कुछ, लेकिन इसे मुख्य रूप से विंडोज से प्रोग्राम अनइंस्टॉल करने के लिए जाने-माने स्थान के रूप में जाना जाता है।
आप निर्देशों का पालन करके कंट्रोल पैनल का उपयोग करके प्रोग्राम की स्थापना रद्द कर सकते हैं:
स्टेप 1: स्टार्ट मेन्यू खोलें, टाइप करें कंट्रोल पैनल खोज बार में, और दाएँ फलक से खोलें चुनें।

चरण दो: कंट्रोल पैनल में, View by ऑप्शन में कैटेगरी चुनें।

चरण 3: अनइंस्टॉल ए प्रोग्राम पर क्लिक करें।

चरण 4: उस ऐप पर राइट-क्लिक करें जिसे आप अनइंस्टॉल करना चाहते हैं और उस मेनू से अनइंस्टॉल चुनें जो फसल करता है।
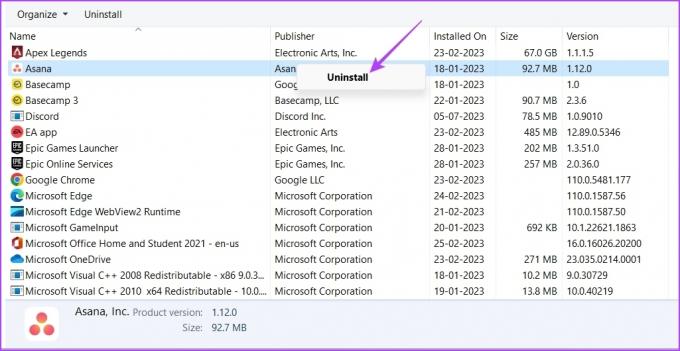
ध्यान दें कि आप नियंत्रण कक्ष का उपयोग केवल तृतीय-पक्ष एप्लिकेशन की स्थापना रद्द करने के लिए कर सकते हैं। कैलकुलेटर जैसे UWP ऐप्स को अनइंस्टॉल करने के लिए, आप उपरोक्त विधियों में से किसी का भी उपयोग कर सकते हैं।
5. कमांड-लाइन टूल्स का उपयोग करके प्रोग्राम अनइंस्टॉल करें
यदि आप एक शक्तिशाली उपयोगकर्ता हैं, तो आप अपने कंप्यूटर से एप्लिकेशन की स्थापना रद्द करने के लिए कमांड प्रॉम्प्ट या Windows PowerShell जैसे कमांड-लाइन टूल का उपयोग कर सकते हैं। यहां कमांड प्रॉम्प्ट का उपयोग करने का तरीका बताया गया है:
स्टेप 1: स्टार्ट मेन्यू खोलें, टाइप करें सही कमाण्ड खोज बार में, और दाएँ फलक से व्यवस्थापक के रूप में चलाएँ चुनें।

चरण दो: कमांड प्रॉम्प्ट विंडो में, टाइप करें wmic और एंटर दबाएं।
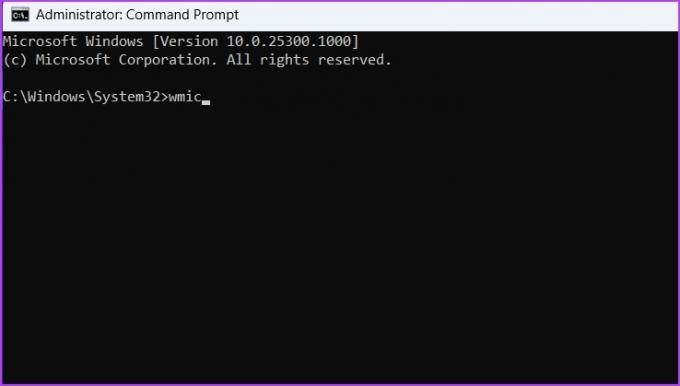
चरण 3: निम्न आदेश टाइप करें और एंटर दबाएं। यह आपके कंप्यूटर पर इंस्टॉल किए गए सभी ऐप्स प्रदर्शित करेगा।
उत्पाद पाना नाम
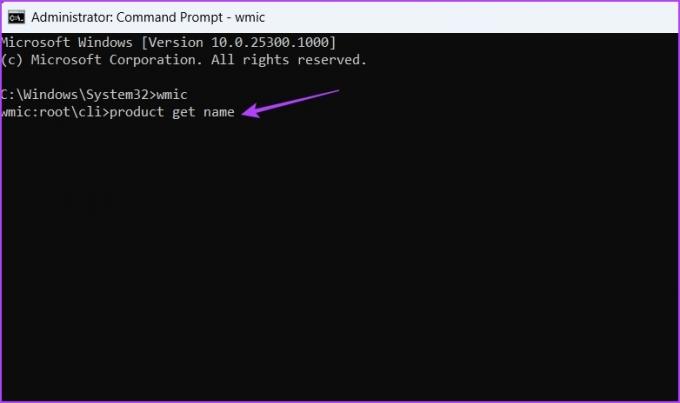
चरण 4: ऐप को अनइंस्टॉल करने के लिए, निम्न आदेश टाइप करें और एंटर दबाएं। "ऐप नाम" को उस ऐप के नाम से बदलना सुनिश्चित करें जिसे आप अनइंस्टॉल करना चाहते हैं।
उत्पाद जहां नाम = "एप्लिकेशन का नाम" पुकारनास्थापना रद्द करें

चरण 5: प्रकार वाई और अपने चयन की पुष्टि करने के लिए एंटर दबाएं।

अब, का उपयोग कर एक प्रोग्राम की स्थापना रद्द करने के लिए विंडोज पॉवरशेल, नीचे दिए गए निर्देशों का पालन करें:
स्टेप 1: स्टार्ट मेन्यू खोलें, टाइप करें विंडोज पॉवरशेल खोज बार में, और दाएँ फलक से व्यवस्थापक के रूप में चलाएँ चुनें।
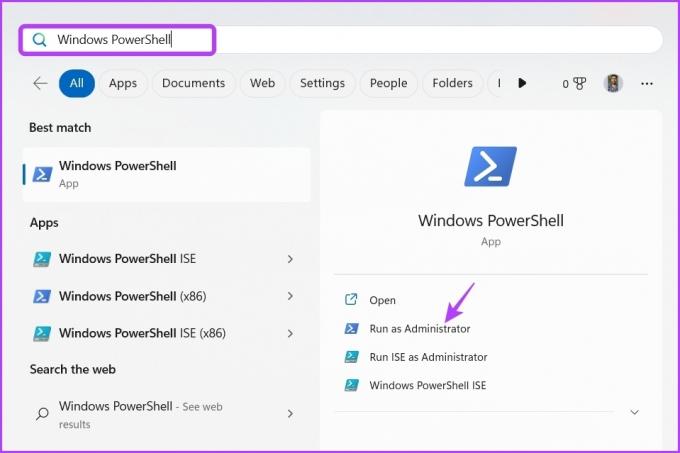
चरण दो: PowerShell विंडो में निम्न कमांड टाइप करें। यह सभी इंस्टॉल किए गए एप्लिकेशन प्रदर्शित करेगा।
Get-AppxPackage
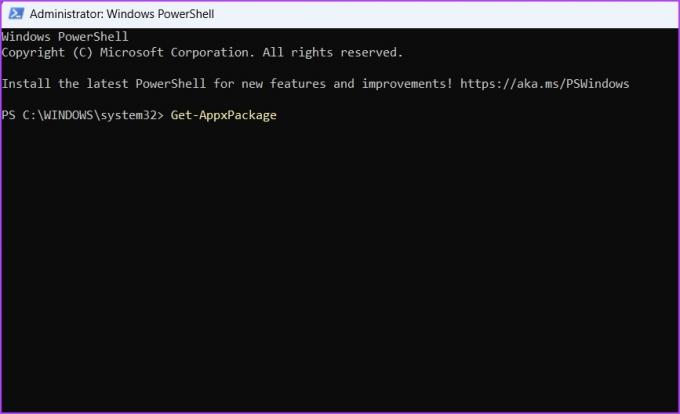
चरण 3: जिस ऐप को आप अनइंस्टॉल करना चाहते हैं, उसका पूरा नाम ढूंढें और नोट करें। फिर, निम्न आदेश टाइप करें और एंटर दबाएं। जिस ऐप को आप अनइंस्टॉल करना चाहते हैं, उसके पूरे नाम के साथ कमांड में 'ऐप नाम' को बदलना सुनिश्चित करें।
निकालें-AppxPackage
अपने कंप्यूटर को साफ रखें
अनावश्यक एप्लिकेशन बहुत अधिक जगह लेते हैं और आपके कंप्यूटर को धीमा कर देते हैं। इस स्थिति से निपटने के लिए ऐसे सभी एप्लिकेशन को अपने कंप्यूटर से अनइंस्टॉल कर दें। आप उपरोक्त तरीकों का उपयोग करके उन्हें अनइंस्टॉल कर सकते हैं।
अंतिम बार 28 फरवरी, 2023 को अपडेट किया गया
उपरोक्त लेख में सहबद्ध लिंक हो सकते हैं जो गाइडिंग टेक का समर्थन करने में सहायता करते हैं। हालाँकि, यह हमारी संपादकीय अखंडता को प्रभावित नहीं करता है। सामग्री निष्पक्ष और प्रामाणिक बनी हुई है।
द्वारा लिखित
अमन कुमार
अमन एक विंडोज विशेषज्ञ हैं और उन्हें गाइडिंग टेक और मेकयूसेऑफ पर विंडोज इकोसिस्टम के बारे में लिखना अच्छा लगता है। उसके पास एक सूचना प्रौद्योगिकी में स्नातक और अब विंडोज, आईओएस और में विशेषज्ञता के साथ एक पूर्णकालिक स्वतंत्र लेखक हैं ब्राउज़र।




