विंडोज 11 में सेटिंग्स ऐप को डिसेबल करने के 2 बेहतरीन तरीके
अनेक वस्तुओं का संग्रह / / April 05, 2023
सेटिंग्स ऐप और कंट्रोल पैनल विंडोज के दो सबसे महत्वपूर्ण टूल हैं। वे उपयोगकर्ताओं को विभिन्न सेटिंग्स और प्राथमिकताओं को एक्सेस करने और बदलने देते हैं। यदि उपकरण प्रत्येक उपयोगकर्ता के लिए सुलभ हैं, तो आपके पीसी की सुरक्षा और स्थिरता के लिए संभावित खतरा है। इसलिए, हम यहां विंडोज 11 में सेटिंग ऐप को अक्षम करने के दो सर्वोत्तम तरीकों के साथ हैं।
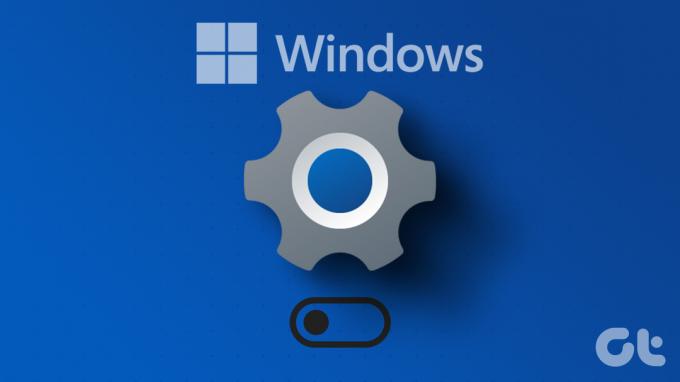
इससे पहले, आइए पहले समझें कि आप Windows सेटिंग्स और कंट्रोल पैनल को अक्षम क्यों करना चाहते हैं। कंप्यूटर का व्यवस्थापक नहीं चाहेंगे कि उपयोगकर्ता सुरक्षा सुविधाओं और नेटवर्क सेटिंग्स जैसी महत्वपूर्ण सेटिंग्स को बदलें। यदि बच्चे कंप्यूटर का उपयोग करते हैं, तो आप चाहते हैं कि वे गलती से सेटिंग बदलकर सिस्टम को गड़बड़ाने से बचें। तो चलिए आगे की हलचल के बिना अंदर आते हैं।
रजिस्ट्री संपादक का उपयोग करके Windows सेटिंग ऐप और नियंत्रण कक्ष को कैसे अक्षम करें I
विंडोज 11 यूजर्स को सेटिंग एप में जाने से रोकने का यह सबसे आसान तरीका है। हालांकि, अगर अच्छी तरह से पालन नहीं किया गया तो कदम मुश्किल हो सकते हैं।
इसके अलावा, हम इस पद्धति में रजिस्ट्री संपादक के साथ काम करेंगे। आगे बढ़ने से पहले, हम आपको सुझाव देते हैं बैक अप
आपकी विंडोज रजिस्ट्री. एक बार हो जाने के बाद, विंडोज 11 में सेटिंग ऐप को अक्षम करने के लिए नीचे दिए गए चरणों का पालन करें।स्टेप 1: अपने कीबोर्ड पर विंडोज की दबाएं, टाइप करें रजिस्ट्री संपादक, और 'व्यवस्थापक के रूप में चलाएँ' पर क्लिक करें।
टिप्पणी: रन कमांड बॉक्स खोलने के लिए आप 'Windows key + R' भी दबा सकते हैं, टाइप करें regedit.exe, और रजिस्ट्री संपादक खोलने के लिए ठीक क्लिक करें।

संकेत में, हाँ चुनें।
चरण दो: शीर्ष बार में, नीचे दिया गया पता दर्ज करें।
HKEY_LOCAL_MACHINE\SOFTWARE\Policies\Microsoft\Windows\CurrentVersion\Policies\Explorer
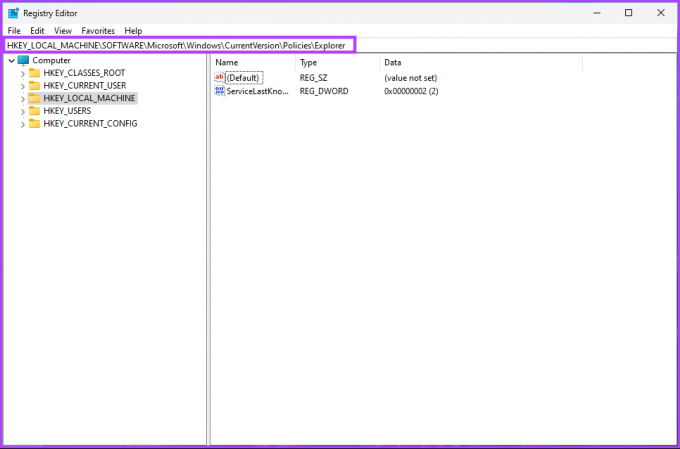
अब, आपको NoControlPanel फ़ोल्डर बनाने की आवश्यकता है।
चरण 3: खाली जगह में राइट-क्लिक करें, नया चुनें, 'DWORD (32-बिट) मान' चुनें, और इसे नाम दें नोकंट्रोल पैनल.

चरण 4: अब, NoControlPanel पर डबल-क्लिक करें

चरण 5: इसके मान को 1 पर सेट करें और OK पर क्लिक करें।
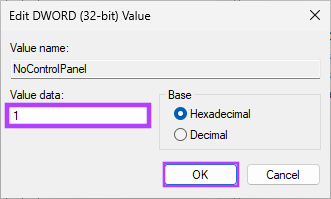
अंत में, रजिस्ट्री संपादक को बंद करें और अपने विंडोज पीसी को पुनरारंभ करें। जब सिस्टम पुनरारंभ होता है, तो सेटिंग ऐप अब किसी के लिए भी पहुंच योग्य नहीं होगा। उपरोक्त सेटअप के बाद, जब भी आप सेटिंग ऐप या कंट्रोल पैनल को खोलने का प्रयास करते हैं, तो आपको यह कहते हुए एक संदेश दिखाई देगा, 'इस कंप्यूटर पर प्रतिबंधों के कारण यह ऑपरेशन रद्द कर दिया गया है। कृपया अपने सिस्टम व्यवस्थापक संदेश से संपर्क करें।'
यदि आप पूर्ववत करना चाहते हैं, तो आपको चरण 5 में NoControlPanel DWORD के लिए मान को 1 से 0 पर स्विच करना होगा। अब, यदि आप रजिस्ट्री संपादक के माध्यम से नियंत्रण कक्ष और सेटिंग ऐप को अक्षम नहीं करना चाहते हैं, तो आप इसे समूह नीति संपादक के माध्यम से भी कर सकते हैं। जारी रखें पढ़ रहे हैं।
स्थानीय समूह नीति संपादक का उपयोग करके सेटिंग ऐप और कंट्रोल पैनल को कैसे बंद करें
विंडोज पर अधिकांश सेटिंग्स को इसके द्वारा अच्छी तरह से नियंत्रित किया जा सकता है समूह नीति संपादक, और सेटिंग ऐप और कंट्रोल पैनल कोई अपवाद नहीं हैं। यहां विंडोज 11 पर स्वचालित अपडेट बंद करने का तरीका बताया गया है।
टिप्पणी: समूह नीति संपादक केवल इसमें उपलब्ध है विंडोज 11 प्रो और एंटरप्राइज़ संस्करण। यदि आप विंडोज 11 होम एडिटर का उपयोग कर रहे हैं, तो आप इस विधि का उपयोग नहीं कर सकते।
स्टेप 1: अपने कीबोर्ड पर विंडोज की दबाएं, टाइप करें gpedit, और ओपन पर क्लिक करें।
टिप्पणी: रन कमांड बॉक्स खोलने के लिए आप 'Windows key + R' भी दबा सकते हैं, टाइप करें gpedit.msc, और ओपन पर क्लिक करें।
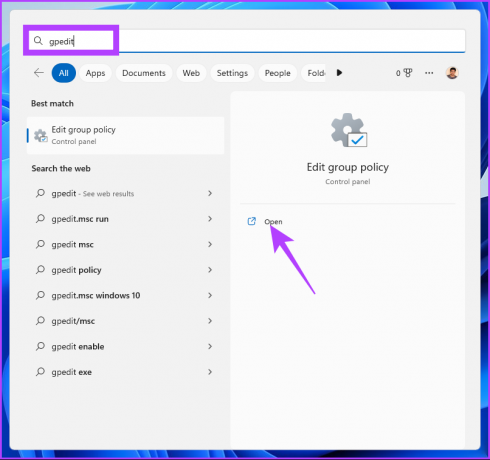
चरण दो: बाएँ फलक में, स्थानीय कंप्यूटर नीति के अंतर्गत, उपयोगकर्ता कॉन्फ़िगरेशन चुनें।
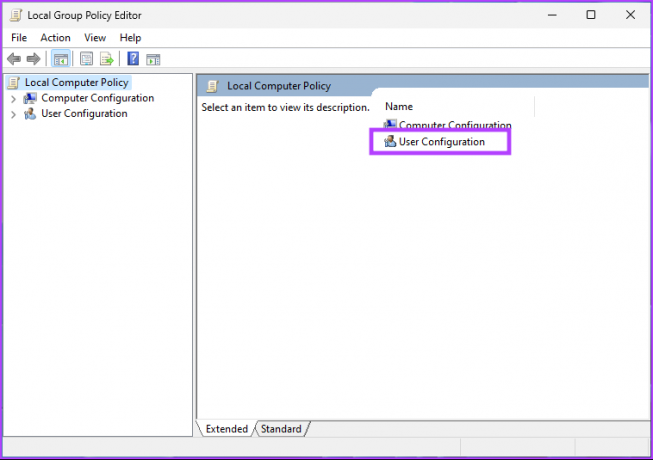
चरण 3: दाएँ फलक में, व्यवस्थापकीय टेम्पलेट पर डबल-क्लिक करें।
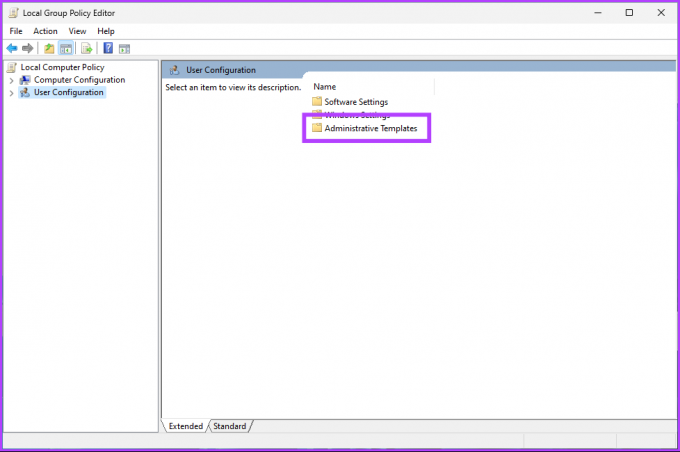
चरण 4: कंट्रोल पैनल विकल्प चुनें।

चरण 5: कंट्रोल पैनल विकल्प के तहत, 'कंट्रोल पैनल और पीसी सेटिंग्स तक पहुंच प्रतिबंधित करें' का पता लगाएं और उस पर डबल-क्लिक करें।
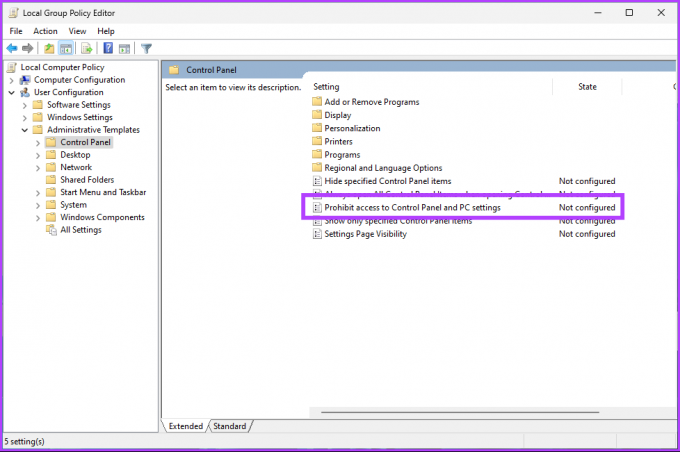
चरण 6: नई विंडो में, Enabled चुनें और Apply पर क्लिक करें, उसके बाद OK करें।
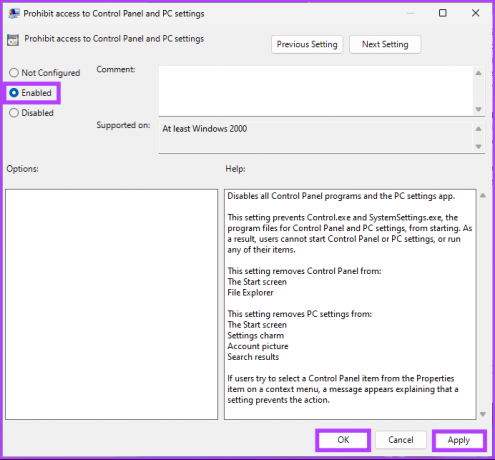
इस सेटिंग के साथ, आपने अपने विंडोज 11 पीसी पर सेटिंग ऐप और कंट्रोल पैनल तक पहुंच को ब्लॉक कर दिया है। इसके बाद, जब आप सेटिंग ऐप या कंट्रोल पैनल खोलने की कोशिश करते हैं, तो आपको एक संदेश दिखाई देगा, जिसमें लिखा होगा, 'इस कंप्यूटर पर लागू प्रतिबंधों के कारण यह ऑपरेशन रद्द कर दिया गया है। कृपया अपने सिस्टम व्यवस्थापक संदेश से संपर्क करें।'
यदि आप पूर्ववत करना चाहते हैं और डिफ़ॉल्ट सेटिंग्स पर वापस जाना चाहते हैं, तो आप सटीक निर्देशों का पालन कर सकते हैं, लेकिन अंदर चरण 6, 'सेटिंग पृष्ठ दृश्यता' विंडो में कॉन्फ़िगर नहीं किया गया विकल्प चुनें, लागू करें पर क्लिक करें, और तब ठीक है।
विंडोज़ पर सेटिंग्स ऐप को अक्षम करने पर अक्सर पूछे जाने वाले प्रश्न
विंडोज 11 पर सेटिंग्स ऐप के न खुलने के कई कारण हैं जैसे प्रशासनिक प्रतिबंध, सिस्टम त्रुटि, या एक गड़बड़ जिसके लिए आपको सिस्टम को पुनरारंभ करने की आवश्यकता हो सकती है।
संभावना है कि आपके पीसी में कुछ गड़बड़ है या सेटिंग्स ऐप को चालू रखने के लिए पर्याप्त रैम उपलब्ध नहीं है। एक सामान्य पुनरारंभ या अन्य ऐप्स को बंद करने से इसे निर्बाध चलने देना चाहिए।
आपको बस स्टार्ट> सेटिंग्स> ऐप्स> उस ऐप को चुनना है जिसे आप संशोधित करना चाहते हैं> तीन-डॉटेड आइकन पर क्लिक करें> संशोधित करें। एक बार जब आप परिवर्तनों के साथ हो जाते हैं, तो लागू करें पर क्लिक करें और फिर ठीक करें।
अनपेक्षित परिवर्तन ब्लॉक करें
विंडोज 11 पर सेटिंग्स ऐप विभिन्न सिस्टम सेटिंग्स को प्रबंधित करने के लिए उपयोगी है, लेकिन कभी-कभी आप अपने सिस्टम की सुरक्षा के लिए या अनधिकृत परिवर्तनों को रोकने के लिए सेटिंग ऐप को बंद करना चाह सकते हैं। उपरोक्त सभी तरीके आपको विंडोज सेटिंग्स ऐप और कंट्रोल पैनल तक पहुंच को ब्लॉक करने देंगे; अपनी पसंद का तरीका चुनें।



