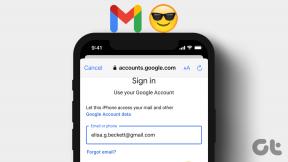विंडोज 11 पर एस मोड से स्विच आउट करने में असमर्थता को ठीक करने के शीर्ष 6 तरीके
अनेक वस्तुओं का संग्रह / / April 05, 2023
विंडोज 11 एस मोड केवल अनुमति देकर आपके सिस्टम को अधिक सुरक्षित बनाता है ऐप Microsoft Store से डाउनलोड करता है और अन्य प्रतिबंध लगाना। हालाँकि Microsoft आपको कुछ आसान चरणों में S मोड से ऑप्ट आउट करने देता है, प्रक्रिया हमेशा सुचारू रूप से नहीं चलती है। यदि आपको विंडोज 11 पर एस मोड छोड़ने में परेशानी हो रही है, तो यह मार्गदर्शिका आपको समस्या का निवारण करने में मदद करेगी।
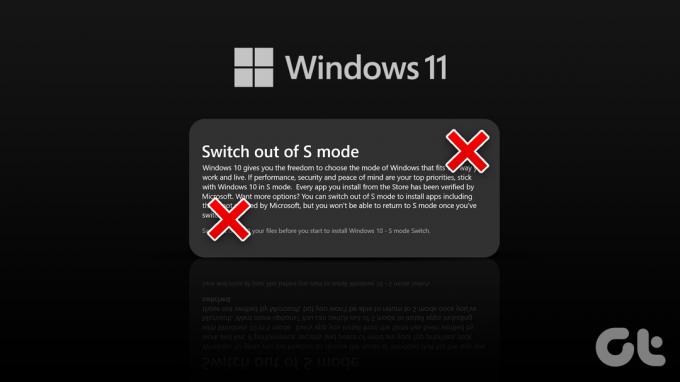
यह ध्यान देने योग्य है कि S मोड से स्विच आउट करना एक तरफ़ा प्रक्रिया है। एक बार जब आप S मोड छोड़ देते हैं, तो कोई पीछे नहीं हटता। हालाँकि, यदि आपको Microsoft स्टोर में अनुपलब्ध सॉफ़्टवेयर की आवश्यकता है, तो आपको S मोड छोड़ना होगा।
यदि आप कई प्रयासों के बावजूद S मोड से बाहर नहीं निकल पाते हैं, तो यहां कुछ समस्या निवारण युक्तियां दी गई हैं जिन्हें आप आजमा सकते हैं।
1. माइक्रोसॉफ्ट स्टोर पेज लिंक का उपयोग कर एस मोड से स्विच आउट करें
यदि आपको सेटिंग ऐप में S मोड से बाहर निकलने का विकल्प दिखाई नहीं देता है, तो आप Microsoft Store पर सीधे 'S मोड से बाहर निकलें' पृष्ठ पर जाने के लिए निम्न लिंक का उपयोग कर सकते हैं।
एस मोड से स्विच आउट करें
एस मोड पेज से स्विच आउट पर, गेट बटन पर क्लिक करें और एस मोड से बाहर निकलने के लिए ऑन-स्क्रीन निर्देशों का पालन करें।

2. Windows अद्यतन सेवा प्रारंभ या पुनरारंभ करें
विंडोज अपडेट (या वूसर्व) सेवा एक छोटा प्रोग्राम है जो पता लगाने, डाउनलोड करने और स्थापित करने में मदद करता है विंडोज के लिए अपडेट और इसके ऐप्स। यदि सेवा पृष्ठभूमि में नहीं चल रही है तो आपको S मोड छोड़ने में कठिनाई हो सकती है। यहां जांच करने का तरीका बताया गया है।
स्टेप 1: रन डायलॉग खोलने के लिए विंडोज की + आर दबाएं। प्रकार services.msc खुले क्षेत्र में और एंटर दबाएं।
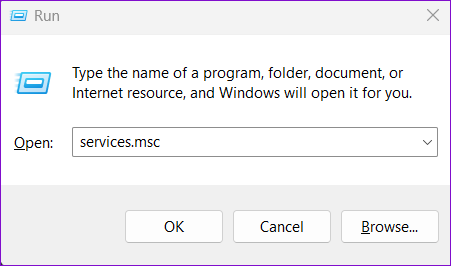
चरण दो: सेवा विंडो में, सूची में वूसर्व सेवा का पता लगाने के लिए नीचे स्क्रॉल करें। उस पर राइट-क्लिक करें और स्टार्ट चुनें। यदि सेवा पहले से चल रही है, तो पुनरारंभ करें चुनें।

उपरोक्त चरणों को पूरा करने के बाद, S मोड को छोड़ने का प्रयास करें।
3. Microsoft स्टोर कैश साफ़ करें
चूंकि S मोड से स्विच आउट करने के लिए आपको Microsoft Store का उपयोग करने की आवश्यकता होती है, स्टोर ऐप के साथ समस्याएं ऐसी विसंगतियाँ पैदा कर सकता है। यह देखने के लिए कि क्या स्थिति में सुधार होता है, आप मौजूदा Microsoft Store कैश को साफ़ करने का प्रयास कर सकते हैं।
Microsoft स्टोर कैश को साफ़ करने के लिए, रन डायलॉग बॉक्स खोलने के लिए Windows कुंजी + R दबाएँ। प्रकार wsreset.exe खुले क्षेत्र में और एंटर दबाएं।

एक खाली कमांड प्रॉम्प्ट विंडो दिखाई देगी और कमांड निष्पादित करेगी। कैश साफ़ करने के बाद, Microsoft Store अपने आप लॉन्च हो जाएगा। अगला, आप S मोड से बाहर निकलने के लिए उपरोक्त पहली विधि में लिंक का उपयोग कर सकते हैं।
4. विंडोज स्टोर ऐप की मरम्मत या रीसेट करें
यदि कैश साफ़ करने से काम नहीं बनता है, तो आप कोशिश कर सकते हैं Microsoft Store ऐप की मरम्मत करना नीचे दिए गए चरणों का पालन करके।
स्टेप 1: सेटिंग ऐप लॉन्च करने के लिए स्टार्ट मेन्यू खोलें और गियर के आकार के आइकन पर क्लिक करें।
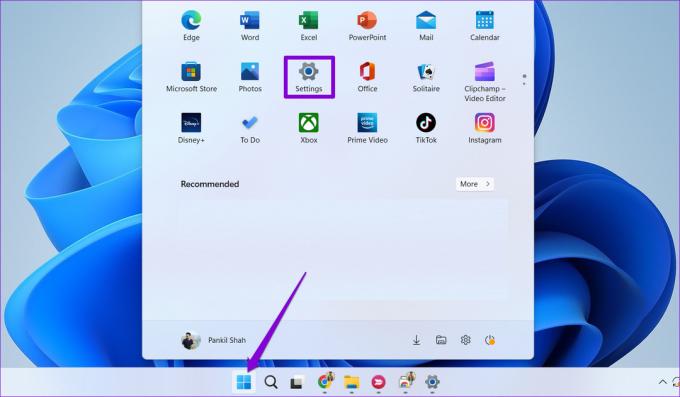
चरण दो: ऐप्स टैब पर जाएं और इंस्टॉल किए गए ऐप्स पर क्लिक करें।

चरण 3: सूची में Microsoft Store का पता लगाने के लिए नीचे स्क्रॉल करें या खोज बार का उपयोग करें। इसके आगे तीन-डॉट मेनू आइकन पर क्लिक करें और उन्नत विकल्प चुनें।

चरण 4: रीसेट सेक्शन तक स्क्रॉल करें और रिपेयर पर क्लिक करें।

Windows Microsoft Store ऐप को सुधारने का प्रयास करेगा, जिसके बाद आपको S मोड से बाहर निकलने में सक्षम होना चाहिए।
यदि ऐप को सुधारने से मदद नहीं मिलती है, तो आप उसी मेनू से Microsoft Store को रीसेट करने का प्रयास कर सकते हैं। ध्यान दें कि यह सभी ऐप डेटा को हटा देगा और Microsoft Store को उसकी डिफ़ॉल्ट स्थिति में रीसेट कर देगा।

5. नया उपयोगकर्ता खाता बनाएँ
आपके वर्तमान उपयोगकर्ता खाते की समस्याएँ भी आपको Windows 11 पर S मोड से बाहर निकलने से रोक सकती हैं। यदि ऐसा प्रतीत होता है, तो आप एक नया उपयोगकर्ता खाता बना सकते हैं और उस पर स्विच कर सकते हैं। ऐसे:
स्टेप 1: सेटिंग ऐप खोलने के लिए Windows key + I दबाएं। खाता टैब पर नेविगेट करें और अन्य उपयोगकर्ताओं पर क्लिक करें।

चरण दो: खाता जोड़ें बटन पर क्लिक करें।

चरण 3: नया उपयोगकर्ता खाता बनाने के लिए ऑन-स्क्रीन संकेतों का पालन करें।
अपने नए खाते से साइन इन करें और फिर से एस मोड से बाहर निकलने का प्रयास करें।
6. कुछ देर प्रतीक्षा करें और पुनः प्रयास करें
S मोड को स्विच आउट करने में सभी आवश्यक विवरणों को सत्यापित करने के बाद आपके अनुरोध को स्वीकार करने वाले माइक्रोसॉफ़्ट सर्वर शामिल हैं। यदि Microsoft सर्वर समस्याओं का सामना कर रहे हैं, तो आप 'बाद में पुनः प्रयास करें' देख सकते हैं। हमारी ओर से कुछ गलत हुआ' त्रुटि संदेश. उस स्थिति में, आपका सबसे अच्छा विकल्प प्रतीक्षा करना है और फिर S मोड से बाहर निकलने का प्रयास करना है।
कोई और सीमा नहीं
हालाँकि S मोड बेहतर सुरक्षा और प्रदर्शन प्रदान करता है, आप इसे विभिन्न कारणों से अक्षम करना चाह सकते हैं। S मोड से स्विच आउट करने से आप वेब से अपने पसंदीदा तृतीय-पक्ष एप्लिकेशन इंस्टॉल कर सकेंगे और Windows पर कमांड-लाइन टूल तक पहुंच प्राप्त कर सकेंगे. उम्मीद है, उपरोक्त समाधान उपयोगी रहे हैं, और आप एस मोड से बाहर निकलने में कामयाब रहे हैं।
अंतिम बार 07 अक्टूबर, 2022 को अपडेट किया गया
उपरोक्त लेख में सहबद्ध लिंक हो सकते हैं जो गाइडिंग टेक का समर्थन करने में सहायता करते हैं। हालाँकि, यह हमारी संपादकीय अखंडता को प्रभावित नहीं करता है। सामग्री निष्पक्ष और प्रामाणिक बनी हुई है।
द्वारा लिखित
पंकिल शाह
पंकिल पेशे से एक सिविल इंजीनियर हैं जिन्होंने EOTO.tech में एक लेखक के रूप में अपनी यात्रा शुरू की थी। वह हाल ही में एंड्रॉइड, आईओएस, विंडोज और वेब के लिए कैसे-कैसे, व्याख्याकर्ता, गाइड खरीदने, टिप्स और ट्रिक्स को कवर करने के लिए एक स्वतंत्र लेखक के रूप में गाइडिंग टेक में शामिल हुए।