विंडोज 11 में विंडोज अपडेट एरर 0x800f081f के लिए 7 सर्वश्रेष्ठ फिक्स
अनेक वस्तुओं का संग्रह / / April 05, 2023
Microsoft नई सुविधाओं को पेश करने और ज्ञात समस्याओं को ठीक करने के लिए नियमित रूप से Windows अद्यतन जारी करता है। जबकि अधिकांश अद्यतन बिना किसी समस्या के स्थापित होते हैं, कुछ स्थापना के दौरान त्रुटियाँ फेंक सकते हैं।
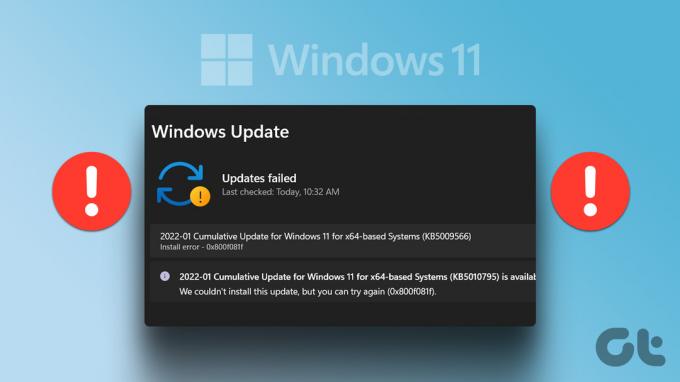
त्रुटि 0x800f081f इनमें से एक है कई अद्यतन त्रुटियां विंडोज 11 अपडेट डाउनलोड करते समय आपको सामना करना पड़ सकता है। सौभाग्य से, यह एक बहुत ही सामान्य अद्यतन त्रुटि है और इसे आसानी से समाप्त किया जा सकता है। विंडोज 11 पर विंडोज अपडेट एरर 0x800f081f को खत्म करने के लिए सभी कार्यशील समाधानों की जांच करें।
Windows अद्यतन त्रुटि 0x800f081f का क्या कारण है
Microsoft द्वारा रोल आउट किए गए अपडेट की संख्या को ध्यान में रखते हुए, अपडेट को डाउनलोड या इंस्टॉल करते समय आपको हमेशा अपडेट त्रुटि का सामना करना पड़ सकता है। अद्यतन त्रुटि 0x800f081f आमतौर पर तब दिखाई देती है जब आपका कंप्यूटर Windows 11 22H2 अद्यतन डाउनलोड करने में विफल रहता है।
इस अद्यतन त्रुटि के पीछे कुछ प्रमुख अपराधी हैं:
- असंगत प्रणाली
- दूषित Windows अद्यतन घटक
- गलत कॉन्फ़िगर की गई समूह नीति सेटिंग
- Microsoft .NET फ्रेमवर्क 3.5 की अनुपलब्धता
अब जब आप अद्यतन त्रुटि के पीछे के मुख्य कारणों को जानते हैं, तो आइए सभी कार्य सुधारों में गोता लगाएँ।
1. Windows 11 22H2 अपडेट के साथ अपने कंप्यूटर की संगतता जांचें
यदि आपका कंप्यूटर Windows 11 22H2 अपडेट के साथ संगत नहीं है, तो आपको 0x800f081f अपडेट का सामना करना पड़ सकता है। यह स्थिति मुख्य रूप से उस सिस्टम पर उत्पन्न होती है जहां आपने विंडोज 11 को उसकी न्यूनतम आवश्यकता को दरकिनार कर स्थापित किया है।
आप नीचे दिए गए चरणों का पालन करके जांच सकते हैं कि आपका कंप्यूटर 22H2 अपडेट के अनुकूल है या नहीं:
स्टेप 1: रन डायलॉग बॉक्स खोलने के लिए विंडोज + आर कीज दबाएं।
चरण दो: पाठ क्षेत्र में, टाइप करें regedit और एंटर दबाएं।

चरण 3: रजिस्ट्री संपादक में, निम्न स्थान की ओर जाएँ:
Computer\HKEY_LOCAL_MACHINE\SOFTWARE\Microsoft\Windows NT\CurrentVersion\AppCompatFlags\TargetVersionUpgradExperienceIndicators\NI22H2
चरण 4: दाएँ फलक में RedReason प्रविष्टि पर डबल-क्लिक करें।

यदि मान डेटा 'कोई नहीं' कहता है, तो आपका सिस्टम 22H2 अद्यतन के साथ संगत है। लेकिन अगर यह TPM UEFISecureBoot कहता है, तो आप अपने कंप्यूटर पर अपडेट इंस्टॉल नहीं कर सकते।
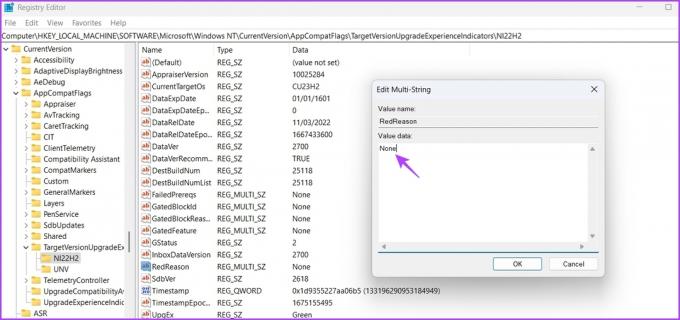
2. विंडो अपडेट ट्रबलशूटर का उपयोग करें
Windows अद्यतन समस्या निवारक एक अंतर्निहित उपयोगिता है जो Windows अद्यतन समस्याओं को हल करने में काम आ सकती है। यहां बताया गया है कि आप अपने कंप्यूटर पर Windows अद्यतन समस्या निवारक कैसे चला सकते हैं:
स्टेप 1: सेटिंग्स ऐप खोलने के लिए विंडोज + आई कीज दबाएं।
चरण दो: दाएँ फलक में समस्या निवारण विकल्प चुनें।
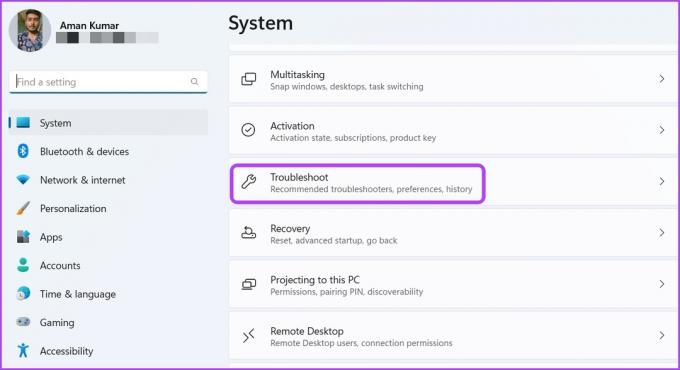
चरण 3: अन्य समस्या निवारक का चयन करें।

चरण 4: Windows अद्यतन विकल्प के आगे रन बटन पर क्लिक करें।
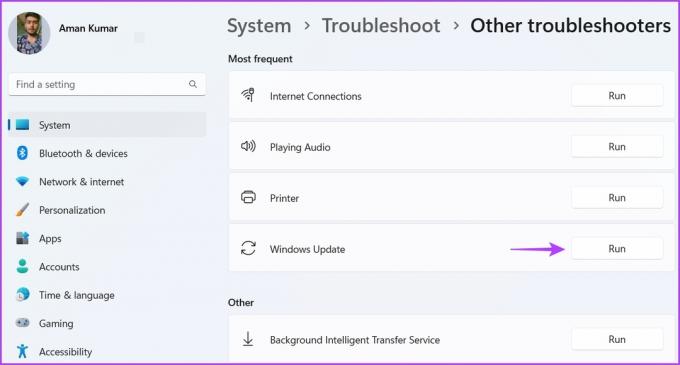
विंडो अपडेट ट्रबलशूटर क्रॉप हो जाएगा और किसी भी उपलब्ध समस्या की तलाश करेगा। यदि यह कोई पाता है, तो यह बिना किसी उपयोगकर्ता इनपुट के स्वचालित रूप से इसे हल कर देगा।
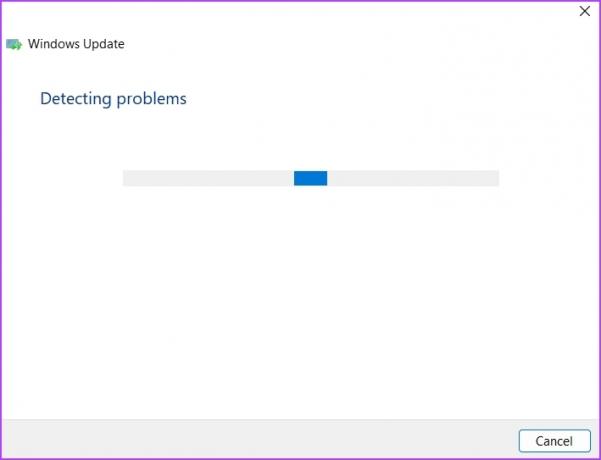
3. समूह नीति सेटिंग संपादित करें
यदि आपके कंप्यूटर पर वैकल्पिक अद्यतन स्थापना अक्षम है, तो Windows अद्यतन त्रुटि 0x800f081f संभवतः प्रकट होगी। आप उपयोग कर सकते हैं स्थानीय समूह नीति संपादक, लेकिन यह विंडोज 11 होम संस्करण पर उपलब्ध नहीं है। ग्रुप पॉलिसी एडिटर विंडोज 11 प्रो, एंटरप्राइज और एजुकेशन एडिशन में उपलब्ध है।
इसे सक्षम करने के लिए, नीचे दिए गए निर्देशों का पालन करें:
स्टेप 1: रन डायलॉग बॉक्स में विंडोज + आर कीज दबाएं, टाइप करें gpedit.msc और स्थानीय समूह नीति संपादक खोलने के लिए ठीक क्लिक करें।
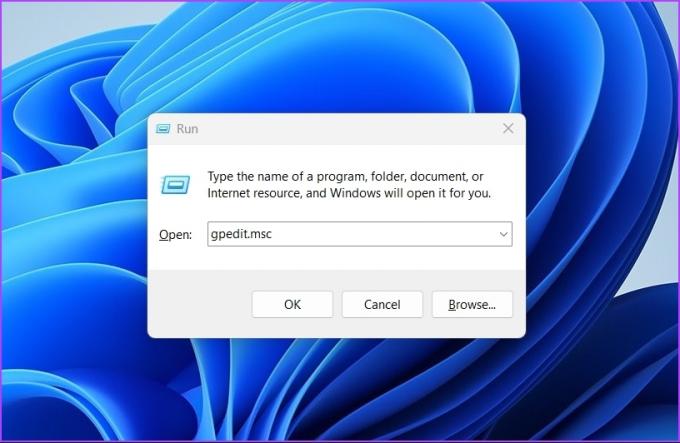
चरण दो: स्थानीय समूह नीति संपादक में, निम्न स्थान पर नेविगेट करें:
कंप्यूटर कॉन्फ़िगरेशन> व्यवस्थापकीय टेम्पलेट> सिस्टम
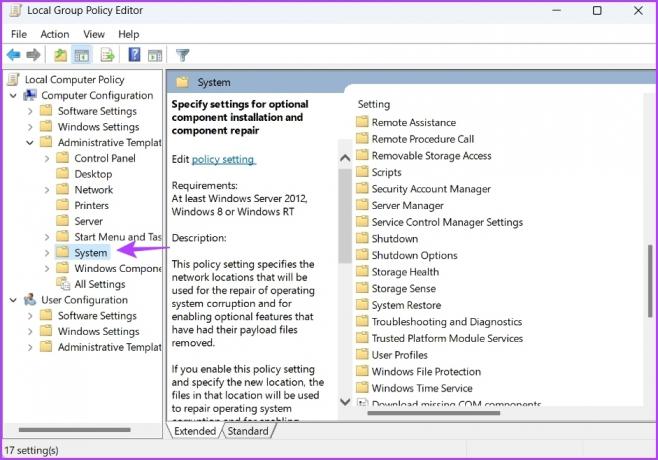
चरण 3: दाएँ फलक में, 'वैकल्पिक घटक स्थापना और घटक मरम्मत के लिए सेटिंग्स निर्दिष्ट करें' नीति पर देखें और डबल-क्लिक करें।
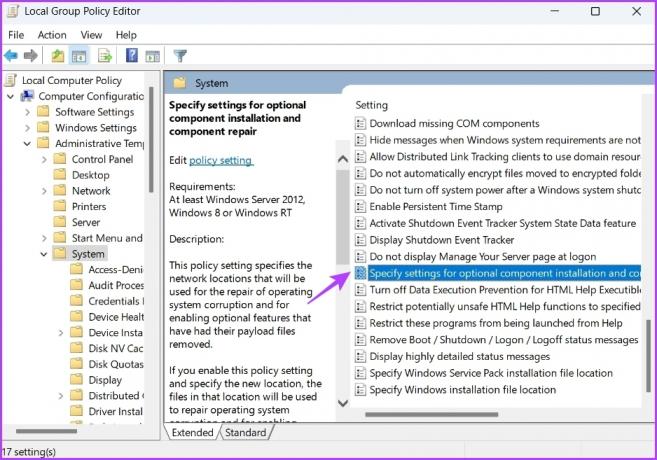
चरण 4: सक्षम विकल्प पर क्लिक करें और परिवर्तनों को सहेजने के लिए लागू करें पर क्लिक करें।
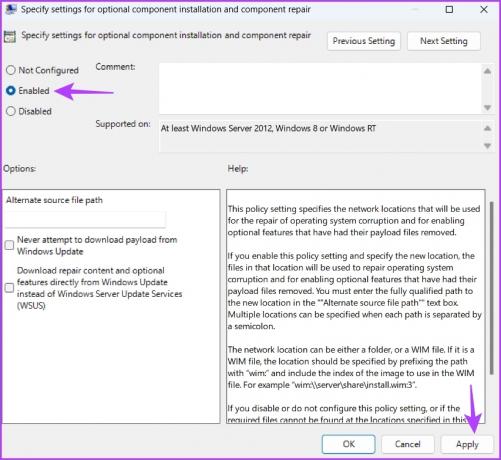
अद्यतन स्थापित करने का प्रयास करें और जांचें कि क्या आपको अभी भी त्रुटि कोड का सामना करना पड़ रहा है।
4. Microsoft .NET Framework 3.5 पुनर्स्थापित करें
Windows अद्यतन त्रुटि 0x800f081f को समाप्त करने के लिए .NET Framework 3.5 को पुनर्स्थापित करना एक अन्य प्रभावी उपाय है। यह कैसे करना है:
स्टेप 1: विंडोज सर्च खोलने के लिए विंडोज + एस दबाएं।
चरण दो: सर्च बार में टाइप करें विण्डोस के सुविधा को बंद या चालू करो और ओपन चुनें।

चरण 3: .NET फ्रेमवर्क 3.5 (2.0 और 3.0 शामिल हैं) विकल्प को अनचेक करें और ओके पर क्लिक करें। फिर, आपके कंप्यूटर से फ्रेमवर्क की स्थापना रद्द होने तक प्रतीक्षा करें।

चरण 4: .NET फ्रेमवर्क 3.5 डाउनलोड वेबसाइट पर नेविगेट करें और डाउनलोड आइकन पर क्लिक करें।
Microsoft .NET फ्रेमवर्क 3.5 डाउनलोड करें

चरण 5: डाउनलोड की गई निष्पादन योग्य फ़ाइल खोलें और इस सुविधा विकल्प को डाउनलोड और इंस्टॉल करें चुनें।
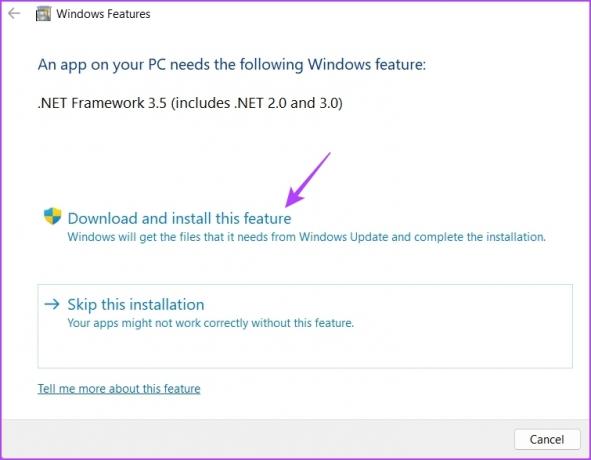
विंडोज आपके कंप्यूटर पर .NET फ्रेमवर्क 3.5 को डाउनलोड और इंस्टॉल करेगा। उसके बाद, जांचें कि क्या अपडेट त्रुटि फिर से दिखाई देती है।
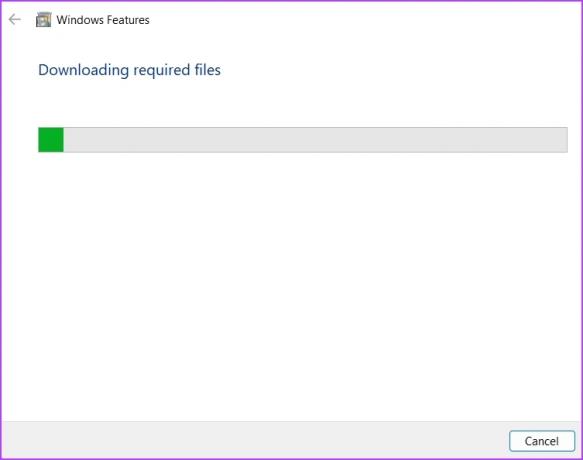
5. Windows अद्यतन घटक रीसेट करें
Windows ऑपरेटिंग सिस्टम पर SoftwareDistribution और Catroot2 दो सबसे महत्वपूर्ण फ़ोल्डर हैं। उनमें विंडोज अपडेट इंस्टॉल करने के लिए आवश्यक फाइलें होती हैं।
यदि इन फ़ोल्डरों की सामग्री दूषित हो जाती है, तो आपको Windows अद्यतन स्थापित करने में समस्याओं का सामना करना पड़ेगा। भ्रष्टाचार को दूर करने का सबसे अच्छा तरीका विंडोज अपडेट घटकों को रीसेट करना है। यह कैसे करना है:
स्टेप 1: विंडोज सर्च खोलने के लिए विंडोज + एस कीज दबाएं, टाइप करें सही कमाण्ड खोज बार में, और 'व्यवस्थापक के रूप में चलाएँ' चुनें।
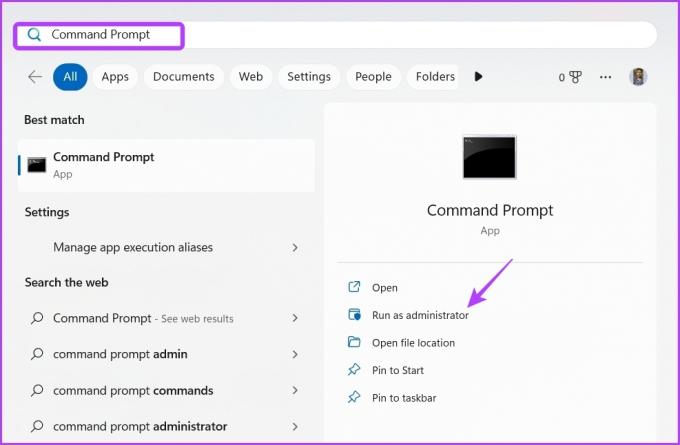
चरण दो: कमांड प्रॉम्प्ट विंडो में, ये चार कमांड टाइप करें और हर एक के बाद एंटर दबाएं:
नेट स्टॉप बिट्स। नेट स्टॉप वूसर्व। नेट स्टॉप appidsvc. नेट स्टॉप क्रिप्टोवीसी

चरण 3: निम्न आदेश टाइप करें और एंटर दबाएं। इस आदेश को निष्पादित करने से सॉफ़्टवेयर वितरण फ़ोल्डर का नाम बदल जाएगा:
रेन %systemroot%\SoftwareDistribution SoftwareDistribution.old
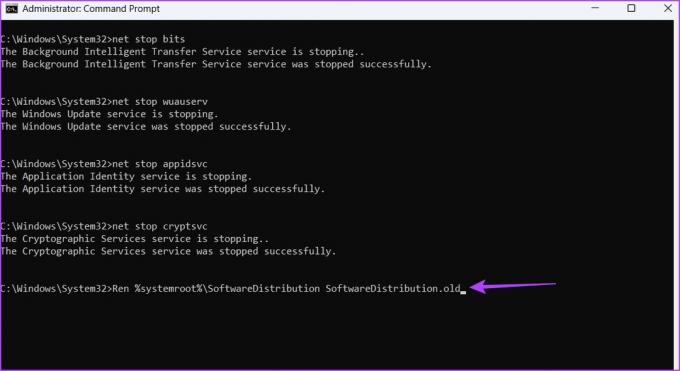
चरण 4: Catroot2 फ़ोल्डर का नाम बदलने के लिए, निम्न आदेश टाइप करें और एंटर दबाएं:
रेन %systemroot%\SoftwareDistribution SoftwareDistribution.old

चरण 5: निम्न टाइप करें और रोकी गई सेवाओं को फिर से शुरू करने के लिए प्रत्येक कमांड के बाद एंटर दबाएं:
नेट स्टार्ट बिट्स। नेट स्टार्ट वूसर्व। नेट स्टार्ट ऐपिड्सवीसी। नेट स्टार्ट क्रिप्टोवीसी

6. मैन्युअल रूप से Windows अद्यतन सेवाएँ सक्षम करें
Windows अद्यतन स्थापित करने के लिए आपके लिए कुछ Windows अद्यतन सेवाएँ सक्षम और चालू होनी चाहिए। यदि इनमें से कोई भी सेवा अक्षम है, तो आपको अद्यतन त्रुटियों का सामना करना पड़ सकता है।
विंडोज अपडेट, एप्लिकेशन आइडेंटिटी और बैकग्राउंड इंटेलिजेंट ट्रांसफर सर्विस सेवाएं हैं। यहाँ बताया गया है कि Windows अद्यतन सेवा को कैसे सक्षम किया जाए:
स्टेप 1: विंडोज सर्च खोलने के लिए विंडोज + एस कीज दबाएं, टाइप करें सेवाएं और ओपन पर क्लिक करें।
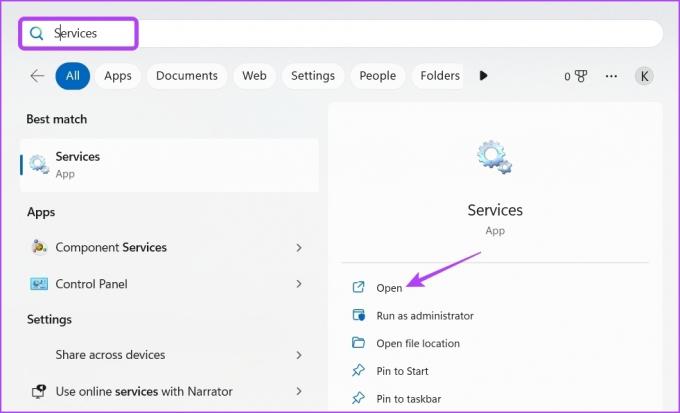
चरण दो: इसकी गुण विंडो खोलने के लिए Windows अद्यतन सेवा पर डबल-क्लिक करें।
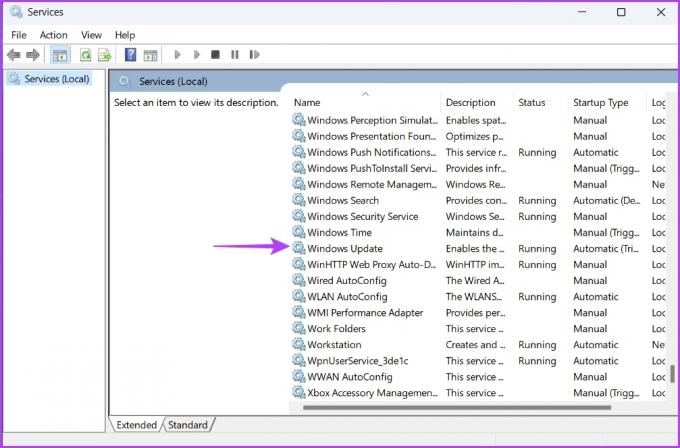
चरण 3: स्टार्टअप प्रकार को स्वचालित में बदलें और सेवा स्थिति अनुभाग के अंतर्गत प्रारंभ करें पर क्लिक करें।
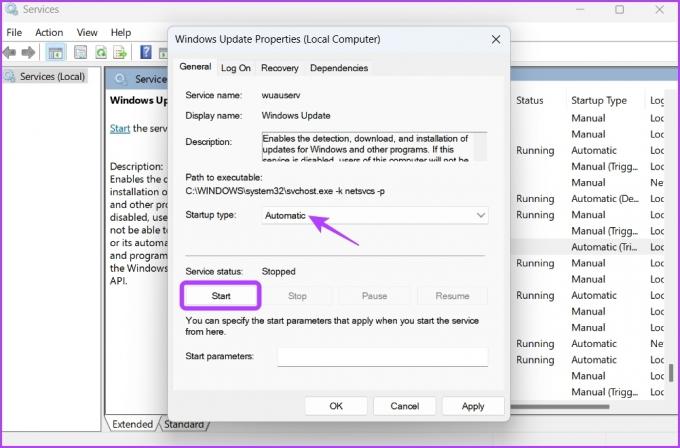
चरण 4: अप्लाई और ओके बटन पर क्लिक करें।
इसी तरह, एप्लिकेशन आइडेंटिटी और बैकग्राउंड इंटेलिजेंट ट्रांसफर सर्विस को सक्षम करें।
7. SFC और DISM स्कैन चलाएं
क्या आप अभी भी अपने कंप्यूटर को अपडेट नहीं कर पा रहे हैं? यदि हाँ, तो OS फ़ाइलों में भ्रष्टाचार के कारण समस्या हो सकती है। आप पता लगा सकते हैं और भ्रष्ट फाइलों को खत्म करें SFC स्कैन चलाकर। ऐसे:
स्टेप 1: व्यवस्थापक के रूप में ओपन कमांड प्रॉम्प्ट।
चरण दो: प्रकार एसएफसी /scannow और एंटर दबाएं।
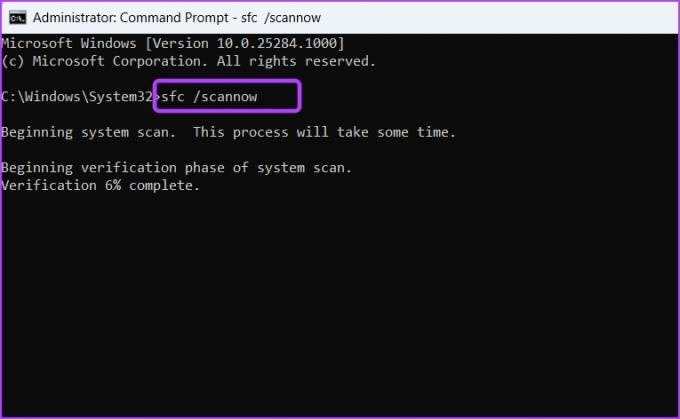
स्कैन पूरा होने के बाद, अपने कंप्यूटर को पुनरारंभ करें और समस्या की जांच करें। यदि यह बनी रहती है, तो DISM स्कैन निष्पादित करने का प्रयास करें।
SFC स्कैन के विपरीत, DISM आपके कंप्यूटर पर मरम्मत प्रणाली की छवियों और फ़ाइलों को स्कैन करता है। DISM स्कैन चलाने के लिए, प्रशासनिक पहुँच के साथ फिर से कमांड प्रॉम्प्ट खोलें, निम्न कमांड एक-एक करके टाइप करें, और प्रत्येक कमांड के बाद एंटर दबाएँ:
DISM /ऑनलाइन /क्लीनअप-इमेज /CheckHealth. DISM /ऑनलाइन /क्लीनअप-इमेज /ScanHealth. DISM /ऑनलाइन /क्लीनअप-इमेज /RestoreHealth

विंडोज को बिना किसी समस्या के अपडेट करें
विंडोज अपडेट डाउनलोड करते समय त्रुटि कोड का सामना करने से बुरा कुछ नहीं है। अधिकांश त्रुटि कोडों की तरह, Windows अद्यतन त्रुटि 0x800f081f आसानी से हल हो सकती है। अच्छे के लिए समस्या को खत्म करने के लिए उपरोक्त समाधानों का प्रयास करें।
अंतिम बार 01 फरवरी, 2023 को अपडेट किया गया
उपरोक्त लेख में सहबद्ध लिंक हो सकते हैं जो गाइडिंग टेक का समर्थन करने में सहायता करते हैं। हालाँकि, यह हमारी संपादकीय अखंडता को प्रभावित नहीं करता है। सामग्री निष्पक्ष और प्रामाणिक बनी हुई है।
द्वारा लिखित
अमन कुमार
अमन एक विंडोज विशेषज्ञ हैं और उन्हें गाइडिंग टेक और मेकयूसेऑफ पर विंडोज इकोसिस्टम के बारे में लिखना अच्छा लगता है। उसके पास एक सूचना प्रौद्योगिकी में स्नातक और अब विंडोज, आईओएस और में विशेषज्ञता के साथ एक पूर्णकालिक स्वतंत्र लेखक हैं ब्राउज़र।


