विंडोज 11 में उपयोगकर्ता खातों को सक्षम या अक्षम करने के शीर्ष 4 तरीके
अनेक वस्तुओं का संग्रह / / April 05, 2023
विंडोज 11 आपको बनाने और बनाने देता है एकाधिक उपयोगकर्ता खातों का उपयोग करें ताकि प्रत्येक व्यक्ति का अपना उपयोगकर्ता स्थान हो सके। हालाँकि, किसी को साझा कंप्यूटर तक पहुँचने से रोकने के लिए, आप Windows 11 में उनके उपयोगकर्ता खाते को अक्षम कर सकते हैं।

बेशक, आप उपयोगकर्ता खाते को पूरी तरह से हटा भी सकते हैं। हालाँकि, ऐसा करने से उस खाते से जुड़े सभी डेटा मिट जाएंगे, जैसे दस्तावेज़, फ़ोटो, ऐप्स आदि। साथ ही, खाते को अक्षम करने से आपको भविष्य में खाते को फिर से सक्षम करने का विकल्प मिलेगा। यह पोस्ट आपको विंडोज 11 में उपयोगकर्ता खातों को सक्षम या अक्षम करने के चार आसान तरीके दिखाएगी। तो, आइए एक नजर डालते हैं।
1. सेटिंग ऐप के माध्यम से उपयोगकर्ता खातों को सक्षम या अक्षम करें
सेटिंग्स ऐप आपको एक ही स्थान से अपने सभी उपयोगकर्ता खातों को बनाने और प्रबंधित करने देता है। यह आपको परिवार के किसी सदस्य के खाते को सक्षम या अक्षम करने की भी अनुमति देता है। यहां बताया गया है कि इसे कैसे एक्सेस किया जाए।
स्टेप 1: स्टार्ट बटन पर क्लिक करें और सेटिंग ऐप लॉन्च करने के लिए गियर के आकार के आइकन पर क्लिक करें।

चरण दो: साइडबार पर अकाउंट्स टैब पर नेविगेट करें और दाएँ फलक से परिवार पर क्लिक करें।

चरण 3: आपके परिवार अनुभाग के तहत, उस खाते पर क्लिक करें जिसे आप अक्षम करना चाहते हैं और 'ब्लॉक साइन इन' चुनें।

चरण 4: पुष्टि करने के लिए ब्लॉक करें पर क्लिक करें।

आपके द्वारा खाता अक्षम करने के बाद, आपको 'साइन इन करने की अनुमति दें' बटन दिखाई देगा। आप भविष्य में खाते को पुनः सक्षम करने के लिए उस पर क्लिक कर सकते हैं।

2. कमांड प्रॉम्प्ट के साथ उपयोगकर्ता खाते को सक्षम या अक्षम करें
सेटिंग्स ऐप परिवार के किसी सदस्य के खाते को सक्षम या अक्षम करना आसान बनाता है, लेकिन क्या होगा यदि आप Microsoft खाते या स्थानीय खाते को सक्षम या अक्षम करना चाहते हैं? वह है वहां सही कमाण्ड मदद कर सकते है। Microsoft या a. को तुरंत सक्षम या अक्षम करने के लिए आप कमांड प्रॉम्प्ट में कुछ कमांड चला सकते हैं विंडोज 11 में स्थानीय खाता. ऐसे:
स्टेप 1: स्टार्ट आइकन पर राइट-क्लिक करें और निम्न मेनू से टर्मिनल (एडमिन) चुनें।

चरण दो: उपयोगकर्ता खाता नियंत्रण (UAC) संकेत प्रकट होने पर हाँ का चयन करें।

चरण 3: कंसोल में, निम्न कमांड पेस्ट करें और उपलब्ध खातों को देखने के लिए एंटर दबाएं:
शुद्ध उपयोगकर्ता
उस उपयोगकर्ता खाते का नाम नोट करें जिसे आप पहले कॉलम से अक्षम करना चाहते हैं।
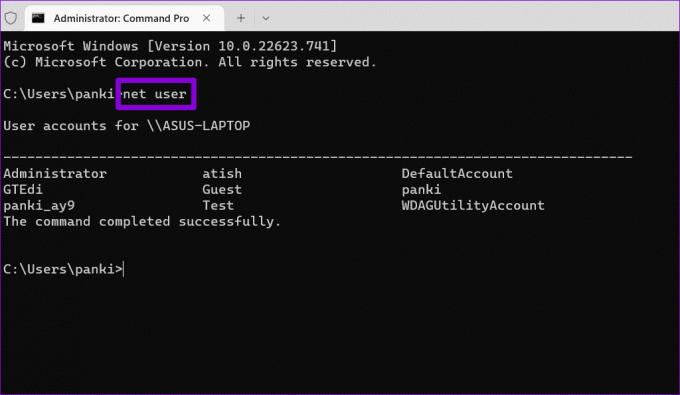
चरण 4: निम्न आदेश टाइप करें और उपयोगकर्ता खाते को अक्षम करने के लिए एंटर दबाएं।
शुद्ध उपयोगकर्ता खाता नाम / सक्रिय: नहीं
पिछले चरण में आपके द्वारा नोट किए गए वास्तविक खाते के नाम के साथ उपरोक्त आदेश में AccountName को बदलें।

उसके बाद, Windows निर्दिष्ट खाते को अक्षम कर देगा। यदि आप किसी भी समय खाते को पुन: सक्षम करना चाहते हैं, तो निम्न आदेश का उपयोग करें।
शुद्ध उपयोगकर्ता खाता नाम / सक्रिय: हाँ
फिर से, सुनिश्चित करें कि आपने AccountName को कमांड में वास्तविक खाता नाम से बदल दिया है।

3. Windows PowerShell के साथ उपयोगकर्ता खातों को सक्षम या अक्षम करें
Windows PowerShell अभी तक Windows 11 में उपयोगकर्ता खातों को सक्षम या अक्षम करने के लिए एक अन्य कमांड-लाइन टूल है। यहां वे चरण दिए गए हैं जिनका आप अनुसरण कर सकते हैं।
स्टेप 1: टास्कबार पर सर्च आइकन पर क्लिक करें, टाइप करें विंडोज पॉवरशेल बॉक्स में, और व्यवस्थापक के रूप में चलाएँ चुनें।

चरण दो: उपयोगकर्ता खाता नियंत्रण (UAC) संकेत प्रकट होने पर हाँ का चयन करें।

चरण 3: सिस्टम पर उपयोगकर्ता खातों की सूची देखने के लिए निम्न कमांड चलाएँ।
Get-LocalUser
उस खाते का नाम नोट करें जिसे आप नाम कॉलम से अक्षम करना चाहते हैं।

चरण 4: निम्न कमांड पेस्ट करें और खाते को अक्षम करने के लिए एंटर दबाएं।
अक्षम-स्थानीय उपयोगकर्ता-नाम "खाता नाम"
ऊपर दिए गए आदेश में AccountName को पिछले चरण में नोट किए गए खाते के वास्तविक नाम से बदलें।

यदि आप भविष्य में खाते को पुन: सक्षम करना चाहते हैं, तो आप निम्न आदेश का उपयोग कर सकते हैं।
सक्षम-स्थानीय उपयोगकर्ता-नाम "खाता नाम"

4. कंप्यूटर प्रबंधन ऐप का उपयोग करके उपयोगकर्ता खाते को सक्षम या अक्षम करें
Computer Management एक उपयोगी ऐप है जो आपको एक ही स्थान से ईवेंट व्यूअर, टास्क शेड्यूलर, डिवाइस मैनेजर और अन्य जैसे टूल एक्सेस करने देता है। इसमें स्थानीय उपयोगकर्ता और समूह नामक एक खंड भी है, जहाँ आप Windows उपयोगकर्ता खातों को सक्षम और अक्षम कर सकते हैं।
ध्यान दें कि स्थानीय उपयोगकर्ता और समूह अनुभाग केवल विंडोज 11 प्रो, शिक्षा और एंटरप्राइज़ संस्करण चलाने वाले पीसी पर ही उपलब्ध है। यदि आप दौड़ रहे हैं विंडोज 11 होम, आपको ऊपर सूचीबद्ध अन्य विधियों में से एक का उपयोग करने की आवश्यकता होगी।
कंप्यूटर प्रबंधन के माध्यम से उपयोगकर्ता खातों को सक्षम या अक्षम करने के लिए निम्न चरणों का उपयोग करें।
स्टेप 1: रन कमांड डायलॉग बॉक्स खोलने के लिए विंडोज की + आर दबाएं। प्रकार compmgmt.msc और एंटर दबाएं।
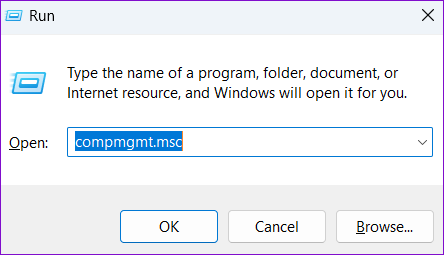
चरण दो: सिस्टम टूल्स को बाएँ फलक से विस्तृत करें।
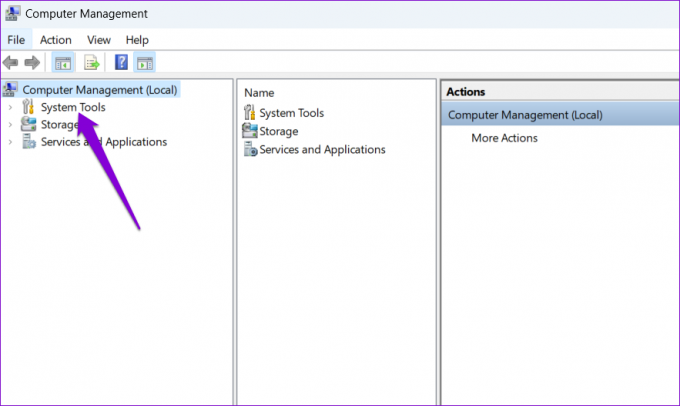
चरण 3: 'स्थानीय उपयोगकर्ता और समूह' का विस्तार करें और उपयोगकर्ता फ़ोल्डर का चयन करें। आपकी दाईं ओर, आपको अपने पीसी पर उपयोगकर्ता खातों की एक सूची दिखाई देगी। उस खाते पर राइट-क्लिक करें जिसे आप सक्षम या अक्षम करना चाहते हैं और गुण चुनें।

चरण 4: खाते को अक्षम करने के लिए 'खाता अक्षम है' विकल्प की जाँच करें। खाता सक्षम करने के लिए, 'खाता अक्षम है' विकल्प को अनचेक करें। फिर, अप्लाई को हिट करें और उसके बाद ओके करें।

विंडोज 11 उपयोगकर्ता खातों का प्रबंधन
आपके द्वारा विंडोज 11 में एक उपयोगकर्ता खाते को अक्षम करने के बाद, यह लॉगिन स्क्रीन से गायब हो जाएगा और शुरुआत की सूची. हालाँकि, खाता डेटा बरकरार रहेगा और आप किसी भी समय खाते को पुनः सक्षम कर सकते हैं।
तो, आप विंडोज 11 में उपयोगकर्ता खातों को सक्षम या अक्षम करने के लिए किस विधि का उपयोग करेंगे? हमें नीचे टिप्पणियों में बताएं।
अंतिम बार 21 अक्टूबर, 2022 को अपडेट किया गया
उपरोक्त लेख में सहबद्ध लिंक हो सकते हैं जो गाइडिंग टेक का समर्थन करने में सहायता करते हैं। हालाँकि, यह हमारी संपादकीय अखंडता को प्रभावित नहीं करता है। सामग्री निष्पक्ष और प्रामाणिक बनी हुई है।
द्वारा लिखित
पंकिल शाह
पंकिल पेशे से एक सिविल इंजीनियर हैं जिन्होंने EOTO.tech में एक लेखक के रूप में अपनी यात्रा शुरू की थी। वह हाल ही में एंड्रॉइड, आईओएस, विंडोज और वेब के लिए कैसे-कैसे, व्याख्याकर्ता, गाइड खरीदने, टिप्स और ट्रिक्स को कवर करने के लिए एक स्वतंत्र लेखक के रूप में गाइडिंग टेक में शामिल हुए।



