अमेज़ॅन प्राइम वीडियो ऐप के लिए 8 सर्वश्रेष्ठ फ़िक्सेस विंडोज 11 पर काम नहीं कर रहे हैं
अनेक वस्तुओं का संग्रह / / April 05, 2023
जब आप ब्राउज़र में अमेज़न की प्राइम वीडियो सेवा का आनंद ले सकते हैं, तो आप Microsoft स्टोर से आधिकारिक ऐप भी प्राप्त कर सकते हैं। के वेब वर्जन की तरह ही काम करता है प्राइम वीडियो, आपको सामग्री देखने, किराए पर लेने और खरीदने की अनुमति देता है। आप प्राइम वीडियो ऐप का उपयोग करके अपने विंडोज 11 पीसी पर मूवी या टीवी सीरीज एपिसोड डाउनलोड करने के लिए प्राइम वीडियो ऐप का उपयोग कर सकते हैं।

लेकिन अगर ऐप ठीक से काम करना बंद कर दे तो ऐसे शानदार फीचर्स किसी काम के नहीं हैं। यदि आप समस्याओं का सामना कर रहे हैं, तो यहां विंडोज 11 पर काम नहीं कर रहे प्राइम वीडियो ऐप के लिए सबसे अच्छे समाधान हैं।
1. अपनी बिलिंग स्थिति जांचें
बुनियादी बातों से शुरू करते हुए, आपको सबसे पहले अपने प्राइम वीडियो खाते की बिलिंग स्थिति की जांच करनी चाहिए। यदि वार्षिक या मासिक सदस्यता शुल्क संसाधित नहीं किया गया था, तो आपका प्राइम वीडियो खाता विंडोज पीसी सहित किसी भी डिवाइस पर ठीक से काम नहीं करेगा। तो यहां बताया गया है कि आप इसे कैसे चेक कर सकते हैं और यदि आवश्यक हो तो बदलाव कर सकते हैं।
स्टेप 1: अपने विंडोज 11 पीसी पर ब्राउजर खोलें और जाएं primevideo.com।
प्राइम वीडियो पर जाएं
चरण दो: अपने अमेज़न खाते में साइन इन करें।
चरण 3: लॉग इन करने के बाद, ऊपरी-दाएँ कोने में प्रोफ़ाइल आइकन पर क्लिक करें।

चरण 4: विकल्पों में से खाते और सेटिंग्स का चयन करें।

आपको फिर से अपना Amazon खाता पासवर्ड दर्ज करने के लिए कहा जा सकता है।
चरण 5: अकाउंट एंड सेटिंग पेज में, अगर पेमेंट प्रोसेस नहीं हुआ है तो प्राइम मेंबरशिप के बगल में Amazon पर एडिट पर क्लिक करें।

चरण 6: Amazon वेब पेज लोड होने के बाद सबसे ऊपर View Payment Method पर क्लिक करें।
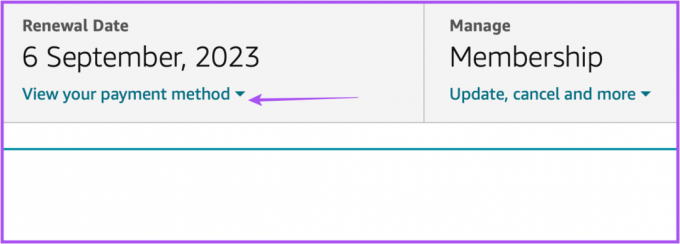
चरण 7: सबसे नीचे एडिट पेमेंट मेथड पर क्लिक करें।

चरण 8: आप या तो एक नई भुगतान विधि जोड़ सकते हैं या पहले जोड़ी गई भुगतान विधि का चयन कर सकते हैं।

चरण 9: ब्राउजर बंद करें और यह देखने के लिए प्राइम वीडियो ऐप खोलें कि यह काम करता है या नहीं।

2. जांचें कि क्या डिवाइस की सीमा पार हो गई है
अगला समाधान जिस पर आपको विचार करना चाहिए वह यह जांचना है कि क्या आपके प्राइम वीडियो खाते की डिवाइस सीमा पार हो गई है। आप अपने खाते का उपयोग करके अधिकतम तीन उपकरणों पर सामग्री को स्ट्रीम करने के लिए प्राइम वीडियो का उपयोग कर सकते हैं। इसलिए आपको यह जांचना चाहिए कि क्या आपके मित्र या परिवार के सदस्य वही शीर्षक देख रहे हैं। तुम कर सकते हो डिवाइस को डीरजिस्टर करें अपने प्राइम वीडियो खाते से और जांचें कि क्या समस्या हल हो गई है।
3. जांचें कि क्या प्राइम वीडियो डाउन है
आपके विंडोज 11 पीसी पर प्राइम वीडियो ऐप के काम न करने का एक और संभावित कारण सर्वर डाउनटाइम हो सकता है। यदि प्राइम वीडियो सर्वर सर्वर कनेक्शन या वीडियो स्ट्रीमिंग के संबंध में समस्याओं का सामना करते हैं, तो आप डाउनडिटेक्टर पर जांच कर सकते हैं। आप अपनी चिंता वेबसाइट पर भी बता सकते हैं।
डाउनडिटेक्टर पर जाएं
यदि डाउनडिटेक्टर के अनुसार प्राइम वीडियो ठीक काम कर रहा है, तो आप नीचे दिए गए अगले समाधान देख सकते हैं।
4. Microsoft Store ऐप्स ट्रबलशूटर चलाएँ
आप अपने विंडोज 11 पीसी पर माइक्रोसॉफ्ट स्टोर ऐप के लिए बिल्ट-इन ट्रबलशूटर का उपयोग करके प्राइम वीडियो ऐप के साथ समस्याओं की जांच कर सकते हैं और उन्हें ठीक कर सकते हैं, यदि कोई हो। ध्यान दें कि विंडोज 11 इनसाइडर बिल्ड 25169 या उच्चतर माइक्रोसॉफ्ट स्टोर एप्स समस्या निवारक को विंडोज स्टोर एप्स के रूप में दिखाएगा।
स्टेप 1: अपने विंडोज 11 पीसी पर सेटिंग खोलें।

चरण दो: सिस्टम सेटिंग्स के तहत, नीचे स्क्रॉल करें और ट्रबलशूट पर क्लिक करें।

चरण 3: अन्य समस्या निवारक पर क्लिक करें।

चरण 4: नीचे स्क्रॉल करें और Windows Store Apps के आगे रन पर क्लिक करें।

चरण 5: समस्या निवारण प्रक्रिया समाप्त करने के लिए ऑन-स्क्रीन निर्देशों का पालन करें।
चरण 6: प्रक्रिया पूरी होने के बाद, यह देखने के लिए कि क्या यह काम करता है, प्राइम वीडियो ऐप लॉन्च करने का प्रयास करें।

5. डिस्प्ले ड्राइवर्स को अपडेट करें
यदि ऐप अभी भी काम नहीं कर रहा है, तो आप अपने विंडोज 11 कंप्यूटर के डिस्प्ले ड्राइवरों को अपडेट करने का प्रयास कर सकते हैं। यह संभव है कि आपके विंडोज 11 कंप्यूटर पर वर्तमान डिस्प्ले ड्राइवर संस्करण प्राइम वीडियो ऐप को चलाने के लिए पर्याप्त अनुकूल न हो। यहां अपडेट करने का तरीका बताया गया है।
स्टेप 1: अपने विंडोज 11 कंप्यूटर पर डिवाइस मैनेजर खोलें।

चरण दो: विकल्पों की सूची से डिस्प्ले एडेप्टर पर क्लिक करें।

चरण 3: प्रदर्शन चालक नाम पर राइट-क्लिक करें।

चरण 4: विकल्पों की सूची से अपडेट ड्राइवर का चयन करें।

चरण 5: प्रक्रिया शुरू करने के लिए ड्राइवरों के लिए स्वचालित रूप से खोजें पर क्लिक करें।

चरण 6: ड्राइवरों को स्थापित करने के लिए ऑन-स्क्रीन निर्देशों का पालन करें।
चरण 7: इंस्टॉलेशन पूर्ण होने के बाद, Prime Video ऐप लॉन्च करने का प्रयास करें।

6. प्राइम वीडियो ऐप सेटिंग्स को रीसेट करें
अगला उपाय जो आप आजमा सकते हैं वह है आपके विंडोज 11 पीसी पर प्राइम वीडियो ऐप के लिए सभी सेटिंग्स को रीसेट करना। यह प्रक्रिया आपके कंप्यूटर से लॉगिन विवरण, देखने का इतिहास और डाउनलोड की गई सामग्री जैसी जानकारी को हटा देगी।
स्टेप 1: अपने विंडोज 11 पीसी पर विंडोज + आई दबाकर सेटिंग ऐप लॉन्च करें।
चरण दो: बाएँ मेनू से Apps पर क्लिक करें।

चरण 3: दायीं तरफ ऐप्स और फीचर्स पर क्लिक करें।

चरण 4: ऐप्स और फीचर्स के तहत, विंडोज के लिए प्राइम वीडियो देखें।
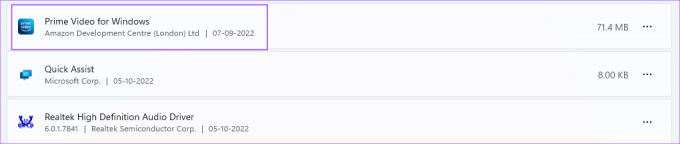
चरण 5: विंडोज के लिए प्राइम वीडियो के आगे तीन बिंदुओं पर क्लिक करें।
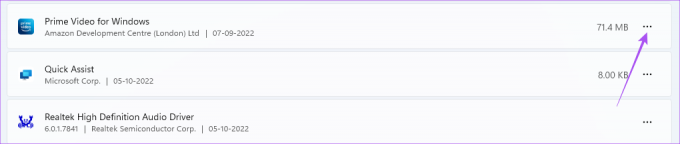
चरण 6: उन्नत विकल्पों का चयन करें।

चरण 7: नीचे स्क्रॉल करें और रीसेट पर क्लिक करें।
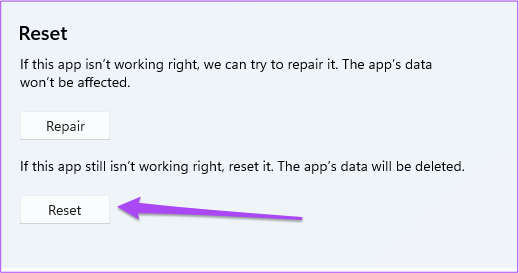
चरण 8: अपनी पसंद की पुष्टि करने के लिए फिर से रीसेट पर क्लिक करें।
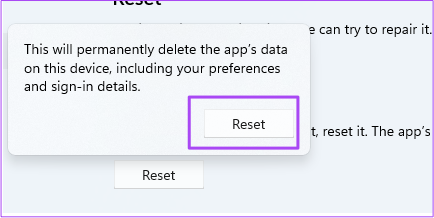
चरण 9: एक बार रीसेट प्रक्रिया पूरी हो जाने के बाद, प्राइम वीडियो ऐप खोलकर देखें।

7. प्राइम वीडियो ऐप को अपडेट करें
हो सकता है कि प्राइम वीडियो ऐप का एक छोटा संस्करण आपके विंडोज 11 पीसी पर आपको परेशानी दे रहा हो। यहां बताया गया है कि आप ऐप को कैसे चेक और अपडेट कर सकते हैं।
स्टेप 1: अपने विंडोज 11 पीसी पर माइक्रोसॉफ्ट स्टोर खोलें।
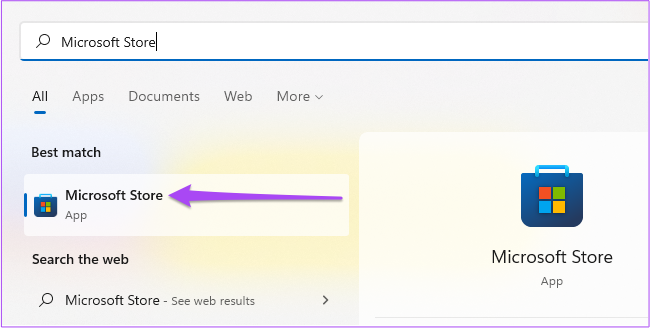
चरण दो: नीचे-बाएँ कोने में लाइब्रेरी आइकन पर क्लिक करें।

चरण 3: ऊपरी-दाएं कोने में अपडेट प्राप्त करें पर क्लिक करें।
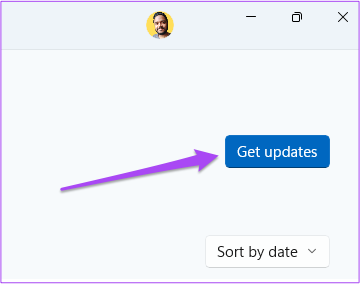
चरण 4: यदि प्राइम वीडियो के लिए अपडेट उपलब्ध है, तो इसे डाउनलोड और इंस्टॉल करें।
चरण 5: माइक्रोसॉफ्ट स्टोर बंद करें और यह देखने के लिए प्राइम वीडियो लॉन्च करें कि क्या यह काम करता है।

8. अगर कुछ काम नहीं करता है तो ब्राउजर में प्राइम वीडियो का इस्तेमाल करें
यदि कोई समाधान काम नहीं करता है, तो हमारा सुझाव है कि प्राइम वीडियो स्ट्रीमिंग के लिए अपने ब्राउज़र पर स्विच करें।
प्राइम वीडियो पर जाएं
विंडोज़ पर प्राइम वीडियो का प्रयोग करें
अपने प्राइम वीडियो खाते को कई डिवाइसों पर प्रबंधित करना कभी-कभी मुश्किल हो सकता है। क्या होता है इसके बारे में अधिक जानने के लिए आप हमारी पोस्ट पढ़ सकते हैं जब आप प्राइम वीडियो पर सभी डिवाइस से साइन आउट करते हैं.
अंतिम बार 07 अक्टूबर, 2022 को अपडेट किया गया
उपरोक्त लेख में सहबद्ध लिंक हो सकते हैं जो गाइडिंग टेक का समर्थन करने में सहायता करते हैं। हालाँकि, यह हमारी संपादकीय अखंडता को प्रभावित नहीं करता है। सामग्री निष्पक्ष और प्रामाणिक बनी हुई है।
द्वारा लिखित
पौरुष चौधरी
तकनीक की दुनिया को सबसे सरल तरीके से उजागर करना और स्मार्टफोन, लैपटॉप, टीवी और कंटेंट स्ट्रीमिंग प्लेटफॉर्म से संबंधित रोजमर्रा की समस्याओं को हल करना।



