विंडोज 11 में बिना ऐप्स डिलीट किए स्पेस खाली करने के टॉप 6 तरीके
अनेक वस्तुओं का संग्रह / / April 05, 2023
कम संग्रहण चलाने वाले आपके Windows कंप्यूटर का उपयोग करना धीमा और सुस्त है। आपको प्रदर्शन संबंधी गड़बड़ियों, एप्लिकेशन त्रुटियों और ए का सामना करना पड़ेगा अपमानित जुआ खेलने का अनुभव हार्ड ड्राइव या एसएसडी पर कम जगह के कारण। आप अनावश्यक ऐप्स को हमेशा हटा सकते हैं। लेकिन क्या होगा अगर आप अभी भी उन ऐप्स को रखना चाहते हैं और जगह खाली करना चाहते हैं? ऐप्स को हटाए बिना विंडोज़ पर जगह खाली करने के सर्वोत्तम तरीके यहां दिए गए हैं।
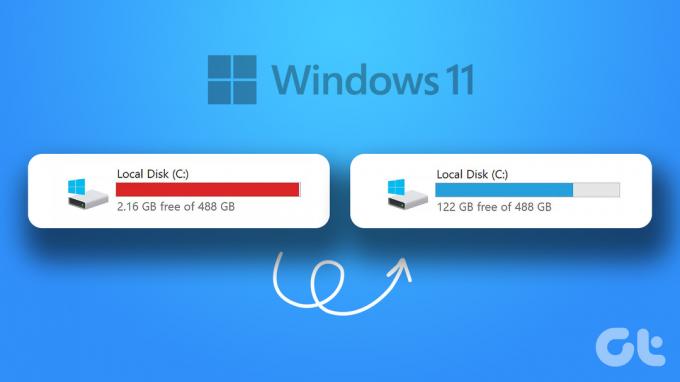
आप वर्तमान एचडीडी या एसएसडी को उच्च-क्षमता वाले संस्करण के साथ हमेशा स्वैप कर सकते हैं। लेकिन विंडोज़ पर अधिक जगह अनलॉक करने का यह सबसे सुविधाजनक तरीका नहीं है। इसके अलावा, विंडोज लैपटॉप उपयोगकर्ताओं के लिए ट्रिक प्रासंगिक नहीं है क्योंकि प्रमुख लैपटॉप निर्माताओं के अधिकांश मॉडल एसएसडी के साथ आते हैं। इसके बजाय, आप अपने विंडोज 11 पीसी पर कीमती जगह हासिल करने के लिए नीचे दी गई ट्रिक्स का इस्तेमाल कर सकते हैं।
विंडोज ड्राइव पर स्टोरेज की जांच करें
शुरू करने से पहले, आइए सबसे पहले आपके विंडोज कंप्यूटर ड्राइव पर बचे कुल स्टोरेज की जांच करें। आप या तो फ़ाइल एक्सप्लोरर ऐप या डिफ़ॉल्ट सेटिंग्स मेनू का उपयोग कर सकते हैं।
स्टेप 1: फाइल एक्सप्लोरर खोलने के लिए विंडोज + ई कीज दबाएं।
चरण दो: बाएं साइडबार से 'यह पीसी' चुनें।
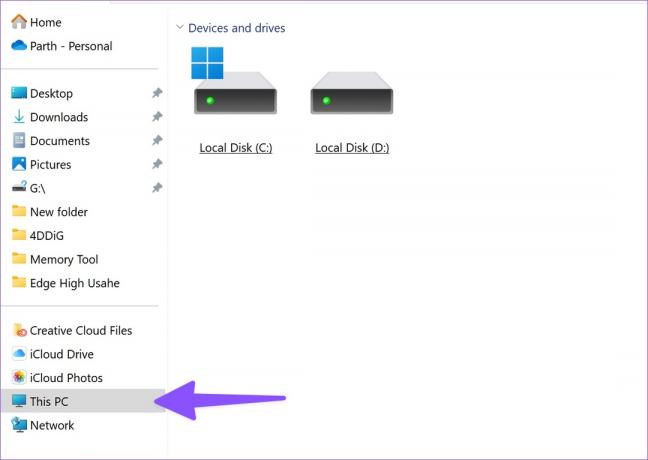
चरण 3: एक ड्राइव पर राइट-क्लिक करें और संदर्भ मेनू से गुण क्लिक करें।

चरण 4: किसी विशिष्ट ड्राइव पर उपलब्ध संग्रहण की जाँच करें।
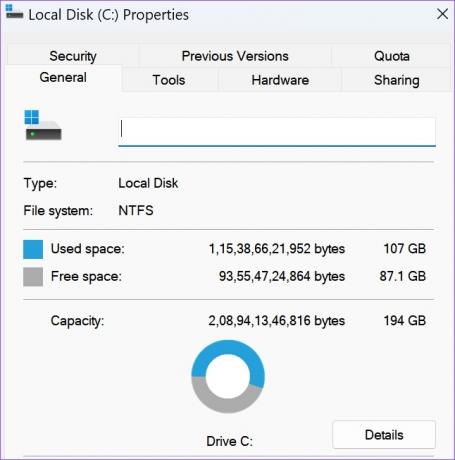
आप विंडोज सेटिंग्स मेनू से भी इसे चेक कर सकते हैं।
स्टेप 1: सेटिंग खोलने के लिए Windows + I कीज दबाएं।
चरण दो: बाएं साइडबार से सिस्टम का चयन करें और स्टोरेज पर क्लिक करें।

चरण 3: 'उन्नत संग्रहण सेटिंग' का विस्तार करें और 'अन्य ड्राइव पर उपयोग किया गया संग्रहण' चुनें।

चरण 4: निम्न मेनू से विस्तृत स्टोरेज ब्रेकडाउन की जाँच करें।

1. अस्थायी फ़ाइलें निकालें
आप अपने पीसी पर अस्थायी फ़ाइलों को खोजने और निकालने के लिए डिफ़ॉल्ट संग्रहण मेनू का उपयोग कर सकते हैं। ऐसे।
स्टेप 1: विंडोज सेटिंग्स में स्टोरेज पर जाएं (ऊपर दिए गए चरणों का संदर्भ लें)।
चरण दो: 'अस्थायी फ़ाइलें' चुनें।

चरण 3: रीसायकल बिन, विंडोज अपडेट क्लीनअप, डिलीवरी ऑप्टिमाइजेशन फाइल्स, विंडोज अपग्रेड लॉग फाइल्स और अन्य सुझावों के पास चेकमार्क सक्षम करें।
टिप्पणी: इससे पहले कि आप 'डाउनलोड' के बगल में चेकमार्क सक्षम करें, सावधान रहें। यह आपकी सभी व्यक्तिगत फ़ाइलों को डाउनलोड फ़ोल्डर से हटा देगा।
चरण 4: शीर्ष पर 'फ़ाइलें निकालें' पर क्लिक करें।
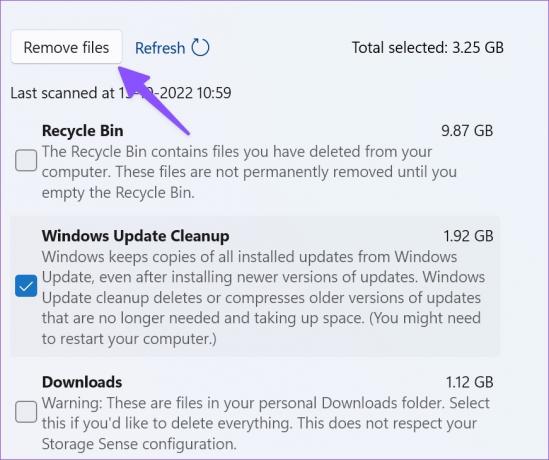
हमने अपने पीसी पर ट्रिक का उपयोग करके लगभग 10GB फ्री कर दिया।
2. अन्य फ़ाइलों की जाँच करें और निकालें
विंडोज 11 में एक पुन: डिज़ाइन किए गए सेटिंग्स मेनू के लिए धन्यवाद, अब आपको बड़े फ़ोल्डरों को खोजने के लिए फ़ाइल एक्सप्लोरर मेनू को नेविगेट करने की आवश्यकता नहीं है। आप इसे विंडोज 11 सेटिंग्स मेनू से चेक कर सकते हैं। नीचे दिए गए चरणों का पालन करें।
स्टेप 1: विंडोज 11 सेटिंग्स में स्टोरेज मेन्यू पर जाएं (ऊपर दिए गए चरणों की जांच करें)।
चरण दो: अन्य का चयन करें।

चरण 3: निम्न मेनू से बड़े फ़ोल्डरों की जाँच करें और अनावश्यक फ़ाइलों को हटा दें।
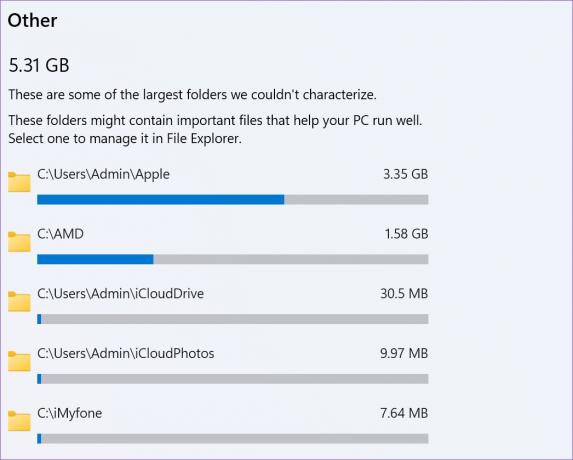
बड़े फोल्डर खोजने के लिए आप फाइल एक्सप्लोरर एप भी खोल सकते हैं। इतने बड़े फोल्डर पर राइट-क्लिक करें और कॉन्टेक्स्ट मेन्यू से डिलीट आइकन को हिट करें।

बड़ी फ़ाइलों को हटाने के बाद, इसे खाली करने के लिए रीसायकल बिन पर जाएँ।
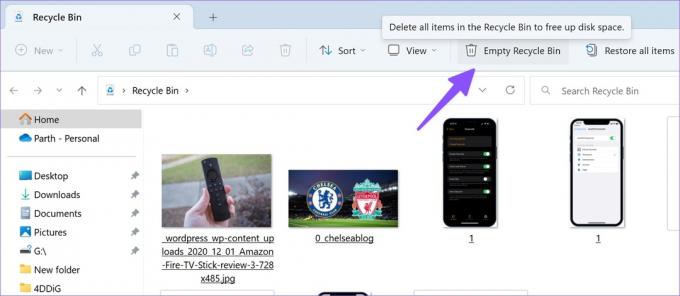
3. अपना मेल संग्रहण प्रबंधित करें
जब आप रोजाना दर्जनों ईमेल भेजते या प्राप्त करते हैं, तो आपको अपने पीसी पर मेल स्टोरेज को दोबारा जांचना होगा। ऐप्स को हटाए बिना विंडोज़ पर जगह खाली करने का यह एक और प्रभावी तरीका है।
स्टेप 1: विंडोज सेटिंग्स में स्टोरेज मेनू पर जाएं (ऊपर दिए गए चरणों की जांच करें)।
चरण दो: मेल का चयन करें।

चरण 3: निम्न मेनू से मेल प्रबंधित करें पर क्लिक करें।
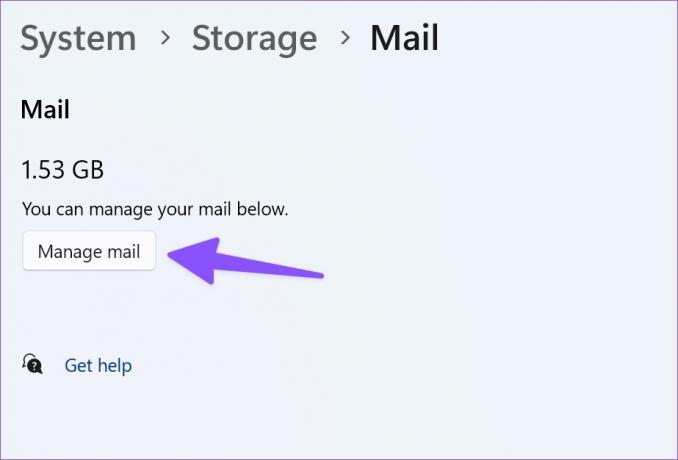
चरण 4: डिफ़ॉल्ट मेल ऐप से अनावश्यक ईमेल हटाएं।
4. बड़ी, अप्रयुक्त और सिंक की गई फ़ाइलें खोजें
आप बड़ी, अप्रयुक्त और पहले से मौजूद फ़ाइलें ढूंढ सकते हैं अपने वनड्राइव खाते के साथ सिंक करें आपके पीसी पर। आप Windows पर जगह खाली करने के लिए उन्हें हटा सकते हैं।
स्टेप 1: विंडोज सेटिंग्स में स्टोरेज मेनू पर जाएं।
चरण दो: 'क्लीनअप अनुशंसाएँ' चुनें और बड़ी और अप्रयुक्त फ़ाइलों का विस्तार करें।

चरण 3: उन फ़ाइलों का चयन करें जिन्हें आप हटाना चाहते हैं और क्लीन अप बटन दबाएं।

चरण 4: 'क्लाउड से सिंक की गई फ़ाइलें' को बड़ा करें.
चरण 5: फ़ाइलों का चयन करें और क्लीन अप बटन पर क्लिक करें।

5. OneDrive का उपयोग करके स्थान खाली करें
करने के लिए धन्यवाद वनड्राइव फ़ाइलें ऑन-डिमांड, आप बड़ी फ़ाइलों को क्लाउड स्टोरेज सेवा पर अपलोड कर सकते हैं और उन्हें ऑफ़लाइन तभी उपलब्ध करा सकते हैं जब आपको उनकी आवश्यकता हो।
स्टेप 1: फ़ाइल एक्सप्लोरर ऐप खोलें (विंडोज़ + ई कुंजियाँ)।
चरण दो: बड़ी फ़ाइलों को अपने स्थानीय ड्राइव से OneDrive पर ले जाएँ।
चरण 3: ऐसी फ़ाइलों या फ़ोल्डरों पर राइट-क्लिक करें और संदर्भ मेनू से खाली स्थान चुनें।

फाइल एक्सप्लोरर उन फाइलों को हटा देगा और उन्हें केवल वनड्राइव में सेव करेगा।
6. स्टोरेज सेंस को सक्षम करें
स्टोरेज सेंस को सक्षम करने से स्वचालित रूप से स्थान खाली हो जाता है, अस्थायी फ़ाइलें हटा दी जाती हैं और स्थानीय रूप से उपलब्ध क्लाउड सामग्री का प्रबंधन किया जाता है।
स्टेप 1: विंडोज सेटिंग्स में स्टोरेज मेन्यू खोलें (ऊपर दिए गए चरणों की जांच करें)।
चरण दो: 'स्टोरेज सेंस' टॉगल को सक्षम करें।
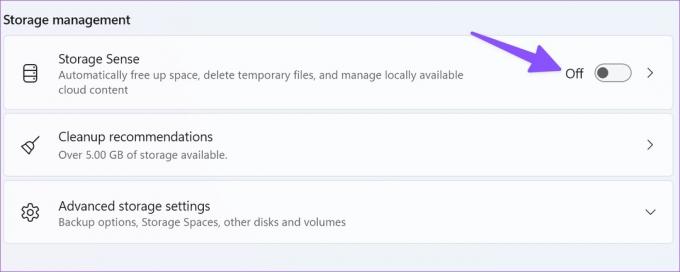
अस्थायी सिस्टम और ऐप फ़ाइलों को स्वचालित रूप से साफ करके विकल्प विंडोज को सुचारू रूप से चालू रखेगा। आप स्टोरेज सेंस मेनू से क्लीनअप शेड्यूल प्रबंधित कर सकते हैं।
विंडोज पर अपनी स्टोरेज की चिंता को पीछे छोड़ दें
आपको अपने कंप्यूटर पर स्थान खाली करने के लिए महत्वपूर्ण ऐप्स को अनइंस्टॉल करने की आवश्यकता नहीं है। आप एक भी ऐप को डिलीट किए बिना इसे हासिल कर सकते हैं। उपरोक्त चरणों का उपयोग करके आपने कितनी मेमोरी खाली की? नीचे टिप्पणी में अपना अनुभव साझा करें।
अंतिम बार 13 अक्टूबर, 2022 को अपडेट किया गया
उपरोक्त लेख में सहबद्ध लिंक हो सकते हैं जो गाइडिंग टेक का समर्थन करने में सहायता करते हैं। हालाँकि, यह हमारी संपादकीय अखंडता को प्रभावित नहीं करता है। सामग्री निष्पक्ष और प्रामाणिक बनी हुई है।
द्वारा लिखित
पार्थ शाह
पार्थ ने पहले EOTO.tech में टेक न्यूज कवर करने के लिए काम किया था। वह वर्तमान में ऐप की तुलना, ट्यूटोरियल, सॉफ्टवेयर टिप्स और ट्रिक्स और आईओएस, एंड्रॉइड, मैकओएस और विंडोज प्लेटफॉर्म में गोता लगाने के बारे में गाइडिंग टेक लेखन में स्वतंत्र है।



