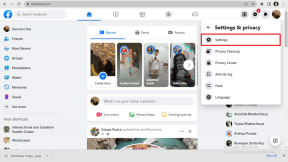विंडोज 11 पर फोल्डर विकल्प खोलने के 8 सर्वश्रेष्ठ तरीके
अनेक वस्तुओं का संग्रह / / April 05, 2023
फ़ाइल एक्सप्लोरर फ़ाइलों और फ़ोल्डरों को देखने और प्रबंधित करने का स्थान है। जबकि यह ज्यादातर समय अच्छी तरह से काम करता है, ऐसी स्थितियाँ होंगी जहाँ आप इसकी सेटिंग्स को कस्टमाइज़ करना चाहते हैं, और यही वह जगह है जहाँ फ़ोल्डर विकल्प चलन में आता है।

फ़ोल्डर विकल्प एक अविश्वसनीय विंडोज सुविधा है जिसका उपयोग करके आप फ़ाइल एक्सप्लोरर सेटिंग्स को कॉन्फ़िगर कर सकते हैं। आप इसका उपयोग कॉम्पैक्ट व्यू को सक्षम करने, थंबनेल आकार को प्रबंधित करने, एक्सटेंशन छुपाएं, और भी बहुत कुछ। लेकिन विंडोज 11 पर फोल्डर विकल्प कैसे खोलें? आइए इस पोस्ट में जानें।
1. Windows खोज का उपयोग करके फ़ोल्डर विकल्प खोलें
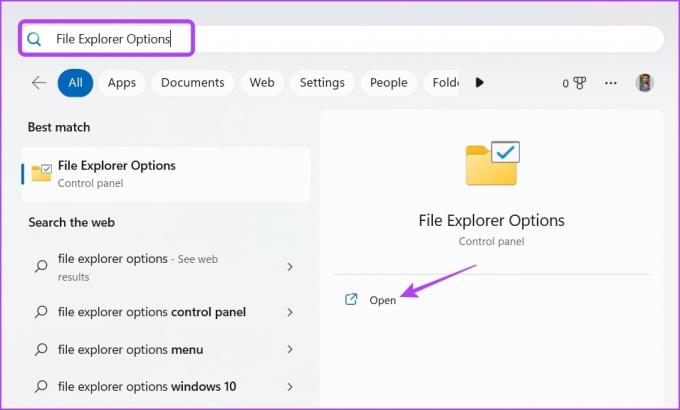
विंडोज 11 पर फोल्डर विकल्पों तक पहुंचने का सबसे तेज तरीका विंडोज सर्च है। विंडोज सर्च को खोलने के लिए बस विंडोज + एस की दबाएं, टाइप करें फ़ाइल एक्सप्लोरर विकल्प सर्च बार में, और ओपन पर क्लिक करें।
2. रन टूल का उपयोग करके फोल्डर विकल्प खोलें
रन टूल एक उपयोग में आसान विंडोज टूल है जो आपको कुछ ही क्लिक के भीतर प्रोग्राम, फाइल और फ़ोल्डर तक पहुंचने देता है। फ़ोल्डर विकल्पों को तुरंत खोलने के लिए रन टूल का उपयोग करने के लिए, नीचे दिए गए निर्देशों का पालन करें:
स्टेप 1: रन डायलॉग बॉक्स खोलने के लिए विंडोज + आर की दबाएं।
चरण दो: सर्च बार में टाइप करें control.exe फ़ोल्डर और ओके पर क्लिक करें।
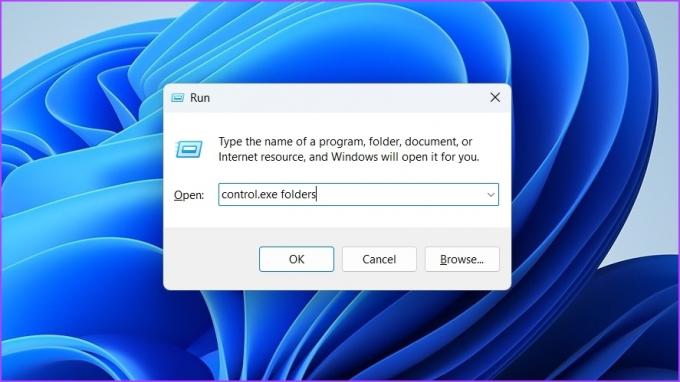
आप टाइप भी कर सकते हैं rundll32.exe shell32.dll, Options_RunDLL 0 खोज बार में, और फ़ोल्डर विकल्प खोलने के लिए ठीक क्लिक करें।
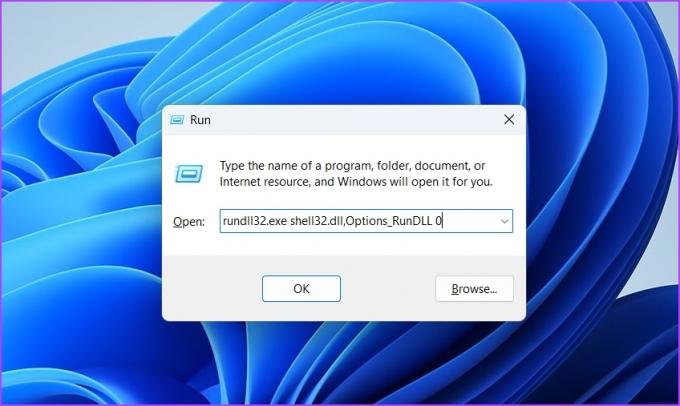
3. नियंत्रण कक्ष का उपयोग करके फ़ोल्डर विकल्प खोलें
नियंत्रण कक्ष एक विंडोज़ घटक है जो आपको सिस्टम सेटिंग्स को देखने और संपादित करने की अनुमति देता है। आप अपने कंप्यूटर पर फ़ोल्डर विकल्पों तक पहुँचने के लिए कंट्रोल पैनल का भी उपयोग कर सकते हैं। यह कैसे करना है:
स्टेप 1: विंडोज की को दबाकर स्टार्ट मेन्यू खोलें।
चरण दो: प्रकार कंट्रोल पैनल सर्च बार में और ओपन पर क्लिक करें।
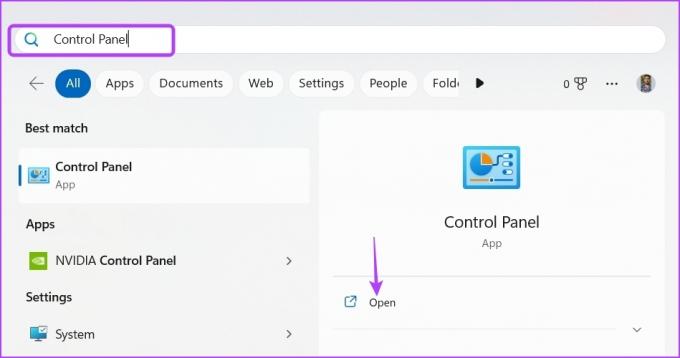
चरण 3: प्रकार फ़ोल्डर विकल्प खोज बार में और परिणाम से फ़ाइल एक्सप्लोरर विकल्प चुनें।

4. फ़ाइल एक्सप्लोरर का उपयोग करके फ़ोल्डर विकल्प खोलें
फ़ोल्डर विकल्पों तक पहुँचने का एक और त्वरित तरीका फ़ाइल एक्सप्लोरर के माध्यम से है। ऐसे:
स्टेप 1: फाइल एक्सप्लोरर खोलने के लिए विंडोज + ई कुंजी दबाएं।
चरण दो: शीर्ष पट्टी पर तीन क्षैतिज बिंदुओं पर क्लिक करें और विकल्प चुनें।
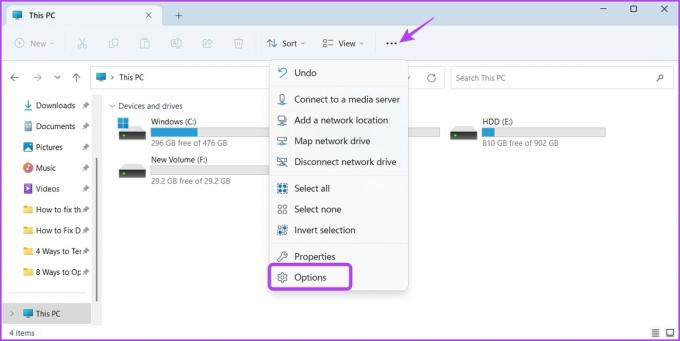
इतना ही! फ़ोल्डर विकल्प आपकी स्क्रीन पर दिखाई देंगे।
वैकल्पिक रूप से, आप फ़ाइल एक्सप्लोरर में एड्रेस बार पर क्लिक कर सकते हैं, टाइप करें control.exe फ़ोल्डर, और फ़ोल्डर विकल्प खोलने के लिए एंटर दबाएं।
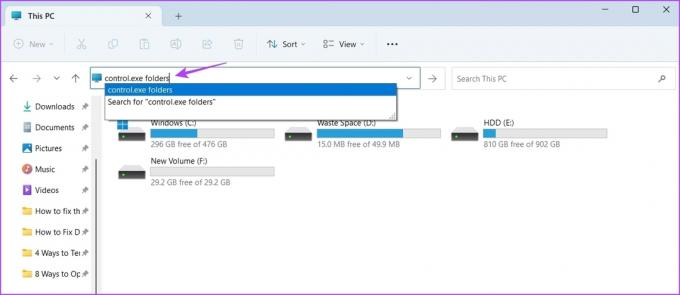
5. कार्य प्रबंधक का उपयोग करके फ़ोल्डर विकल्प खोलें
बैकग्राउंड एप्लिकेशन, सिस्टम प्रदर्शन और स्टार्टअप ऐप्स को प्रबंधित करने के साथ-साथ आप इसका उपयोग भी कर सकते हैं कार्य प्रबंधक फ़ोल्डर विकल्प खोलने के लिए। ऐसा करने के लिए, नीचे दिए गए निर्देशों का पालन करें:
स्टेप 1: पावर उपयोगकर्ता मेनू खोलने के लिए Windows + X कुंजी दबाएं।
चरण दो: सूची से टास्क मैनेजर चुनें।
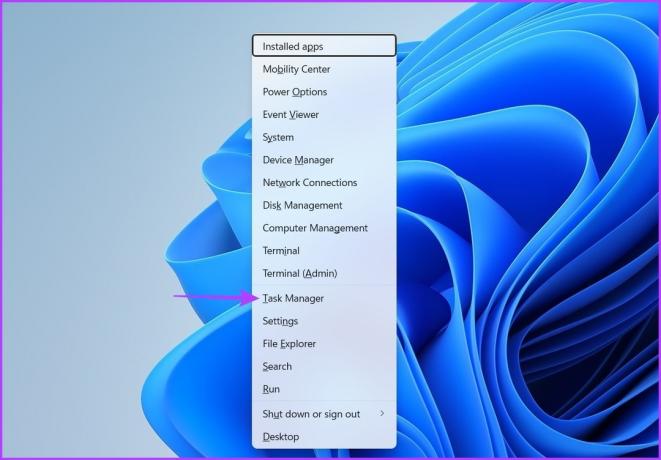
चरण 3: कार्य प्रबंधक में, नया कार्य चलाएँ विकल्प पर क्लिक करें।

चरण 4: सी टाइप करेंontrol.exe फ़ोल्डर सर्च बार में और ओके पर क्लिक करें।

यहां भी आप टाइप कर सकते हैं rundll32.exe shell32.dll, Options_RunDLL 0 खोज बार में और फ़ोल्डर विकल्प खोलने के लिए ठीक क्लिक करें।

6. कमांड प्रॉम्प्ट या Windows PowerShell का उपयोग करके फ़ोल्डर विकल्प खोलें
सही कमाण्ड और Windows PowerShell कई कमांड-लाइन टूल में से दो हैं जो एक विंडोज़ ओएस में फीचर करते हैं। फ़ोल्डर विकल्प खोलने के लिए आप इनमें से किसी भी टूल का उपयोग कर सकते हैं।
यहां कमांड प्रॉम्प्ट का उपयोग करने का तरीका बताया गया है:
स्टेप 1: स्टार्ट मेन्यू खोलें, टाइप करें सही कमाण्ड, और ओपन चुनें।
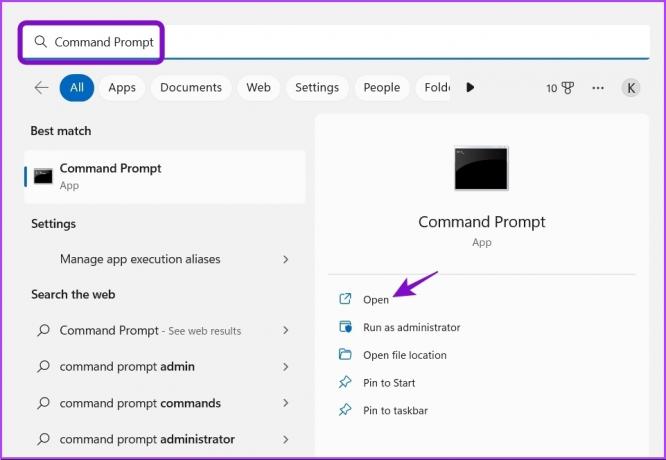
चरण दो: कंसोल में, c टाइप करेंontrol.exe फ़ोल्डर और एंटर दबाएं।
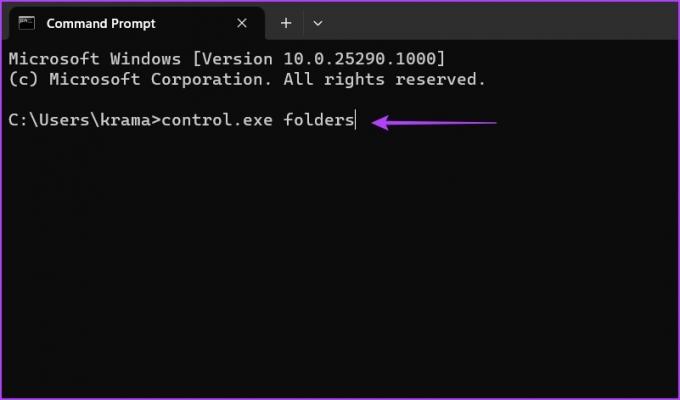
ऐसा करने के लिए Windows PowerShell का उपयोग करते हुए, निम्न चरणों का पालन करें:
स्टेप 1: प्रारंभ मेनू में, टाइप करें विंडोज पॉवरशेल और ओपन चुनें।

चरण दो: सी टाइप करेंontrol.exe फ़ोल्डर PowerShell विंडो में और Enter दबाएँ।
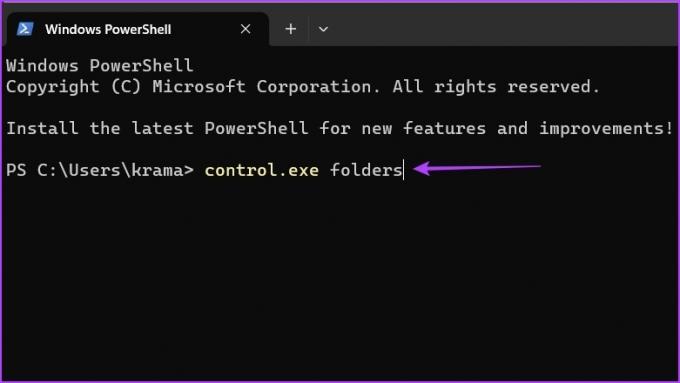
7. सेटिंग्स ऐप का उपयोग करके फोल्डर विकल्प खोलें
सेटिंग्स ऐप आपको देता है अपने कंप्यूटर को वैयक्तिकृत करें आपके ज़रूरत के हिसाबसे। आप इसका उपयोग फ़ोल्डर विकल्पों तक पहुँचने के लिए भी कर सकते हैं। यह कैसे करना है:
स्टेप 1: सेटिंग ऐप खोलने के लिए Windows + I की दबाएं।
चरण दो: सर्च बार में टाइप करें फ़ाइल एक्सप्लोरर विकल्प और इसे परिणाम से चुनें।
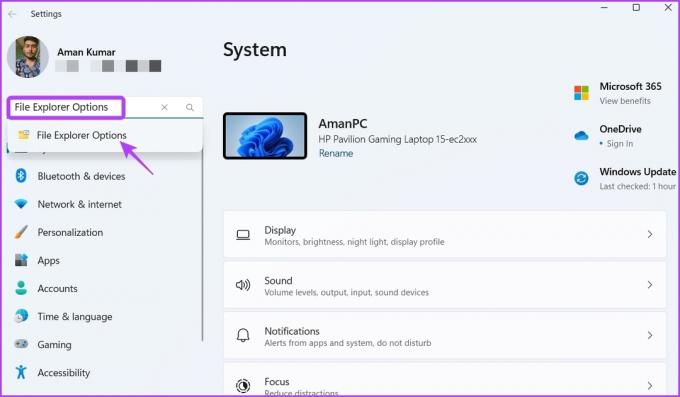
8. इसका शॉर्टकट बनाकर फ़ोल्डर विकल्पों को त्वरित रूप से एक्सेस करें
यदि आप एक शक्तिशाली उपयोगकर्ता हैं और फ़ाइल एक्सप्लोरर को अनुकूलित करने के लिए नियमित रूप से फ़ोल्डर विकल्प खोलते हैं, तो यह सबसे अच्छा होगा यदि आप फ़ोल्डर विकल्पों को जल्दी से एक्सेस करने के लिए डेस्कटॉप पर इसका शॉर्टकट बनाते हैं।
डेस्कटॉप पर फ़ोल्डर विकल्प शॉर्टकट बनाने के लिए नीचे दिए गए चरणों का पालन करें:
स्टेप 1: अपने विंडोज 11 डेस्कटॉप पर, रिक्त स्थान पर राइट-क्लिक करें, कर्सर को न्यू पर हॉवर करें और फिर शॉर्टकट चुनें।

चरण दो: स्थान क्षेत्र में, निम्न टाइप करें और अगला क्लिक करें।
%windir%\system32\control.exe फ़ोल्डर
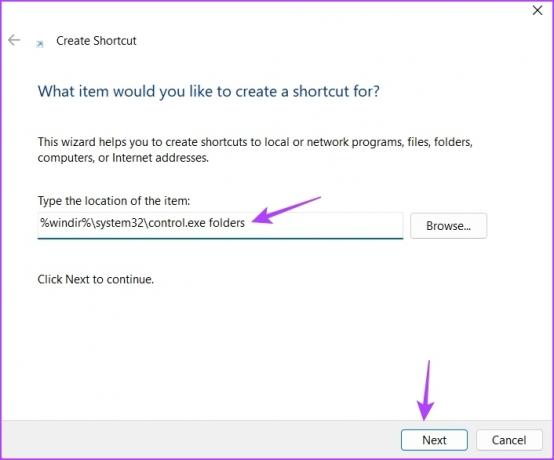
चरण 3: शॉर्टकट को उपयुक्त नाम दें और समाप्त क्लिक करें।
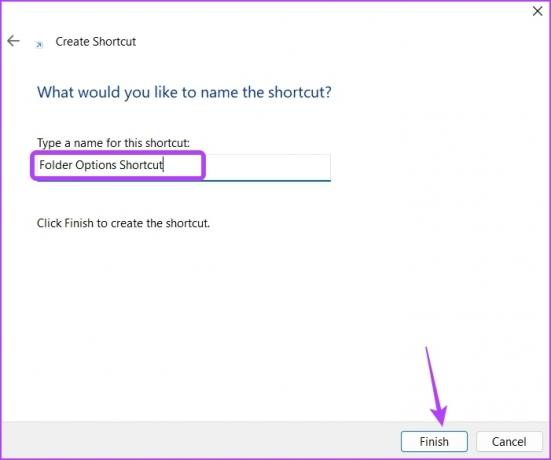
फ़ोल्डर विकल्पों तक पहुँचने के लिए आप केवल शॉर्टकट पर डबल-क्लिक कर सकते हैं।
फ़ाइल एक्सप्लोरर को अनुकूलित करें
चाहे आप अपनी फाइल एक्सप्लोरर गोपनीयता को बदलना चाहते हैं या इसके रूप को अनुकूलित करना चाहते हैं, आप फ़ोल्डर विकल्पों का उपयोग करके यह सब कर सकते हैं। लेकिन फ़ोल्डर विकल्पों तक पहुँचना मुश्किल हो सकता है यदि आप नहीं जानते कि इसे कहाँ देखना है। सौभाग्य से, विंडोज 11 पर फ़ोल्डर विकल्प खोलने के कई तरीके हैं, और उन सभी का उल्लेख ऊपर किया गया है।
अंतिम बार 08 फरवरी, 2023 को अपडेट किया गया
उपरोक्त लेख में सहबद्ध लिंक हो सकते हैं जो गाइडिंग टेक का समर्थन करने में सहायता करते हैं। हालाँकि, यह हमारी संपादकीय अखंडता को प्रभावित नहीं करता है। सामग्री निष्पक्ष और प्रामाणिक बनी हुई है।
द्वारा लिखित
अमन कुमार
अमन एक विंडोज विशेषज्ञ हैं और उन्हें गाइडिंग टेक और मेकयूसेऑफ पर विंडोज इकोसिस्टम के बारे में लिखना अच्छा लगता है। उसके पास एक सूचना प्रौद्योगिकी में स्नातक और अब विंडोज, आईओएस और में विशेषज्ञता के साथ एक पूर्णकालिक स्वतंत्र लेखक हैं ब्राउज़र।