मैक के साथ काम नहीं कर रहे iPhone हॉटस्पॉट को ठीक करने के शीर्ष 11 तरीके
अनेक वस्तुओं का संग्रह / / April 05, 2023
का एक भाग के रूप में सेब निरंतरता, iPhone उपयोगकर्ता Mac पर मोबाइल हॉटपॉट को तुरंत सक्षम कर सकते हैं। टेदरिंग को मैन्युअल रूप से चालू करने के लिए आपको अपने iPhone को निकालने की भी आवश्यकता नहीं है। आपका मैक स्वचालित रूप से आपके आईफोन को हॉटस्पॉट के रूप में उपयोग करने के लिए एक विकल्प का पता लगाता है और दिखाता है। जबकि यह ज्यादातर समय काम करता है, जब iPhone हॉटस्पॉट मैक पर दिखाने या काम करने में विफल रहता है तो यह आपको अपना सिर खुजलाता है।

कैफे, पार्क और हवाई अड्डों जैसे सार्वजनिक स्थानों पर असुरक्षित वाई-फाई कनेक्शन का उपयोग करने के बजाय, आप अपने मैक के साथ अपने आईफोन हॉटस्पॉट का उपयोग कर सकते हैं और कुछ काम कर सकते हैं। मैक के साथ काम नहीं कर रहे iPhone हॉटस्पॉट को ठीक करने के लिए समस्या निवारण चरणों की जाँच करें।
1. मैन्युअल रूप से iPhone पर हॉटस्पॉट सक्षम करें
यदि आपका मैक स्वचालित रूप से आपके आईफोन पर हॉटस्पॉट सक्षम नहीं करता है, तो आप मैन्युअल रूप से टेदरिंग पर स्विच कर सकते हैं। कंट्रोल सेंटर तक पहुंचने के लिए ऊपरी दाएं कोने से नीचे की ओर स्वाइप करें। कनेक्टिविटी ऑप्शंस पर लॉन्ग टैप करें और पर्सनल हॉटस्पॉट ऑप्शन को इनेबल करें। इसे अपने Mac पर कनेक्ट करने का प्रयास करें।


2. IPhone पर मोबाइल डेटा सक्षम करें
व्यक्तिगत हॉटस्पॉट विकल्प iPhone पर सक्षम नहीं होगा अगर मोबाइल डेटा बंद है। मैक पर आईफोन हॉटस्पॉट का उपयोग करने से पहले कंट्रोल सेंटर से मोबाइल डेटा विकल्प चालू करना सुनिश्चित करें।

3. अपने iPhone को Mac के पास रखें
यदि आपका iPhone आपके Mac से या किसी अन्य कमरे या कार्यालय से दूर है, तो दीवार या दरवाज़े जैसी भौतिक बाधाएँ आपके व्यक्तिगत हॉटस्पॉट के साथ समस्याएँ पैदा कर सकती हैं। आपको अपने iPhone को Mac पर ले जाना होगा और फिर से इंटरनेट टेदरिंग स्थापित करने का प्रयास करना होगा।
4. IPhone पर नेटवर्क कनेक्शन रीसेट करें
जब आपका iPhone नेटवर्क की गड़बड़ी का सामना करता है, तो डिवाइस हॉटस्पॉट Mac पर काम नहीं करेगा। आप नेटवर्क कनेक्शन को रीसेट करने के लिए अपने iPhone पर हवाई जहाज मोड को अस्थायी रूप से सक्षम और अक्षम कर सकते हैं।
स्टेप 1: कंट्रोल सेंटर मेनू खोलने के लिए ऊपरी दाएं कोने से नीचे की ओर स्वाइप करें।
चरण दो: हवाई जहाज़ मोड सक्षम करें और कुछ सेकंड के बाद इसे अक्षम कर दें।

अपने iPhone के हॉटस्पॉट को अपने Mac से कनेक्ट करें और निर्बाध इंटरनेट कनेक्शन का आनंद लें।
5. iPhone और Mac पर Handoff सक्षम करें
जैसा कि हमने परिचय में उल्लेख किया है, मैक पर iPhone हॉटस्पॉट का उपयोग करने की क्षमता Apple निरंतरता सुविधा का एक हिस्सा है। इसे काम करने के लिए, आपको दोनों उपकरणों पर हैंडऑफ़ फ़ंक्शन को सक्षम करना होगा।
आई - फ़ोन
स्टेप 1: अपने iPhone पर सेटिंग्स खोलें।

चरण दो: सामान्य पर स्क्रॉल करें।

चरण 3: एयरप्ले और हैंडऑफ़ चुनें।

चरण 4: निम्न मेनू से हैंडऑफ़ टॉगल को सक्षम करें।

Mac
स्टेप 1: ऊपरी बाएँ कोने में Apple आइकन पर क्लिक करें।
चरण दो: सिस्टम वरीयताएँ खोलें।

चरण 3: सामान्य का चयन करें।
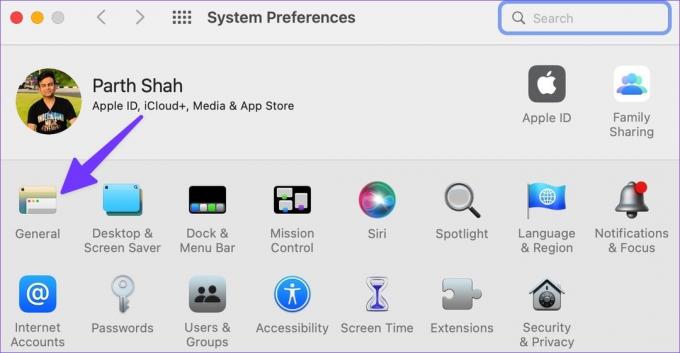
चरण 4: 'इस Mac और अपने iCloud डिवाइस के बीच Handoff की अनुमति दें' को सक्षम करें।
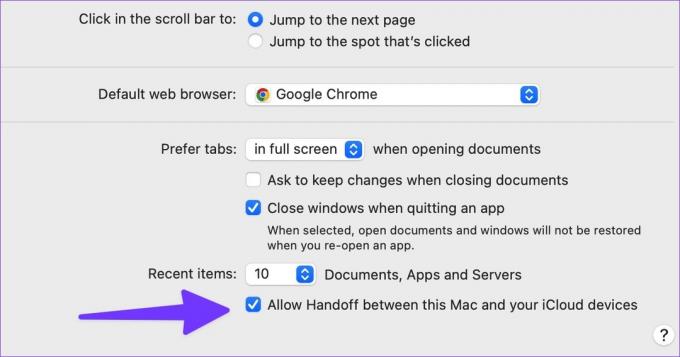
6. ब्लूटूथ और वाई-फाई को सक्षम करें और समान ऐप्पल आईडी का उपयोग करें
जब आप अपने iPhone और Mac पर वाई-फाई और ब्लूटूथ सक्षम करते हैं तो Apple Handoff सुविधाएँ सबसे अच्छा काम करती हैं। आपको दोनों उपकरणों पर समान Apple ID का उपयोग करने की आवश्यकता होगी। यदि आप अपने मित्र के iPhone को Mac से कनेक्ट करने का प्रयास करते हैं, तो आपको अपने iPhone पर मैन्युअल रूप से हॉटस्पॉट सक्षम करने के लिए पहली ट्रिक का उपयोग करना चाहिए।
7. नेटवर्क सेटिंग्स को रीसेट करें
यदि आप अपने iPhone पर नेटवर्क संबंधी समस्याओं का सामना करते हैं, तो डिवाइस हॉटस्पॉट आपके Mac पर काम नहीं करेगा। आपको अपने iPhone पर नेटवर्क सेटिंग्स को रीसेट करना होगा।
स्टेप 1: IPhone पर सेटिंग ऐप खोलें और सामान्य तक स्क्रॉल करें।


चरण दो: नीचे स्क्रॉल करें और 'ट्रांसफर या रीसेट आईफोन' चुनें।

चरण 3: रीसेट टैप करें और निम्न मेनू से नेटवर्क सेटिंग्स रीसेट करें चुनें।


नेटवर्क सेटिंग्स को रीसेट करने से आपका व्यक्तिगत डेटा या ऐप्स स्पर्श नहीं होगा। यह केवल मोबाइल नेटवर्क, ब्लूटूथ, वाई-फाई और वीपीएन प्रोफाइल को रीसेट करेगा।
8. IPhone पर कम डेटा मोड अक्षम करें
लो पावर मोड iPhone पर व्यक्तिगत हॉटस्पॉट जैसी पृष्ठभूमि गतिविधियों को अस्थायी रूप से कम करता है। मैक पर काम नहीं कर रहे हॉटस्पॉट को ठीक करने के लिए आपको लो पावर मोड को अक्षम करना चाहिए।
स्टेप 1: IPhone पर सेटिंग ऐप खोलें और बैटरी तक स्क्रॉल करें।


चरण दो: लो पावर मोड टॉगल को अक्षम करें।

9. अपने कैरियर के साथ डेटा प्लान की जाँच करें
क्या आपके आईफोन पर मासिक इंटरनेट डेटा खत्म हो गया है? आप अपने iPhone पर बचे हुए डेटा की जांच कर सकते हैं या Mac पर फ़ोन के इंटरनेट कनेक्शन का उपयोग करने के लिए अपने कैरियर से डेटा बूस्टर खरीद सकते हैं।
10. अपने व्यक्तिगत सिम पर कम डेटा मोड अक्षम करें
लो डेटा मोड मोबाइल डेटा उपयोग को कम करने में मदद करता है। चालू होने पर, सिस्टम स्वचालित अपडेट और फ़ोटो सिंकिंग और व्यक्तिगत हॉटस्पॉट जैसे पृष्ठभूमि कार्यों को बंद कर देगा। आपको अपने पसंदीदा सिम के लिए लो डेटा मोड को अक्षम करना होगा।
स्टेप 1: अपने iPhone पर सेटिंग्स खोलें और मोबाइल डेटा का चयन करें।

चरण दो: अपना पसंदीदा सिम चुनें।

चरण 3: निम्न मेनू से निम्न डेटा मोड अक्षम करें।

11. मैक पर वीपीएन अक्षम करें
जब कनेक्टेड वीपीएन सर्वरों में से एक आउटेज या डाउनटाइम का सामना करता है, तो आपका आईफोन हॉटस्पॉट या वाई-फाई आपके मैक पर काम नहीं करेगा। आपको अपने Mac पर अपना पसंदीदा VPN ऐप खोलना चाहिए और उसे डिस्कनेक्ट कर देना चाहिए।
मैक पर आईफोन हॉटस्पॉट का प्रयोग करें
यदि इनमें से कोई भी तरकीब काम नहीं करती है, तो अपने iPhone को अपने Mac से कनेक्ट करने के लिए एक अच्छी लाइटनिंग केबल की मदद लें। मैक मुद्दे पर काम नहीं कर रहे iPhone हॉटस्पॉट को ठीक करने के लिए किस ट्रिक ने आपके लिए काम किया? नीचे दी गई टिप्पणियों में अपने निष्कर्ष साझा करें।
अंतिम बार 12 अक्टूबर, 2022 को अपडेट किया गया
उपरोक्त लेख में सहबद्ध लिंक हो सकते हैं जो गाइडिंग टेक का समर्थन करने में सहायता करते हैं। हालाँकि, यह हमारी संपादकीय अखंडता को प्रभावित नहीं करता है। सामग्री निष्पक्ष और प्रामाणिक बनी हुई है।
द्वारा लिखित
पार्थ शाह
पार्थ ने पहले EOTO.tech में टेक न्यूज कवर करने के लिए काम किया था। वह वर्तमान में ऐप की तुलना, ट्यूटोरियल, सॉफ्टवेयर टिप्स और ट्रिक्स और आईओएस, एंड्रॉइड, मैकओएस और विंडोज प्लेटफॉर्म में गोता लगाने के बारे में गाइडिंग टेक लेखन में स्वतंत्र है।



