विंडोज 11 में ऐप रिमूवल फेल एरर 0x80073CFA को ठीक करने के शीर्ष 7 तरीके
अनेक वस्तुओं का संग्रह / / April 05, 2023
अपने विंडोज 11 पीसी से ऐप को अनइंस्टॉल करना एक आसान काम है जिसमें ज्यादा समय नहीं लगता है। हालाँकि, 0x80073CFA जैसे त्रुटि कोड कभी-कभी आपको अपने ट्रैक में रोक सकते हैं और आपको हटाने से रोक सकते हैं अवांछित ऐप्स. यदि आप भाग्यशाली हैं, तो एक साधारण पुनरारंभ त्रुटि को हल कर सकता है। यदि नहीं, तो आपको अपने हाथ गंदे करने पड़ सकते हैं और गहरी खुदाई करनी पड़ सकती है।
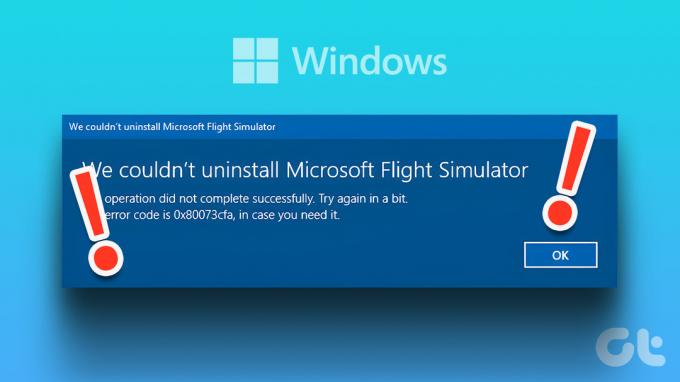
विंडोज़ में ऐसी अनइंस्टॉलेशन त्रुटियां कई कारणों से हो सकती हैं और आपको भ्रमित कर सकती हैं। मदद करने के लिए, हमने विंडोज 11 में ऐप हटाने में विफल 0x80073CFA त्रुटि को ठीक करने के लिए समस्या निवारण युक्तियों की एक सूची तैयार की है।
1. Windows स्टोर ऐप्स समस्यानिवारक चलाएँ
चूँकि कोड 0x80073CFA के साथ त्रुटि तभी होती है जब आप Microsoft Store ऐप्स को हटाते हैं, Windows Store Apps समस्या निवारक को चलाना एक अच्छा विचार है। यह एक बिल्ट-इन टूल है जो यदि सभी नहीं तो अधिकांश को ठीक करने में आपकी सहायता कर सकता है, विंडोज पर ऐप से संबंधित मुद्दे.
स्टेप 1: टास्कबार पर विंडोज सर्च आइकन पर क्लिक करें, टाइप करें समस्या निवारण सेटिंग्स, और एंटर दबाएं।

चरण दो: दाएँ फलक पर अन्य समस्या निवारक क्लिक करें।

चरण 3: नीचे स्क्रॉल करें और Windows Store Apps के आगे रन बटन पर क्लिक करें।

समस्यानिवारक चलाने के बाद, ऐप को फिर से निकालने का प्रयास करें।
2. Microsoft स्टोर कैश साफ़ करें
आउटडेटेड माइक्रोसॉफ्ट स्टोर कैश भी ऐप के संचालन को बाधित कर सकता है और परिणामस्वरूप ऐसी त्रुटियां हो सकती हैं। सौभाग्य से, भ्रष्ट Microsoft Store कैश फ़ाइलों से छुटकारा पाना काफी आसान है। उसके लिए, रन डायलॉग बॉक्स खोलने के लिए विंडोज की + आर दबाएं। प्रकार wsreset.exe बॉक्स में और एंटर दबाएं।

एक कमांड प्रॉम्प्ट विंडो कुछ सेकंड के लिए खुलेगी और फिर Microsoft Store कैश साफ़ होने के बाद गायब हो जाएगी। उसके बाद, आप समस्याग्रस्त ऐप को हटा सकते हैं।
3. समस्याग्रस्त ऐप को हटा दें
यदि ऐप हटाने की 0x80073CFA त्रुटि केवल किसी विशिष्ट ऐप को अनइंस्टॉल करते समय होती है, तो पहले इसे रीसेट करने का प्रयास करें। यह आपके कंप्यूटर से सभी डेटा हटा देगा और ऐप को फ़ैक्टरी या स्टॉक सेटिंग में पुनर्स्थापित कर देगा।
विंडोज़ पर ऐप को रीसेट करने के लिए, इन चरणों का पालन करें:
स्टेप 1: स्टार्ट आइकन पर राइट-क्लिक करें और सूची से इंस्टॉल किए गए ऐप्स चुनें।

चरण दो: समस्याग्रस्त ऐप का पता लगाने के लिए नीचे स्क्रॉल करें या सर्च टूल का उपयोग करें। इसके आगे तीन-डॉट आइकन पर क्लिक करें और उन्नत विकल्पों का चयन करें।

चरण 3: रीसेट अनुभाग तक नीचे स्क्रॉल करें और रीसेट बटन पर क्लिक करें।

ऐप को रीसेट करने के लिए विंडोज़ की प्रतीक्षा करें और फिर इसे दोबारा अनइंस्टॉल करने का प्रयास करें।
4. एक व्यवस्थापक खाते का उपयोग करें
प्रासंगिक अनुमतियों की कमी आपको विंडोज़ 11 पर ऐप्स को हटाने से रोक सकती है। यदि ऐसा मामला है, तो व्यवस्थापकीय खाते का उपयोग करने से ऐप हटाने की 0x80073CFA त्रुटि को ठीक करने में मदद मिलनी चाहिए।
जांचें कि क्या आप व्यवस्थापकीय विशेषाधिकार वाले खाते का उपयोग कर रहे हैं. यदि आप एक मानक खाते का उपयोग कर रहे हैं, एक व्यवस्थापक खाते पर स्विच करें और फिर ऐप को अनइंस्टॉल करने का प्रयास करें।
5. PowerShell का उपयोग करके ऐप को अनइंस्टॉल करें
Windows PowerShell आपको कुछ कमांड के साथ ऐप्स को अनइंस्टॉल करने की सुविधा भी देता है। इसलिए, यदि आपको स्टार्ट मेन्यू या सेटिंग ऐप से ऐप को हटाने में समस्या हो रही है, तो इसके बजाय निम्न चरणों का उपयोग करें।
स्टेप 1: खोज मेनू खोलने के लिए Windows कुंजी + S दबाएं, टाइप करें विंडोज पॉवरशेल, और व्यवस्थापक के रूप में चलाएँ चुनें।

चरण दो: उपयोगकर्ता खाता नियंत्रण (UAC) संकेत प्रकट होने पर हाँ का चयन करें।

चरण 3: निम्न कमांड पेस्ट करें और अपने कंप्यूटर पर ऐप्स की सूची देखने के लिए एंटर दबाएं।
Get-Appxpackage -सभी उपयोगकर्ता
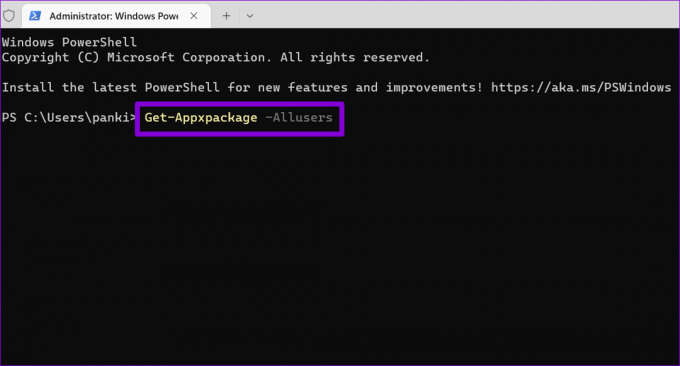
चरण 4: आप जिस ऐप को हटाना चाहते हैं, उसके पैकेज नाम को कॉपी करने के लिए सूची में स्क्रॉल करें।

चरण 5: निम्नलिखित कमांड को कंसोल में पेस्ट करें और ऐप को हटाने के लिए एंटर दबाएं।
निकालें-AppxPackage -पैकेज पैकेजFullName
उपरोक्त आदेश में PackageFullName को पिछले चरण में नोट किए गए पैकेज नाम से बदलें।
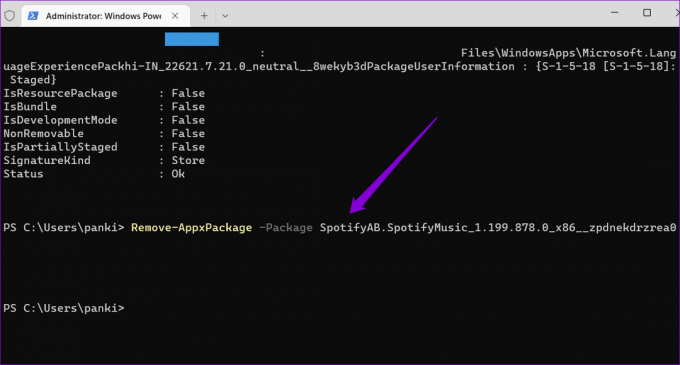
कुछ सेकंड प्रतीक्षा करें और PowerShell आपके कंप्यूटर से ऐप को हटा देगा।
6. SFC और DISM स्कैन चलाएँ
यदि आपको अभी भी 0x80073CFA त्रुटि मिल रही है, तो आपके पीसी की कुछ सिस्टम फ़ाइलें दूषित या अनुपलब्ध हो सकती हैं। शुक्र है, विंडोज 11 में कुछ कमांड लाइन टूल्स-सिस्टम फाइल चेकर और परिनियोजन छवि सर्विसिंग और प्रबंधन शामिल हैं-जो ऐसी क्षतिग्रस्त सिस्टम फाइलों को ढूंढ और मरम्मत कर सकते हैं। यहां बताया गया है कि आप उन्हें कैसे चला सकते हैं।
स्टेप 1: स्टार्ट आइकन पर राइट-क्लिक करें और सूची से टर्मिनल (एडमिन) चुनें।

चरण दो: उपयोगकर्ता खाता नियंत्रण (UAC) संकेत प्रकट होने पर हाँ का चयन करें।

चरण 3: कंसोल में निम्न कमांड पेस्ट करें और एंटर दबाएं।
एसएफसी /scannow

चरण 4: अगला, एक-एक करके निम्नलिखित कमांड दर्ज करके DISM स्कैन चलाएँ।
DISM /ऑनलाइन /क्लीनअप-इमेज /CheckHealth. DISM /ऑनलाइन /क्लीनअप-इमेज /ScanHealth. DISM /ऑनलाइन /क्लीनअप-इमेज /RestoreHealth

इसमें कुछ समय लग सकता है, इसलिए धैर्य रखें। स्कैन पूरा होने के बाद, अपने पीसी को रीस्टार्ट करें और देखें कि क्या आप ऐप्स को अनइंस्टॉल कर सकते हैं।
7. ऐप को क्लीन बूट मोड में अनइंस्टॉल करें
आपके कंप्यूटर पर तीसरे पक्ष के प्रोग्राम और सेवाएं भी ऐप को अनइंस्टॉल करने की प्रक्रिया में बाधा डाल सकती हैं और समस्याएं पैदा कर सकती हैं। किसी व्यवधान से बचने के लिए, आप अपने पीसी को a में बूट कर सकते हैं स्वच्छ बूट स्थिति और फिर ऐप को फिर से निकालने का प्रयास करें।
स्टेप 1: रन डायलॉग बॉक्स खोलने के लिए विंडोज की + आर दबाएं, टाइप करें msconfig खुले क्षेत्र में, और एंटर दबाएं।
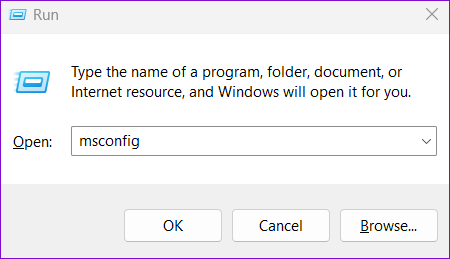
चरण दो: सेवा टैब पर नेविगेट करें और 'सभी Microsoft सेवाओं को छुपाएं' बॉक्स को पढ़ने वाले बॉक्स पर टिक करें। फिर, सभी अक्षम करें बटन पर क्लिक करें।

चरण 3: स्टार्टअप टैब पर जाएँ और ओपन टास्क मैनेजर पर क्लिक करें।
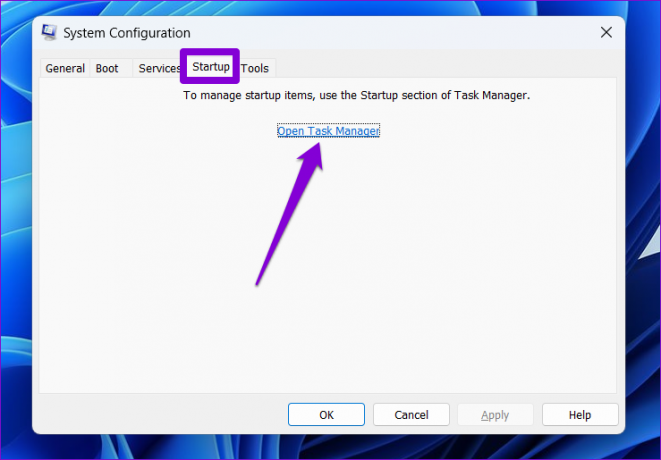
चरण 4: तृतीय-पक्ष ऐप या प्रोग्राम का चयन करें और अक्षम करें बटन पर क्लिक करें। सभी तृतीय-पक्ष एप्लिकेशन और प्रोग्राम को अक्षम करने के लिए इस चरण को दोहराएं।

क्लीन बूट स्थिति में प्रवेश करने के लिए अपने पीसी को पुनरारंभ करें, और फिर ऐप को फिर से अनइंस्टॉल करने का प्रयास करें।
अलविदा जिद्दी ऐप्स
उन ऐप्स से छुटकारा पाना समझदारी है जिनका आप अब उपयोग नहीं करते हैं। आप अवांछित ऐप्स को संग्रहण स्थान घेरने और सिस्टम संसाधनों का उपभोग करने से रोक सकते हैं। उम्मीद है, इस गाइड में एक या अधिक सुधारों ने 0x80073CFA त्रुटि को ठीक कर दिया है, और आप पहले की तरह ऐप्स को हटा सकते हैं।
अंतिम बार 28 दिसंबर, 2022 को अपडेट किया गया
उपरोक्त लेख में सहबद्ध लिंक हो सकते हैं जो गाइडिंग टेक का समर्थन करने में सहायता करते हैं। हालाँकि, यह हमारी संपादकीय अखंडता को प्रभावित नहीं करता है। सामग्री निष्पक्ष और प्रामाणिक बनी हुई है।
द्वारा लिखित
पंकिल शाह
पंकिल पेशे से एक सिविल इंजीनियर हैं जिन्होंने EOTO.tech में एक लेखक के रूप में अपनी यात्रा शुरू की थी। वह हाल ही में एंड्रॉइड, आईओएस, विंडोज और वेब के लिए कैसे-कैसे, व्याख्याकर्ता, गाइड खरीदने, टिप्स और ट्रिक्स को कवर करने के लिए एक स्वतंत्र लेखक के रूप में गाइडिंग टेक में शामिल हुए।


