विंडोज 10 मौत की पीली स्क्रीन को ठीक करें
अनेक वस्तुओं का संग्रह / / November 28, 2021
क्या आपने कभी इस संदेश का सामना किया है: आपका पीसी एक समस्या में चला गया और उसे पुनरारंभ करने की आवश्यकता है। हम अभी कुछ त्रुटि जानकारी एकत्र कर रहे हैं, और फिर हम आपके लिए पुनः आरंभ करेंगे? यदि हाँ, तो आप तब तक कुछ नहीं कर सकते जब तक कि प्रक्रिया 100% पूर्ण न हो जाए। इसलिए, इस लेख में, आप विभिन्न सुधारों के बारे में जानेंगे जो विंडोज 10 में पीले स्क्रीन ऑफ डेथ एरर को हल करने में आपकी मदद करेंगे। स्क्रीन ऑफ डेथ एरर को माइक्रोसॉफ्ट द्वारा रंग-कोडित किया गया है ताकि उन्हें आसानी से प्रत्येक की गंभीरता को पहचानने और त्वरित और प्रासंगिक समाधान प्रदान करने में मदद मिल सके। डेथ एरर की प्रत्येक स्क्रीन में अच्छी तरह से परिभाषित लक्षण, कारण और समाधान होते हैं। इनमें से कुछ हैं:
- मौत की नीली स्क्रीन (बीएसओडी)
- मौत की पीली स्क्रीन
- मौत की लाल स्क्रीन
- मौत की काली स्क्रीन आदि।

अंतर्वस्तु
- विंडोज 10 में पीले स्क्रीन ऑफ डेथ एरर को कैसे ठीक करें
- विधि 1: ड्राइवर अपडेट करें
- विधि 2: ड्राइवरों को पुनर्स्थापित करें
- विधि 3: विंडोज अपडेट करें
- विधि 4: हार्ड डिस्क में भ्रष्ट सिस्टम फ़ाइलों और खराब क्षेत्रों की मरम्मत करें
- विधि 5: सुरक्षित मोड में तृतीय-पक्ष हस्तक्षेप निकालें।
- विधि 6: वायरस और खतरों के लिए स्कैन करें
- विधि 7: क्लीन बूट करें
- विधि 8: स्वचालित मरम्मत करें
- विधि 9: स्टार्टअप मरम्मत करें
- विधि 10: सिस्टम पुनर्स्थापना करें
- विधि 11: विंडोज पीसी को रीसेट करें।
विंडोज 10 में पीले स्क्रीन ऑफ डेथ एरर को कैसे ठीक करें
मौत की पीली स्क्रीन आमतौर पर तब दिखाई देती है जब एएसपी.नेट वेब एप्लिकेशन किसी समस्या या क्रैश को ट्रिगर करता है। ASP.NET वेब डेवलपर्स के लिए वेब पेज बनाने के लिए विंडोज ओएस में उपयोग किया जाने वाला एक ओपन-सोर्स वेब एप्लिकेशन फ्रेमवर्क है। अन्य कारण हो सकते हैं:
- भ्रष्ट सिस्टम फ़ाइलें
- पुराने या भ्रष्ट ड्राइवर
- विंडोज 10 अपडेट में बग।
- परस्पर विरोधी आवेदन
उक्त त्रुटि को ठीक करने के विभिन्न तरीकों की सूची नीचे दी गई है। अपने पीसी के लिए समाधान खोजने के लिए उन्हें एक-एक करके लागू करें।
विधि 1: ड्राइवर अपडेट करें
यदि ड्राइवर पुराने हैं, तो आपके विंडोज 10 पीसी पर येलो स्क्रीन एरर दिखाई दे सकता है। इसलिए, ड्राइवरों को अपडेट करने से मदद मिलनी चाहिए।
1. दबाएं विंडोज़ कुंजी और टाइप करें डिवाइस मैनेजर. फिर, हिट प्रवेश करना इसे खोलने के लिए।

2. कोई भी खोजें और विस्तृत करें उपकरण का प्रकार जो दिखा रहा है पीला सावधानी चिह्न.
ध्यान दें: यह आमतौर पर के तहत पाया जाता है अन्य उपकरण अनुभाग।
3. को चुनिए चालक (जैसे ब्लूटूथ पेरिफेरल डिवाइस ) और उस पर राइट-क्लिक करें। उसके बाद चुनो अद्यतनचालक विकल्प, जैसा कि नीचे दर्शाया गया है।

4. पर क्लिक करें खोजखुद ब खुदके लियेड्राइवरों.

5. विंडोज़ होगा अपडेट डाउनलोड और इंस्टॉल करें स्वचालित रूप से, यदि उपलब्ध हो।
6. ड्राइवर को अपडेट करने के बाद, पर क्लिक करें बंद करे तथा पुनः आरंभ करें आपका पीसी।
विधि 2: ड्राइवरों को पुनर्स्थापित करें
यदि अपडेट करना काम नहीं करता है, तो आप ड्राइवर को फिर से अनइंस्टॉल और इंस्टॉल कर सकते हैं।
1. प्रक्षेपण डिवाइस मैनेजर, पहले की तरह।
2. पर राइट-क्लिक करें खराबी डिवाइस ड्राइवर (जैसे छिपाई कीबोर्ड डिवाइस) और चुनें स्थापना रद्द करेंयुक्ति, वर्णित जैसे।

3. चिह्नित बॉक्स को चेक करें इस डिवाइस के लिए ड्राइवर सॉफ़्टवेयर हटाएं और क्लिक करें स्थापना रद्द करें.
4. अपने पीसी को पुनरारंभ करें और USB बाह्य उपकरणों को फिर से कनेक्ट करें।
5. फिर से, लॉन्च डिवाइस मैनेजर और क्लिक करें कार्य शीर्ष पर मेनू बार से।
6. चुनते हैं हार्डवेयर परिवर्तनों के लिए स्कैन करें, जैसा कि नीचे दिखाया गया है।

7. अपने पीसी को पुनरारंभ करें एक बार जब आप विस्मयादिबोधक चिह्न के बिना डिवाइस ड्राइवर को सूची में वापस देखते हैं।
यह भी पढ़ें:Windows 10 में I/O डिवाइस त्रुटि को ठीक करें
विधि 3: विंडोज अपडेट करें
अपने विंडोज ऑपरेटिंग सिस्टम को लेटेस्ट वर्जन में अपडेट करने से आपको विंडोज 10 पर येलो स्क्रीन ऑफ डेथ इश्यू को ठीक करने में मदद मिल सकती है।
1. दबाएँ विंडोज + आई कीज एक साथ खोलने के लिए समायोजन.
2. पर क्लिक करें अद्यतन और सुरक्षा, के रूप में दिखाया।
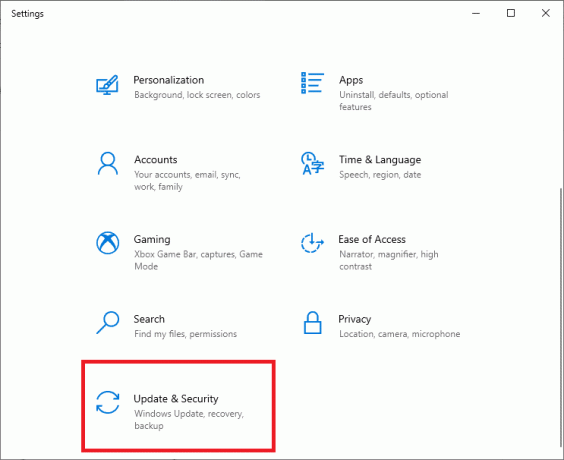
3. पर क्लिक करें अद्यतन के लिए जाँच बटन।

4ए. यदि कोई अपडेट उपलब्ध है, तो क्लिक करें इंस्टॉलअभी.

4बी. यदि कोई अपडेट उपलब्ध नहीं है, तो यह दिखाएगा आप अप टू डेट हैं संदेश।

5. पुनः आरंभ करेंआपका पीसी परिवर्तनों को प्रभावी करने के लिए।
विधि 4: हार्ड डिस्क में भ्रष्ट सिस्टम फ़ाइलों और खराब क्षेत्रों की मरम्मत करें
विधि 4A: chkdsk कमांड का प्रयोग करें
चेक डिस्क कमांड का उपयोग हार्ड डिस्क ड्राइव पर खराब क्षेत्रों को स्कैन करने और यदि संभव हो तो उन्हें सुधारने के लिए किया जाता है। एचडीडी में खराब क्षेत्रों के परिणामस्वरूप विंडोज महत्वपूर्ण सिस्टम फाइलों को पढ़ने में असमर्थ हो सकता है जिसके परिणामस्वरूप येलो स्क्रीन ऑफ डेथ एरर हो सकता है।
1. पर क्लिक करें शुरू और टाइप करें अध्यक्ष एवं प्रबंध निदेशक. फिर, पर क्लिक करें व्यवस्थापक के रूप में चलाओ, के रूप में दिखाया।
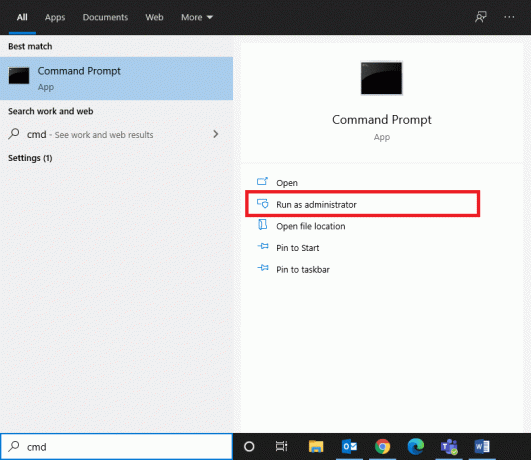
2. पर क्लिक करें हां में प्रयोगकर्ता के खाते का नियंत्रण पुष्टि करने के लिए संवाद बॉक्स।
3. प्रकार chkdsk एक्स: / एफ जहाँ X का प्रतिनिधित्व करता है ड्राइव विभाजन जिसे आप स्कैन करना चाहते हैं।

4. यदि ड्राइव पार्टीशन का उपयोग किया जा रहा है तो आपको अगले बूट के दौरान स्कैन शेड्यूल करने के लिए कहा जा सकता है। इस मामले में, दबाएं यू और दबाएं प्रवेश करना चाभी।
विधि 4B: DISM और SFC का उपयोग करके भ्रष्ट सिस्टम फ़ाइलों को ठीक करें
भ्रष्ट सिस्टम फ़ाइलें भी इस समस्या का परिणाम हो सकती हैं। इसलिए, डिप्लॉयमेंट इमेज सर्विसिंग एंड मैनेजमेंट और सिस्टम फाइल चेकर कमांड चलाने से मदद मिलनी चाहिए।
ध्यान दें: यह सुनिश्चित करने के लिए कि यह सही ढंग से चलता है, एसएफसी कमांड को निष्पादित करने से पहले डीआईएसएम कमांड चलाने की सलाह दी जाती है।
1. प्रक्षेपण प्रशासनिक विशेषाधिकारों के साथ कमांड प्रॉम्प्ट के रूप में दिखाया गया विधि 4ए.
2. यहां दिए गए कमांड को एक के बाद एक टाइप करें और दबाएं प्रवेश करना इन्हें निष्पादित करने की कुंजी।
DISM.exe /ऑनलाइन /क्लीनअप-इमेज /चेकहेल्थDISM.exe /ऑनलाइन /क्लीनअप-इमेज /स्कैनहेल्थDISM.exe /ऑनलाइन /क्लीनअप-इमेज /रिस्टोरहेल्थ

3. प्रकार एसएफसी / स्कैनो और हिट प्रवेश करना. स्कैन पूरा होने दें।

4. एक बार अपने पीसी को रीस्टार्ट करें सत्यापन 100% पूर्ण संदेश प्रदर्शित होता है।
विधि 4C: मास्टर बूट रिकॉर्ड का पुनर्निर्माण करें
भ्रष्ट हार्ड ड्राइव क्षेत्रों के कारण, विंडोज ओएस ठीक से बूट नहीं हो पा रहा है जिसके परिणामस्वरूप विंडोज 10 में येलो स्क्रीन ऑफ डेथ एरर हो गया है। इसे ठीक करने के लिए, इन चरणों का पालन करें:
1. पुनः आरंभ करें दबाते समय आपका कंप्यूटर खिसक जाना दर्ज करने की कुंजी उन्नत स्टार्टअप मेन्यू।
2. यहां, क्लिक करें समस्याओं का निवारण, के रूप में दिखाया।

3. फिर, पर क्लिक करें उन्नत विकल्प.
4. चुनना सही कमाण्ड उपलब्ध विकल्पों की सूची से। कंप्यूटर एक बार फिर बूट होगा।

5. खातों की सूची में से चुनें आपका खाता और दर्ज करें आपका पासवर्ड अगले पेज पर। पर क्लिक करें जारी रखना.
6. निम्नलिखित निष्पादित करें आदेशों एक के बाद एक।
bootrec.exe /fixmbrbootrec.exe /fixbootbcdedit /export X:\bcdbackupअट्रिब X:\boot\bcd -h -r -sरेन एक्स:\बूट\बीसीडी बीसीडी.ओल्डबूटरेक / पुनर्निर्माणबीसीडी
नोट 1: आदेशों में, एक्स का प्रतिनिधित्व करता है ड्राइव विभाजन जिसे आप स्कैन करना चाहते हैं।
नोट 2: प्रकार यू और दबाएं कुंजी दर्ज जब बूट सूची में संस्थापन जोड़ने की अनुमति मांगी जाती है।

7. अब, टाइप करें बाहर जाएं और हिट प्रवेश करना। पर क्लिक करें जारी रखना सामान्य रूप से बूट करने के लिए।
यह भी पढ़ें: C:\windows\system32\config\systemprofile\Desktop अनुपलब्ध है: फिक्स्ड
विधि 5: सुरक्षित मोड में तृतीय-पक्ष हस्तक्षेप निकालें
अपने पीसी को सेफ मोड में बूट करना शायद विंडोज 10 में येलो स्क्रीन एरर जैसी समस्या पैदा करने वाले समस्याग्रस्त अनुप्रयोगों की पहचान करने का सबसे अच्छा विचार है। इसके बाद, आप ऐसे ऐप्स को अनइंस्टॉल कर सकेंगे और अपने पीसी को सामान्य रूप से बूट कर सकेंगे।
1. दोहराना चरण 1-3 का विधि 4सी को जाने के लिए उन्नत स्टार्टअप > समस्या निवारण > उन्नत विकल्प.
2. पर क्लिक करें स्टार्टअप सेटिंग्स, के रूप में दिखाया।
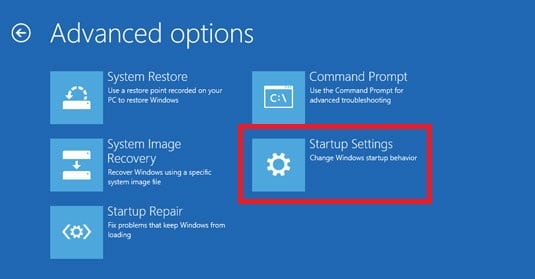
3. फिर, पर क्लिक करें पुनः आरंभ करें.

4. एक बार विंडोज पुनरारंभ, फिर दबायें 4/F4 प्रवेश करना सुरक्षित मोड.
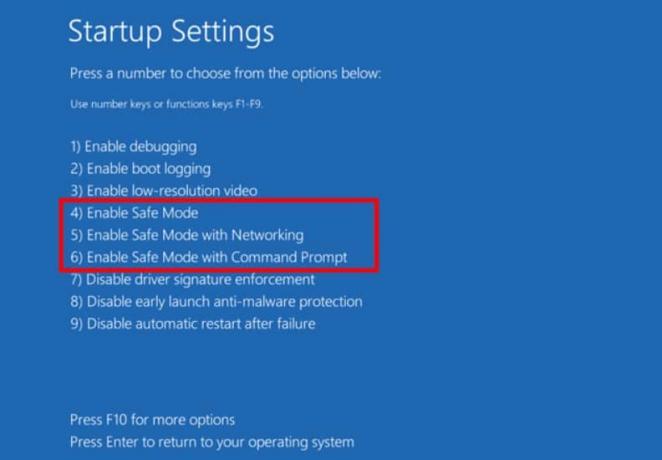
जांचें कि क्या सिस्टम सामान्य रूप से सेफ मोड में चलता है। यदि ऐसा होता है, तो कुछ तृतीय-पक्ष ऐप्स इसके साथ विरोध कर रहे होंगे। इसलिए, येलो स्क्रीन ऑफ डेथ एरर को ठीक करने के लिए ऐसे प्रोग्राम को अनइंस्टॉल करें:
5. खोजें और लॉन्च करें ऐप्स और सुविधाएं, के रूप में दिखाया।

6. को चुनिए थर्ड-पार्टी ऐप जो परेशानी पैदा करने वाला हो सकता है और पर क्लिक करें स्थापना रद्द करें. उदाहरण के लिए, हमने नीचे स्काइप को हटा दिया है।
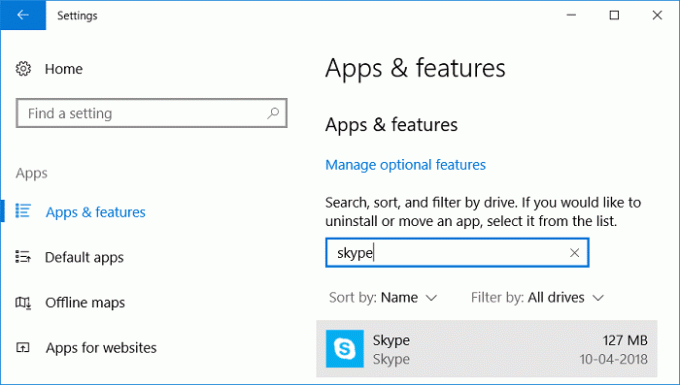
जानने के लिए यहां पढ़ें विंडोज 10 में सेफ मोड से बाहर निकलने के 2 तरीके.
विधि 6: वायरस और खतरों के लिए स्कैन करें
वायरस और मैलवेयर के लिए अपने सिस्टम को स्कैन करना और इन कमजोरियों को दूर करने से पीली स्क्रीन त्रुटि को ठीक करने में मदद मिल सकती है।
ध्यान दें: पूर्ण स्कैन आमतौर पर पूरा होने में अधिक समय लेता है क्योंकि यह एक संपूर्ण प्रक्रिया है। इसलिए, अपने गैर-काम के घंटों के दौरान ऐसा करें।
1. पर जाए सेटिंग्स> अपडेट और सुरक्षा जैसा निर्देश दिया गया है विधि 3.
2. पर क्लिक करें विंडोज सुरक्षा बाएं पैनल में और वायरस और खतरे से सुरक्षा दाहिने पैनल में।

3. अब, चुनें स्कैन विकल्प.

4. चुनते हैं पूर्ण स्कैन और क्लिक करें अब स्कैन करें.

ध्यान दें: आप स्कैन विंडो को छोटा कर सकते हैं और अपना सामान्य काम कर सकते हैं क्योंकि यह बैकग्राउंड में चलेगा।

5. मैलवेयर के अंतर्गत सूचीबद्ध किया जाएगा मौजूदा खतरे अनुभाग। इस प्रकार, क्लिक करें कार्रवाई शुरू करें इन्हें हटाने के लिए।
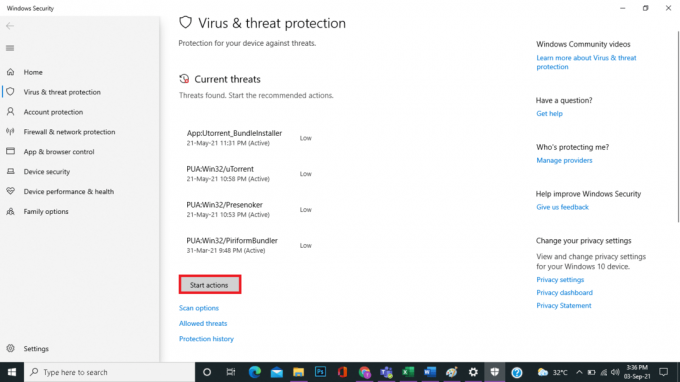
विधि 7: क्लीन बूट करें
क्लीन बूट करने से Microsoft सेवाओं को छोड़कर स्टार्टअप पर सभी तृतीय-पक्ष सेवाओं को अक्षम कर दिया जाएगा जो अंततः मौत के मुद्दे की पीली स्क्रीन को ठीक करने में मदद कर सकती हैं। हमारे लेख का पालन करें यहां विंडोज 10 में क्लीन बूट करें.
विधि 8: स्वचालित मरम्मत करें
यहां मौत की समस्या की पीली स्क्रीन को ठीक करने के लिए स्वचालित मरम्मत करने के चरण दिए गए हैं।
1. के लिए जाओ उन्नत स्टार्टअप > समस्या निवारण > उन्नत विकल्प के रूप में दिखाया गया चरण 1-3 से विधि 4सी.
2. यहां, चुनें स्वचालित मरम्मत विकल्प।

3. इस समस्या को ठीक करने के लिए ऑन-स्क्रीन निर्देशों का पालन करें।
यह भी पढ़ें:विंडोज 10 पर रेड स्क्रीन ऑफ डेथ एरर (आरएसओडी) को ठीक करें
विधि 9: स्टार्टअप मरम्मत करें
विंडोज रिकवरी एनवायरनमेंट से स्टार्टअप रिपेयर करना ओएस फाइलों और सिस्टम सेवाओं से संबंधित सामान्य त्रुटियों को ठीक करने में मददगार होता है। हमारी पूरी गाइड पढ़ें विंडोज 10 को रिकवरी मोड में कैसे बूट करें.
1. दोहराना चरण 1-3 से विधि 4सी.
2. अंतर्गत उन्नत विकल्प, पर क्लिक करें स्टार्टअप मरम्मत.

3. यह आपको एक स्क्रीन पर निर्देशित करेगा, जो स्वचालित रूप से त्रुटियों का निदान और सुधार करेगा।
विधि 10: सिस्टम पुनर्स्थापना करें
जब आप येलो स्क्रीन ऑफ डेथ विंडोज 10 त्रुटि को ठीक करने में सक्षम नहीं हैं, तो सिस्टम रिस्टोर करें। यह सभी सेटिंग्स, प्राथमिकताओं और अनुप्रयोगों को उस समय वापस लौटा देगा जब सिस्टम पुनर्स्थापना बिंदु बनाया गया था।
ध्यान दें: आगे बढ़ने से पहले फ़ाइलों, डेटा और एप्लिकेशन का बैकअप लेना सुनिश्चित करें।
1. प्रकार पुनःस्थापना बिंदु में विंडोज़ खोज और क्लिक करें पुनर्स्थापन स्थल बनाएं.
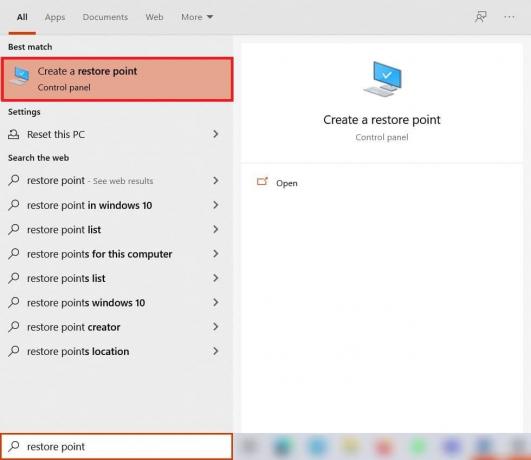
2. चुनते हैं सिस्टम रेस्टोर, जैसा कि नीचे हाइलाइट किया गया है।

3. यहां, चुनें एक अलग पुनर्स्थापना बिंदु चुनें विकल्प और क्लिक करें अगला.
4. अब, अपनी पसंद का चयन करें सिस्टम पुनर्स्थापना बिंदु सूची से और क्लिक करें अगला.

4. पर क्लिक करें खत्म हो. प्रक्रिया सिस्टम को पिछली स्थिति में बहाल कर देगी।
5. पूरा होने तक प्रतीक्षा करें और पुनः आरंभ करेंआपका पीसी.
यह भी पढ़ें:विंडोज 10/8/7. पर स्टार्टअप मरम्मत अनंत लूप को ठीक करें
विधि 11: विंडोज पीसी रीसेट करें
99% बार, आपके विंडोज को रीसेट करने से सॉफ्टवेयर से संबंधित सभी समस्याएं ठीक हो जाएंगी, जिसमें वायरस के हमले, भ्रष्ट फाइलें आदि शामिल हैं। यह विधि आपकी व्यक्तिगत फाइलों को हटाए बिना विंडोज ऑपरेटिंग सिस्टम को फिर से स्थापित करती है।
ध्यान दें: आगे बढ़ने से पहले अपने सभी महत्वपूर्ण डेटा को बाहरी ड्राइव या क्लाउड स्टोरेज में बैकअप लें।
1. प्रकार रीसेट में विंडोज सर्च पैनल और क्लिक करें इस पीसी को रीसेट करें, के रूप में दिखाया।

2. अब, पर क्लिक करें शुरू हो जाओ.

3. यह आपको दो विकल्पों में से चुनने के लिए कहेगा। करने के लिए चुनना मेरी फाइल रख ताकि आप अपना व्यक्तिगत डेटा न खोएं।

4. अब, आपका पीसी कई बार रीस्टार्ट होगा। का पीछा करो ऑन-स्क्रीन निर्देश प्रक्रिया को पूरा करने के लिए।
अनुशंसित:
- विंडोज 11 की मरम्मत कैसे करें
- विंडोज 11 पर डीएनएस सर्वर कैसे बदलें
- विंडोज 10 ब्लू स्क्रीन त्रुटि को ठीक करें
- लैपटॉप स्क्रीन पर लाइनों को कैसे ठीक करें
हमें उम्मीद है कि यह मार्गदर्शिका मददगार थी और आप करने में सक्षम थे ठीक करविंडोज 10 में डेथ एरर की पीली स्क्रीन. हमें बताएं कि आपके लिए कौन सा तरीका सबसे अच्छा काम करता है। यदि आपके कोई प्रश्न या सुझाव हैं, तो बेझिझक उन्हें नीचे टिप्पणी अनुभाग में छोड़ दें।



