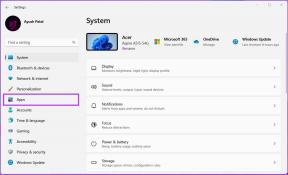अपने आईफोन पर क्लिपबोर्ड कैसे एक्सेस करें: 3 आसान तरीके
अनेक वस्तुओं का संग्रह / / April 05, 2023
जब आप अपने iPhone पर सामग्री कॉपी करते हैं, तो वह क्लिपबोर्ड में जुड़ जाती है। हालाँकि, अगर आपने कभी सोचा है कि आप इसे कैसे एक्सेस कर सकते हैं क्लिपबोर्ड, ऐसा करने का कोई स्पष्ट तरीका नहीं है। हालाँकि, कुछ वर्कअराउंड हैं जो आपके iPhone पर क्लिपबोर्ड को आसानी से और कुशलता से एक्सेस करने में आपकी मदद कर सकते हैं।

आप उपयोग कर सकते हैं नोट्स ऐप या एक समर्पित छोटा रास्ता अपने iPhone पर क्लिपबोर्ड सामग्री तक पहुँचने के लिए। हालाँकि, आपको पता होना चाहिए कि आप एक समय में केवल एक ही चीज़ को कॉपी और पेस्ट कर सकते हैं। लेकिन अगर आप अंत तक टिके रहते हैं, तो हम आपको यह भी दिखाएंगे कि आप किसी तृतीय-पक्ष ऐप का उपयोग करके क्लिपबोर्ड पर एकाधिक आइटम कैसे एक्सेस कर सकते हैं। तो, चलिए मूल बातें शुरू करते हैं।
आईफोन पर क्लिपबोर्ड कहां है
यदि आप अक्सर खुद से यह पूछते हुए पाते हैं कि 'मुझे 'कॉपी टू क्लिपबोर्ड' जैसे वाक्यांश क्यों मिलते हैं, लेकिन क्लिपबोर्ड खोलने का कोई विकल्प नहीं दिखता?', तो हमें निराशा होती है। आपको यह जानने की आवश्यकता है कि iPhone क्लिपबोर्ड केवल एक पृष्ठभूमि सेवा है जो आपके द्वारा कॉपी की गई सामग्री को याद रखता है और आपको उसे पेस्ट करने देता है। इसके अलावा, कोई समर्पित ऐप या सेवा नहीं है जिसे क्लिपबोर्ड सामग्री देखने के लिए खोला जा सके।
हालांकि, हमारे पास कुछ वर्कअराउंड हैं जो आपको क्लिपबोर्ड पर जाने में मदद कर सकते हैं। एक बोनस के रूप में, हम आपको यह भी दिखाएंगे कि एक साथ कई क्लिपबोर्ड आइटम कैसे कॉपी करें और देखें। आएँ शुरू करें।
IPhone पर क्लिपबोर्ड खोजने के 3 तरीके
अपने iPhone पर क्लिपबोर्ड इतिहास तक पहुंचने के तीन आसान तरीके यहां दिए गए हैं।
1. क्लिपबोर्ड देखने के लिए नोट्स ऐप का उपयोग करें
नोट्स ऐप का उपयोग न केवल एक्सेस करने बल्कि क्लिपबोर्ड से कॉपी की गई सामग्री को स्टोर करने का एक शानदार तरीका है। ऐसे।
स्टेप 1: एक बार जब आपके पास क्लिपबोर्ड पर कॉपी की गई सामग्री हो, तो नोट्स ऐप खोलें।
चरण दो: नया नोट बनाने के लिए पेंसिल आइकन पर टैप करें।


चरण 3: नए खुले हुए नोट को लॉन्ग प्रेस करें और पेस्ट पर टैप करें।
चरण 4: अब आपको अपनी चिपकाई गई क्लिपबोर्ड सामग्री मिल जाएगी। अब, नोट्स में इसे स्टोर करने के लिए Done पर टैप करें।
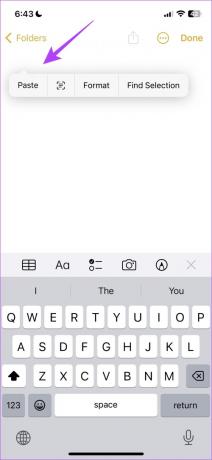
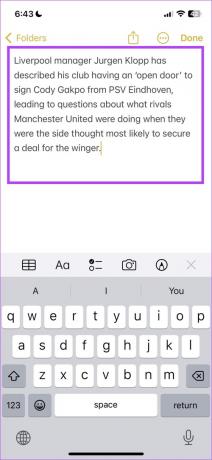
इसके बाद, आइए एक शॉर्टकट पर एक नज़र डालते हैं जो आपको क्लिपबोर्ड की सामग्री तक पहुँचने देता है।
2. शॉर्टकट ऐप का उपयोग करके क्लिपबोर्ड देखें
आप डिफ़ॉल्ट कीबोर्ड का उपयोग करके इसकी सामग्री तक पहुँचने के लिए पहले से विकसित क्लिपबोर्ड शॉर्टकट का उपयोग कर सकते हैं।
स्टेप 1: शॉर्टकट ऐप खोलें।
चरण दो: सबसे नीचे गैलरी पर टैप करें।

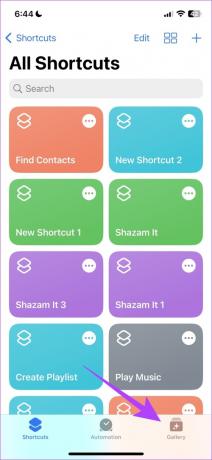
चरण 3: क्लिपबोर्ड समायोजित करें खोजें और शॉर्टकट जोड़ने के लिए '+' आइकन पर टैप करें।
चरण 4: शॉर्टकट तक पहुँचने के लिए, नीचे बार में शॉर्टकट टैब पर और उसके बाद My शॉर्टकट पर टैप करें।

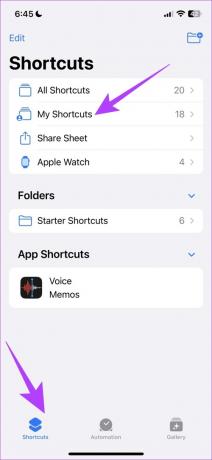
चरण 5: आपके द्वारा जोड़े गए शॉर्टकट पर टैप करें।
शॉर्टकट अब चलेगा और आपको आपके क्लिपबोर्ड की सामग्री दिखाएगा।
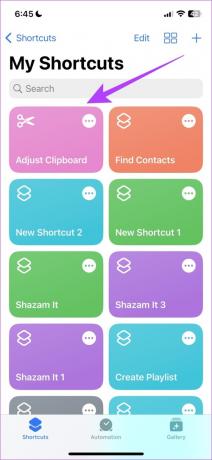
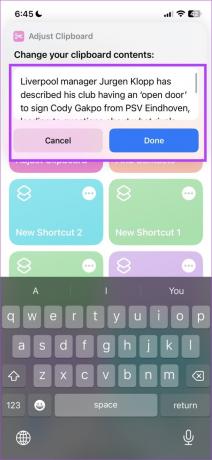
जैसा कि पहले उल्लेख किया गया है, आप एक बार में केवल एक आइटम को कॉपी और पेस्ट कर सकते हैं। हालाँकि, तृतीय-पक्ष ऐप के उपयोग से, आप कई आइटम कॉपी कर सकते हैं और ऐप का उपयोग करके उन्हें एक्सेस कर सकते हैं। आइए देखें कि हम इसके बारे में कैसे जा सकते हैं।
3. क्लिपबोर्ड इतिहास देखने के लिए तृतीय-पक्ष क्लिपबोर्ड प्रबंधक का उपयोग करें
पेस्ट करने से आप ऐप के भीतर अपनी सभी क्लिपबोर्ड सामग्री देख सकते हैं। एक बार जब आप इसे सेट कर लेते हैं, जिस क्षण आप कुछ भी कॉपी करते हैं, यह स्वचालित रूप से ऐप पर संग्रहीत हो जाएगा। इस तरह, आप कई आइटम कॉपी कर सकते हैं, उन्हें ऐप में देख सकते हैं और उन्हें साझा कर सकते हैं।
स्टेप 1: नीचे दिए गए लिंक का उपयोग करके अपने iPhone के लिए पेस्ट डाउनलोड करें।
डाउनलोड पेस्ट करें
चरण दो: एक बार जब आप ऐप खोल लेते हैं, तो यह आपसे कुछ चीजें सेट करने के लिए कहेगा। हम यहां जो कर रहे हैं, उसके लिए उनमें से कोई भी आवश्यक नहीं है, इसलिए 'मैं इसे बाद में सेटिंग में सक्षम करूंगा' पर टैप करें।
चरण 3: अब, होम स्क्रीन पर ऊपरी दाएं कोने में तीन बिंदुओं वाले आइकन पर टैप करें।
चरण 4: सेटिंग्स पर टैप करें।
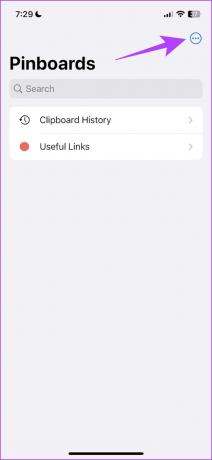
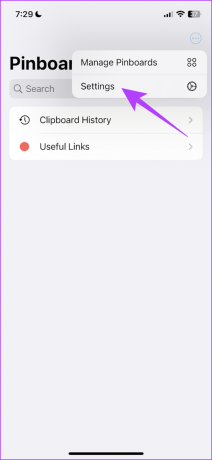
चरण 5: सुनिश्चित करें कि कलेक्ट क्लिपबोर्ड सामग्री के अंतर्गत दोनों विकल्प - 'व्हेन ऐप बिकम्स एक्टिव' और 'व्हेन कीबोर्ड बिकम्स एक्टिव' चालू हैं। ऐप के काम करने के लिए ये सेटिंग्स जरूरी हैं।

हालाँकि, कुछ चीजें हैं जो आपको पहली बार ऐप का उपयोग करने पर करने की आवश्यकता है।
चरण 6: सामग्री को क्लिपबोर्ड पर कॉपी करें और पेस्ट ऐप खोलें।
चरण 7: विशेष ऐप से सामग्री पढ़ने के लिए पेस्ट के लिए 'अनुमति दें पेस्ट' पर टैप करें।
टिप्पणी: पेस्ट सेट अप करने के बाद आपको हर उस ऐप के लिए अनुमति देनी होगी जिससे आप पहली बार सामग्री कॉपी कर रहे हैं।
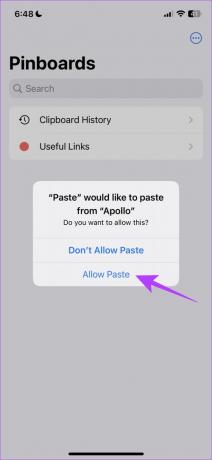
चरण 8: क्लिपबोर्ड इतिहास पैनल पर टैप करें।
आप क्लिपबोर्ड पर कॉपी किए गए टेक्स्ट को कॉपी किए गए समय के साथ देख सकते हैं। इस तरह आप अपने क्लिपबोर्ड पर कई कॉपी किए गए आइटम तक पहुंच सकते हैं।
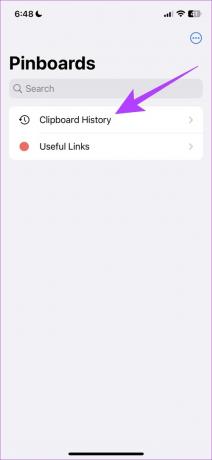
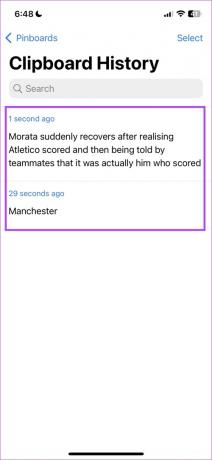
वह सब कुछ है जो आपको अपने आईफोन पर क्लिपबोर्ड तक पहुंचने के तरीके के बारे में जानने की जरूरत है। हालाँकि, यदि आपके कोई और प्रश्न हैं, तो नीचे दिए गए अक्सर पूछे जाने वाले प्रश्न अनुभाग पर एक नज़र डालें।
IPhone क्लिपबोर्ड के बारे में अक्सर पूछे जाने वाले प्रश्न
एक बार जब आप किसी आइटम को क्लिपबोर्ड पर कॉपी कर लेते हैं, तो इसे वर्चुअल मेमोरी में तब तक स्टोर किया जाएगा जब तक आप इसे कहीं और पेस्ट नहीं करते।
हां, जब तक आप इसे पेस्ट नहीं करते हैं, तब तक आप सामग्री को कहीं और नहीं देख पाएंगे। यदि कोई तृतीय-पक्ष ऐप आपकी सामग्री को चिपकाने का प्रयास कर रहा है, तो आपसे अनुमति प्रदान करने के लिए कहा जाएगा।
नहीं, Apple का कोई आधिकारिक क्लिपबोर्ड ऐप नहीं है।
क्लिपबोर्ड सामग्री को आसानी से एक्सेस करें
हमें उम्मीद है कि इस गाइड ने आपको अपने iPhone पर क्लिपबोर्ड सामग्री को एक्सेस करने और सहेजने में मदद की। तो, अगली बार जब आप सोच रहे हों कि क्लिपबोर्ड कहाँ है या आपके द्वारा अभी-अभी कॉपी की गई सामग्री तक कैसे पहुँचा जाए, तो अपनी मदद के लिए किसी भी तरीके का उपयोग करें!
अंतिम बार 28 मार्च, 2023 को अपडेट किया गया
उपरोक्त लेख में सहबद्ध लिंक हो सकते हैं जो गाइडिंग टेक का समर्थन करने में सहायता करते हैं। हालाँकि, यह हमारी संपादकीय अखंडता को प्रभावित नहीं करता है। सामग्री निष्पक्ष और प्रामाणिक बनी हुई है।
द्वारा लिखित
सुप्रीत कौंडिन्या
सुप्रीत पूरी तरह से तकनीक के दीवाने हैं, और उन्होंने बचपन से ही इसके साथ मस्ती की है। फ़िलहाल वह वही करता है जो उसे सबसे अच्छा लगता है - Guiding Tech में तकनीक के बारे में लिखना। वह एक पूर्व मैकेनिकल इंजीनियर हैं और उन्होंने ईवी उद्योग में दो साल तक काम किया है।