Google कैलेंडर में काम के घंटे कैसे निर्धारित करें: एक चरण-दर-चरण मार्गदर्शिका
अनेक वस्तुओं का संग्रह / / April 05, 2023
क्या आप काम के घंटों के बाहर Google कैलेंडर से सूचनाएँ या अलर्ट प्राप्त करते-करते थक गए हैं? Google कैलेंडर में काम के घंटे सेट करने से आपके समय और काम को बेहतर ढंग से प्रबंधित करने में मदद मिलती है। पता नहीं यह कैसे करना है? खैर, इस लेख में, हम आपका मार्गदर्शन करेंगे कि Google कैलेंडर में काम के घंटे कैसे सेट करें।
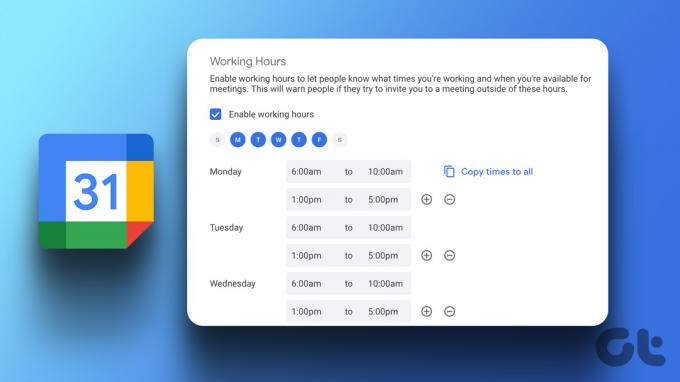
होने का सबसे अच्छा हिस्सा गूगल कैलेंडर काम के घंटे यह है कि यह आपको और आपके सहयोगियों को आपकी उपलब्धता के बारे में बेहतर ढंग से बताने में मदद करता है। जब आप काम के घंटे सक्षम करते हैं या 'आउट ऑफ ऑफिस' सेट करते हैं और अपने सहयोगियों, दोस्तों और परिवार के साथ साझा करते हैं, तो वे चीजों को तदनुसार देख और शेड्यूल कर पाएंगे। उसके साथ, आइए लेख के साथ शुरू करें।
टिप्पणी: Google Calendar में काम के घंटे सेट करने के लिए आपके पास एक Google Workspace खाता होना चाहिए. इसके अतिरिक्त, यदि आपके पास एक है और आप इसे सक्षम करने का विकल्प नहीं देख पा रहे हैं तो आपको अपने व्यवस्थापक से संपर्क करना पड़ सकता है।
Google कैलेंडर में काम के घंटे कैसे सेट करें
एक अच्छे कार्य-जीवन संतुलन के लिए Google कैलेंडर में कार्य घंटे जोड़ना सरल और काफी आसान है। नीचे दिए गए चरणों का पालन करें।
स्टेप 1: Google कैलेंडर पर जाएं और अपने कार्य खाते से लॉग इन करें।
Google कैलेंडर पर जाएं
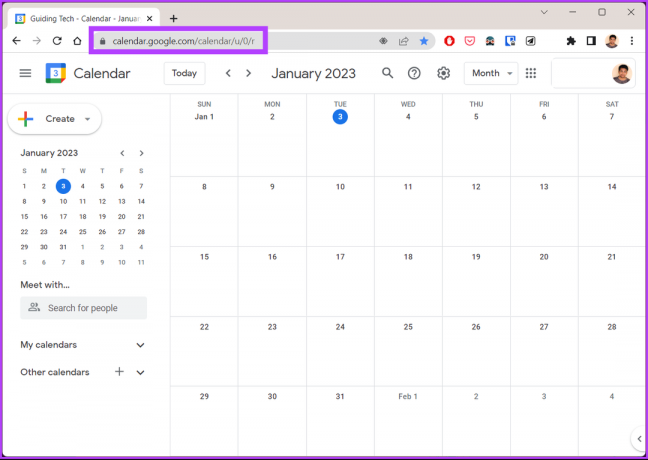
चरण दो: ऊपर दाईं ओर स्थित गियर आइकन पर क्लिक करें और ड्रॉप-डाउन से सेटिंग चुनें.
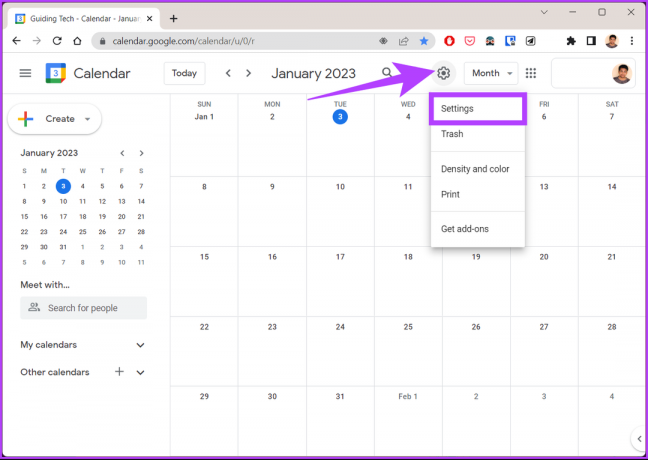
चरण 3: सामान्य का चयन करें और कार्य घंटे पर नेविगेट करें।

चरण 4: दाएँ फलक पर, 'कार्य के घंटे सक्षम करें' के आगे वाले बॉक्स को चेक करें।

चरण 5: अब, सप्ताह के उन दिनों और समय का चयन करें जब आप काम के लिए उपलब्ध हों।
टिप्पणी: यदि आपके काम के घंटे सभी दिनों में समान हैं, तो प्रारंभ और समाप्ति समय दर्ज करें और 'कॉपी टाइम टू ऑल' पर क्लिक करें। यह सप्ताह के बाकी दिनों में समय डेटा को पॉप्युलेट करेगा।

इतना ही। आपने Google कैलेंडर में काम के घंटे सफलतापूर्वक निर्धारित कर लिए हैं। इससे हर कोई आपके संपर्क सूची अब देख सकते हैं कि आप काम के लिए कब उपलब्ध हैं और कब नहीं।
Google कैलेंडर में एक और कार्य अवधि कैसे जोड़ें I
अब जब आपने अपने कैलेंडर पर एक कार्य अवधि निर्धारित कर ली है, तो यह जानना महत्वपूर्ण है कि यदि आपके पास एक दिन में एक से अधिक पीरियड हैं जिसमें आप काम करते हैं या बीच में ब्रेक लेते हैं, तो आप उसे भी जोड़ सकते हैं। साथ चलो।
टिप्पणी: यदि आपने Google कैलेंडर पर काम के घंटे पहले से सक्षम नहीं किए हैं, तो इस पर सीधे जाने से पहले उपरोक्त विधि का पालन करें।
स्टेप 1: उस दिन का चयन करें जिसे आप कई बार सेट करना चाहते हैं, प्लस (+) आइकन पर क्लिक करें
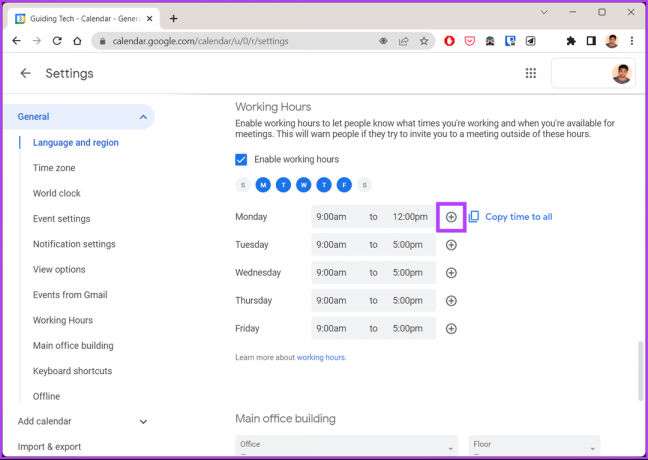
चरण दो: उस अवधि के लिए प्रारंभ और समाप्ति समय दर्ज करें।
टिप्पणी: आप प्रतिदिन जितनी चाहें उतनी अवधि जोड़ सकते हैं। अधिक समय जोड़ने के लिए प्लस (+) आइकन और निकालने के लिए माइनस (-) आइकन दबाएं।
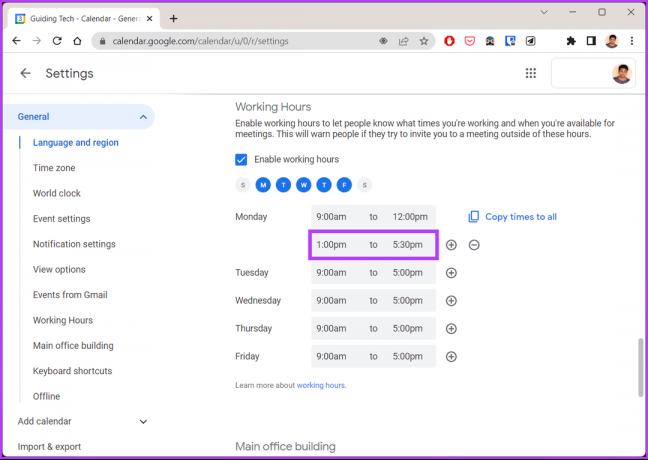
इसके साथ, आपने अपने Google कैलेंडर पर काम के कई घंटे निर्धारित किए हैं, जिससे आप एक लचीला शेड्यूल बना सकते हैं। इसके अलावा आप यह भी कर सकते हैं वह स्थान जोड़ें जहां से आप काम करेंगे. यदि आप छुट्टी पर जा रहे हैं और कुछ समय के लिए उपलब्ध नहीं होंगे, तो मीटिंग शेड्यूल करने में आसानी के लिए आप इसे Google कैलेंडर में जोड़ सकते हैं।
जब आप कार्यालय से बाहर हों तो कैसे दिखाएं
स्टेप 1: Google कैलेंडर पर जाएं और अपने कार्य खाते से लॉग इन करें।
Google कैलेंडर पर जाएं

चरण दो: उस पहली तारीख पर क्लिक करें जब आप कार्यालय से बाहर होंगे। 'बाहर से बाहर' पर क्लिक करें।

चरण 3: उन तिथियों का चयन करें जिनके लिए आप कार्यालय से बाहर रहेंगे।
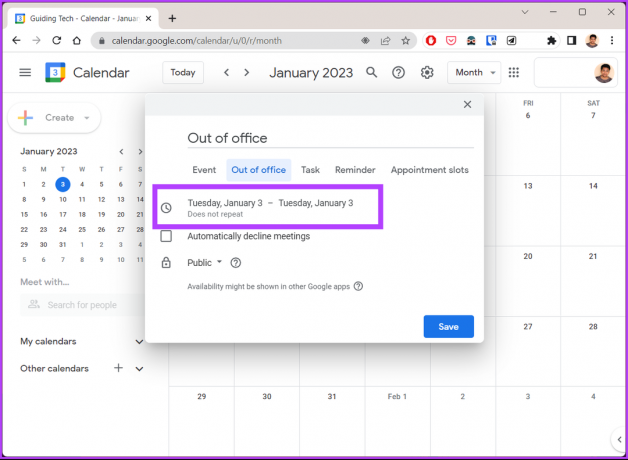
चरण 4: 'स्वचालित रूप से मीटिंग अस्वीकार करें' बॉक्स चेक करें और 'नई और मौजूदा मीटिंग' चुनें.
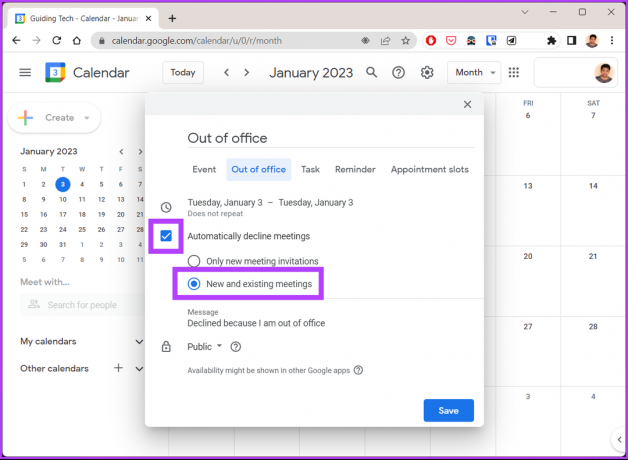
चरण 5: अंत में, सहेजें पर क्लिक करें।
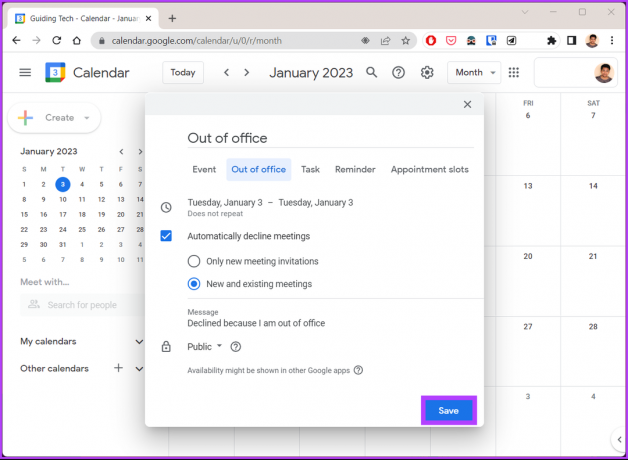
कार्य समय और 'कार्यालय से बाहर' सेटिंग दोनों को एक साथ सक्षम करने से आपको सही मिश्रण मिलता है। यह आपके दूरस्थ कार्य के लिए एक अच्छा पाठ्यक्रम निर्धारित करेगा और बैठक. यदि आपके कोई प्रश्न हैं, तो नीचे दिए गए अक्सर पूछे जाने वाले प्रश्न अनुभाग देखें।
Google कैलेंडर में कार्य के घंटे निर्धारित करने पर अक्सर पूछे जाने वाले प्रश्न
Google कैलेंडर की कार्य समय सुविधा का उपयोग करने के लिए, आपको Google कार्यक्षेत्र का उपयोग करना होगा। यदि आपके पास कार्यक्षेत्र खाता है लेकिन आप अभी भी सेटिंग देखने में असमर्थ हैं, तो आप अपने व्यवस्थापक से संपर्क कर सकते हैं।
यह इस बात पर निर्भर करता है कि आपने कैलेंडर साझा किया है या नहीं और किसके पास इसकी पहुंच है। यदि कैलेंडर साझा किया गया है, तो आपका बॉस या एक्सेस करने वाला व्यक्ति इसे देख पाएगा।
Google Workspace के एडमिन के पास Google Workspace के सभी ऐप्लिकेशन और सेवाओं के गतिविधि लॉग का एक्सेस होता है. इसमें जीमेल, कैलेंडर, ड्राइव और डॉक्स के साथ-साथ कई अन्य सेवाएं शामिल हैं। तो, हाँ, वे आपकी गतिविधि देख सकते हैं।
अपने काम के घंटे परिभाषित करें
Google कैलेंडर में काम के घंटे सेट करने से आपको अपना समय और शेड्यूल अधिक कुशलता से प्रबंधित करने में मदद मिलती है। आप रोक सकते हैं सूचनाएं और अलर्ट काम के घंटों के बाहर अपने जीवन को बाधित करने से। कुल मिलाकर, यह आपको व्यक्तिगत और व्यावसायिक घंटों के बीच स्विच करके एक अच्छा कार्य-जीवन संतुलन बनाने में सक्षम बनाता है।
अंतिम बार 16 जनवरी, 2023 को अपडेट किया गया
उपरोक्त लेख में सहबद्ध लिंक हो सकते हैं जो गाइडिंग टेक का समर्थन करने में सहायता करते हैं। हालाँकि, यह हमारी संपादकीय अखंडता को प्रभावित नहीं करता है। सामग्री निष्पक्ष और प्रामाणिक बनी हुई है।
क्या तुम्हें पता था
Apple वॉच पर स्क्रिबल फीचर स्क्रीन पर अक्षरों और संख्याओं को आकर्षित करने की अनुमति देता है, जो तब स्वचालित रूप से टेक्स्ट में परिवर्तित हो जाता है।
द्वारा लिखित
आतिश राजशेखरन
आतिश एक कंप्यूटर विज्ञान स्नातक हैं और एक उत्कट उत्साही हैं जो तकनीक, व्यवसाय, वित्त और स्टार्टअप के बारे में जानना और बात करना पसंद करते हैं।



