विंडोज़ में मैन्युअल रूप से बीएसओडी कैसे करें: 6 चरण-दर-चरण तरीके
अनेक वस्तुओं का संग्रह / / April 05, 2023
बीएसओडी (ब्लू स्क्रीन ऑफ डेथ) विंडोज में एक त्रुटि स्क्रीन है जो एक घातक सिस्टम त्रुटि को इंगित करने के लिए प्रदर्शित होती है जो विंडोज ऑपरेटिंग सिस्टम को क्रैश करने का कारण बनती है। ये क्रैश कभी-कभी मजबूर भी होते हैं, खासकर तब जब आप एक डेवलपर हैं और सॉफ़्टवेयर और टूल की क्षमताओं का परीक्षण करना चाहते हैं। इस लेख में, हम आपको विंडोज़ में मैन्युअल रूप से बीएसओडी त्रुटियों का कारण बनने के बारे में मार्गदर्शन करेंगे।
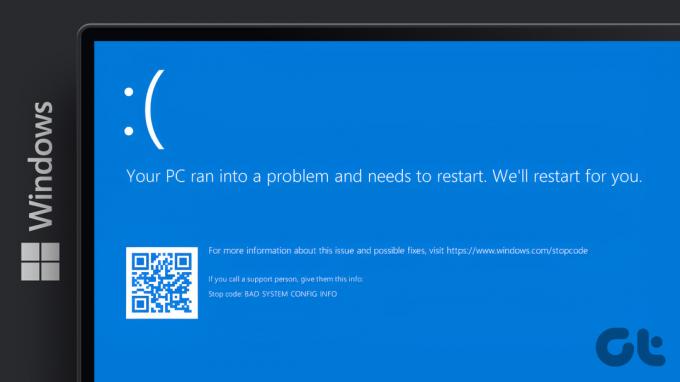
हर ब्लू स्क्रीन ऑफ डेथ का एक स्टॉप कोड होता है, जब पाया और विश्लेषण किया, आपको समस्या के वास्तविक कारण को समझने देता है। हमने एक ऐसा एरर कोड कवर किया है, fltmgr.sys. इस लेख में, हम आपको दिखाएंगे कि ब्लू स्क्रीन त्रुटि का अनुकरण कैसे करें; दूसरे शब्दों में, Windows में मैन्युअल रूप से BSOD त्रुटि कैसे उत्पन्न करें। आइए इसमें सीधे कूदें।
टिप्पणी:यह महत्वपूर्ण है कि आप नीचे बताए गए चरणों और विधियों के साथ आगे बढ़ने से पहले अपना काम बचा लें।
1. टास्क मैनेजर का उपयोग करके विंडोज में बीएसओडी को कैसे फ़ोर्स करें
टास्क मैनेजर का उपयोग करके ब्लू स्क्रीन ऑफ डेथ को मजबूर करना सरल है। हालांकि, आपको छोटी-छोटी बातों पर ध्यान देने की जरूरत है। नीचे दिए गए चरणों का पालन करें।
स्टेप 1: अपने कीबोर्ड पर विंडोज की दबाएं, टाइप करें कार्य प्रबंधक, और 'व्यवस्थापक के रूप में चलाएँ' पर क्लिक करें।
टिप्पणी: वहाँ हैं टास्क मैनेजर खोलने के कई तरीके; हालाँकि, सबसे आसान तरीका है Ctrl+Alt+Delete हॉटकी का उपयोग करना।

चरण दो: प्रोसेस टैब के तहत, 'सर्विस होस्ट: DCOM सर्वर प्रोसेस लॉन्चर' खोजने के लिए नीचे स्क्रॉल करें।

चरण 3: प्रक्रिया का चयन करें और शीर्ष-दाएं कोने से कार्य समाप्त करें पर क्लिक करें।
टिप्पणी: वैकल्पिक रूप से, आप राइट-क्लिक कर सकते हैं और प्रक्रिया को समाप्त करने के लिए कार्य समाप्त करें का चयन कर सकते हैं।

चरण 4: प्रॉम्प्ट में, 'सहेजे न गए डेटा को छोड़ दें और शट डाउन करें' चेक करें और शट डाउन पर क्लिक करें।

और बस। आपका पीसी ब्लू स्क्रीन ऑफ़ डेथ के साथ क्रैश हो जाएगा, स्टॉप कोड को 'क्रिटिकल प्रोसेस डाइड' के रूप में प्रदर्शित करेगा। यदि आप टास्क मैनेजर का उपयोग करने में असहज हैं, तो पॉवरशेल का उपयोग करने का एक और तरीका है।
2. पावरशेल का प्रयोग करें मैन्युअल रूप से बीएसओडी का कारण बनें विंडोज में
तरीका जटिल लग सकता है लेकिन ऐसा नहीं है। इस विधि में बमुश्किल कोई कदम है और विंडोज़ में मैन्युअल रूप से बीएसओडी का कारण बनने का सबसे आसान तरीका है। आइए आपको दिखाते हैं कैसे:
स्टेप 1: अपने कीबोर्ड पर विंडोज की दबाएं, टाइप करें पावरशेल, और 'व्यवस्थापक के रूप में चलाएँ' पर क्लिक करें।

प्रॉम्प्ट में, Yes पर क्लिक करें।
चरण दो: नीचे उल्लिखित आदेश टाइप करें और एंटर दबाएं।
विनीत

और वहाँ तुम जाओ। जब आप एंटर दबाते हैं, तो आपका विंडोज पीसी क्रैश कोड के साथ ब्लू स्क्रीन ऑफ डेथ प्रदर्शित करते हुए क्रैश हो जाएगा 'महत्वपूर्ण प्रक्रिया मर गई' कह रही है। यदि आप इसे कमांड के माध्यम से करना चाहते हैं तो कदम जटिल नहीं है तत्पर। निम्नलिखित विधि पर जाएं और इसे स्वयं समझें।
3. नकली ब्लू स्क्रीन ऑफ डेथ विंडोज में कमांड प्रॉम्प्ट का उपयोग करना
शायद ही कोई ऐसा कार्य है जो कमांड प्रॉम्प्ट या टर्मिनल का उपयोग करके नहीं किया जा सकता है। अपने विंडोज कंप्यूटर पर बीएसओडी को लागू करने के लिए नीचे दिए गए चरणों का पालन करें।
स्टेप 1: अपने कीबोर्ड पर विंडोज की दबाएं, टाइप करें सही कमाण्ड और 'व्यवस्थापक के रूप में चलाएं' पर क्लिक करें।
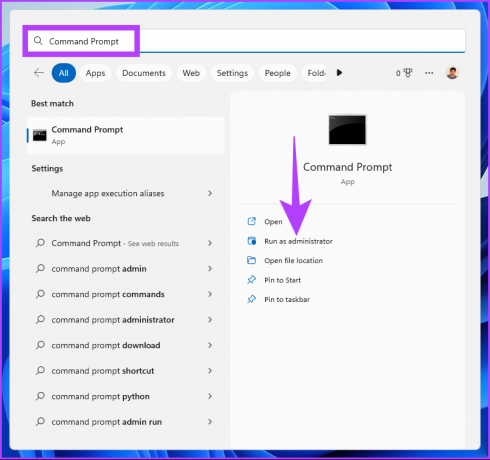
प्रॉम्प्ट में, Yes पर क्लिक करें।
चरण दो: निम्न आदेश टाइप करें और एंटर दबाएं।
टास्ककिल /आईएम svchost.exe /f
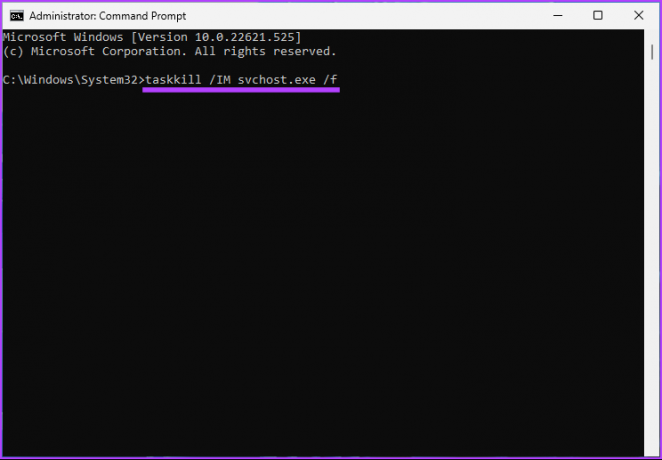
तुम वहाँ जाओ। इस तरह आप अपने विंडोज पीसी पर नकली ब्लू स्क्रीन ऑफ डेथ बना सकते हैं। यदि आप ऐसे व्यक्ति हैं जो अपने विंडोज पीसी पर बीएसओडी त्रुटियों को मजबूर कर रहे हैं, तो बार-बार सभी चरणों से गुजरने के बजाय इसके लिए शॉर्टकट बनाना आदर्श है। अगली विधि पर जाएँ।
4. विंडोज शॉर्टकट का उपयोग करके बीएसओडी कैसे प्राप्त करें
यह उपरोक्त विधि का विस्तारित संस्करण है। बीएसओडी त्रुटि के लिए शॉर्टकट बनाने के लिए नीचे दिए गए चरणों का पालन करें।
स्टेप 1: डेस्कटॉप पर राइट-क्लिक करें, न्यू पर जाएं और शॉर्टकट चुनें।

चरण दो: टेक्स्ट फील्ड में, नीचे दी गई कमांड टाइप करें और नेक्स्ट पर क्लिक करें।
टास्ककिल /आईएम svchost.exe /f
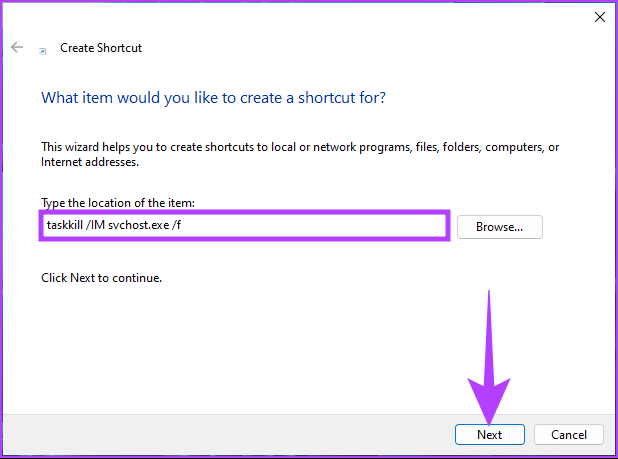
चरण 3: शॉर्टकट को एक नाम दें और समाप्त क्लिक करें।
पूर्व: बीएसओडी

चरण 4: अब, शॉर्टकट पर राइट-क्लिक करें और गुण चुनें।
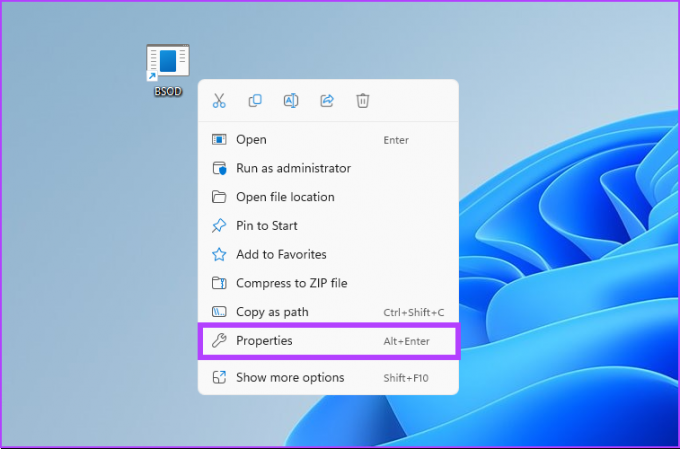
चरण 5: उन्नत बटन पर क्लिक करें.
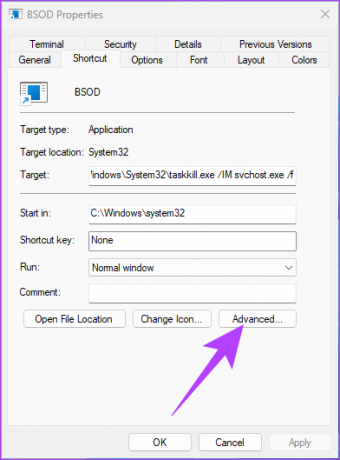
चरण 5: उन्नत गुण के अंतर्गत, 'व्यवस्थापक के रूप में चलाएँ' चुनें और फिर ठीक क्लिक करें.
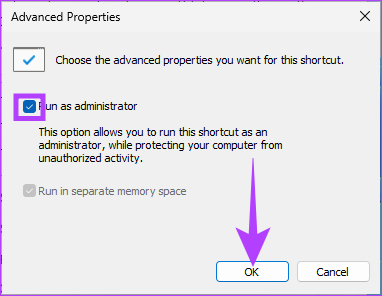
चरण 6: अंत में, लागू करें और ठीक क्लिक करें।
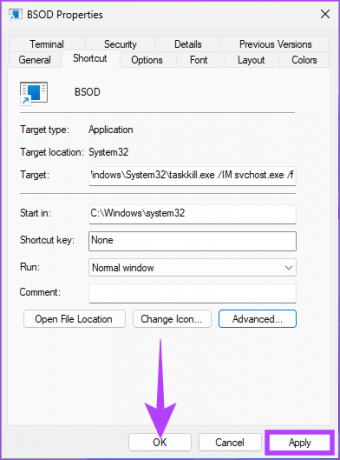
ये लो। आपने शॉर्टकट सेट कर लिया है। अब से, शॉर्टकट पर डबल-क्लिक करें और अपने विंडोज पीसी पर बीएसओडी त्रुटि को बल देने के लिए प्रॉम्प्ट में हां चुनें।
5. रजिस्ट्री संपादक का उपयोग करके विंडोज को फोर्स क्रैश कैसे करें
यह विधि उपरोक्त की तुलना में अधिक जटिल है, लेकिन विंडोज में ब्लू स्क्रीन क्रैश का अनुकरण करने के लिए चरणों का पालन करना और निष्पादित करना बहुत सरल है। हालाँकि, क्योंकि हम रजिस्ट्री संपादक का उपयोग करेंगे, हम आपको दृढ़ता से सलाह देते हैं विंडोज रजिस्ट्री का बैकअप लें नीचे दिए गए चरणों के साथ आगे बढ़ने से पहले।
स्टेप 1: अपने कीबोर्ड पर विंडोज की दबाएं, टाइप करें रजिस्ट्री संपादक, और 'व्यवस्थापक के रूप में चलाएँ' पर क्लिक करें।
टिप्पणी: रन डायलॉग बॉक्स खोलने के लिए आप 'विंडोज की + आर' भी दबा सकते हैं, regedit.exe टाइप करें, और रजिस्ट्री एडिटर खोलने के लिए ओके पर क्लिक करें।
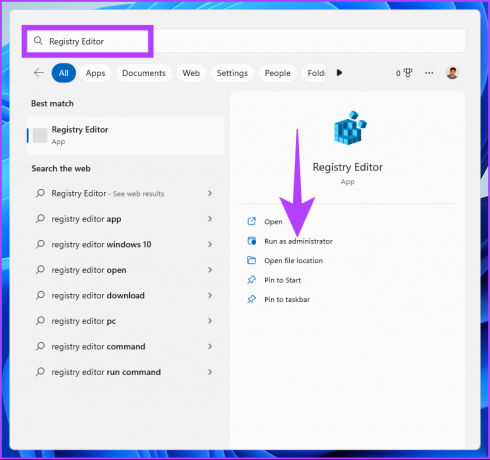
संकेत में, हाँ चुनें।
चरण दो: शीर्ष पता बार में, उल्लिखित पता दर्ज करें।
HKEY_LOCAL_MACHINE\SYSTEM\CurrentControlSet\services\i8042prt\Parameters
यदि आप USB कीबोर्ड का उपयोग कर रहे हैं, तो ऊपर दिए गए कमांड को अनदेखा करें और नीचे दिए गए कमांड को टाइप करें
HKEY_LOCAL_MACHINE\SYSTEM\CurrentControlSet\Services\kbdhid\Parameters.
टिप्पणी: आप अनुभाग पर मैन्युअल रूप से भी नेविगेट कर सकते हैं।

चरण 3: पैरामीटर फ़ोल्डर के अंतर्गत, राइट-क्लिक करें, नया चुनें, और 'DWORD (32-बिट) मान' चुनें।
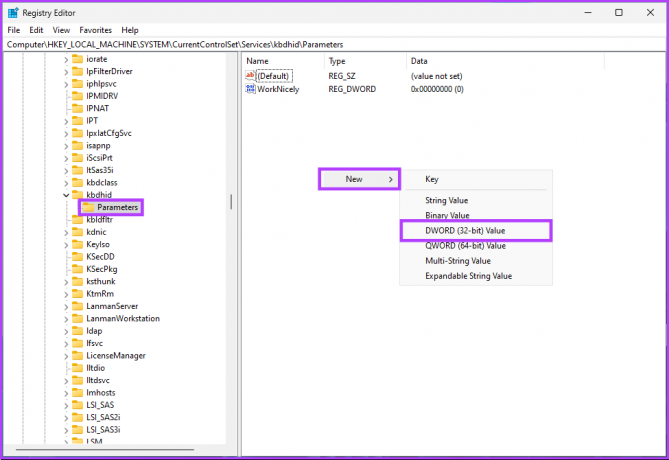
चरण 4: प्रकार CrashonCtrlScroll नाम क्षेत्र में।

चरण 5: CrashonCtrlScroll पर डबल क्लिक करें, Value Data फील्ड में 1 टाइप करें, और OK दबाएं।
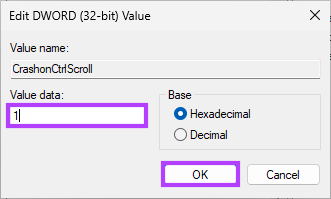
अंत में, परिवर्तनों को लागू करने के लिए सिस्टम को पुनरारंभ करें। और बस! जब सिस्टम वापस बूट होता है, तो आपको बस इतना करना है कि बीएसओडी त्रुटि प्रदर्शित करने के लिए अपने विंडोज पीसी को मजबूर करने के लिए '(दाएं) Ctrl कुंजी + स्क्रॉल लॉक' दो बार दबाएं।
यदि ये चरण जटिल हैं, तो अगली विधि पर जाएँ।
6. विंडोज पर थर्ड-पार्टी बीएसओडी सिम्युलेटर का उपयोग करें
हम 'नॉट माई फॉल्ट' ऐप का उपयोग करेंगे, जो कमोबेश एक बीएसओडी सिम्युलेटर है जो आपके विंडोज पीसी को एक बटन के क्लिक के साथ ब्लू स्क्रीन ऑफ डेथ पर जाने के लिए मजबूर करता है। नीचे बताए गए चरणों का पालन करें।
स्टेप 1: नीचे दिए गए लिंक का उपयोग करके 'नॉट माई फॉल्ट' ऐप डाउनलोड पेज पर जाएं और डाउनलोड पर क्लिक करें।
नॉट माई फॉल्ट एप डाउनलोड करें

चरण दो: अपने कंप्यूटर पर ऐप इंस्टॉल करें और चलाएं।

चरण 3: जब आप ब्लू स्क्रीन सिम्युलेटर ऐप खोलते हैं, तो आपको विंडोज क्रैश को मजबूर करने के विकल्प दिए जाएंगे। क्रैश टैब के अंतर्गत, किसी भी विकल्प का चयन करें (उदा: उच्च IRQL दोष) और क्रैश पर क्लिक करें।

बस इतना ही, आपका पीसी क्रैश हो जाएगा, और आपको एक ब्लू स्क्रीन ऑफ डेथ दिखाई देगी। स्टॉप कोड आपके द्वारा क्रैश करने के लिए चुने गए विकल्प पर निर्भर करेगा। इस उदाहरण के लिए, स्टॉप कोड 'ड्राइवर IRQL नॉट लेस या इक्वल' है।
यदि आपके कोई और प्रश्न हैं, तो नीचे दिए गए अक्सर पूछे जाने वाले प्रश्न अनुभाग देखें।
विंडोज़ में बीएसओडी पर अक्सर पूछे जाने वाले प्रश्न
कई कारक बीएसओडी त्रुटियों का कारण बन सकते हैं। इसलिए, जब आप अपने विंडोज पीसी को फ़ैक्टरी सेटिंग्स पर रीसेट करते हैं, तो आप केवल छोटी समस्याओं को ठीक कर रहे हैं और सभी मूल कारणों को समाप्त नहीं कर रहे हैं।
हाँ, दूषित फ़ाइलें, खराब ड्राइवर, सॉफ़्टवेयर समस्याएँ और हार्डवेयर समस्याएँ सभी BSOD त्रुटि में योगदान कर सकते हैं।
जब भी आप कई बीएसओडी त्रुटियों का सामना करते हैं, तो सेटिंग्स को कॉन्फ़िगर करने या समाधान को निष्पादित करने के लिए पहले विंडोज को सुरक्षित मोड में शुरू करने की सिफारिश की जाती है।
Windows क्रैश प्रारंभ करें
तो इस तरह आप विंडोज़ में मैन्युअल रूप से बीएसओडी का कारण बन सकते हैं। अब जब आप जानते हैं कि यह कैसे करना है, तो आपको यह समझना चाहिए कि कभी-कभी, बीएसओडी सिमुलेशन के अतिरेक के परिणामस्वरूप विंडोज़ कार्यात्मक और परिचालन त्रुटियां हो सकती हैं।



