GDI+ विंडो फिक्स को बंद करने से रोक रही है
अनेक वस्तुओं का संग्रह / / November 28, 2021
GDI+ विंडो फिक्स को बंद करने से रोक रही है: ग्राफ़िक्स डिवाइस इंटरफ़ेस और विंडोज़ ऐप आपके कंप्यूटर को बंद होने से रोक रहे हैं। विंडोज जीडीआई+ विंडोज ऑपरेटिंग सिस्टम का वह हिस्सा है जो द्वि-आयामी वेक्टर ग्राफिक्स, इमेजिंग और टाइपोग्राफी प्रदान करता है। GDI+ नई सुविधाओं को जोड़कर और मौजूदा सुविधाओं को अनुकूलित करके Windows ग्राफ़िक्स डिवाइस इंटरफ़ेस (GDI) (Windows के पुराने संस्करणों के साथ शामिल ग्राफ़िक्स डिवाइस इंटरफ़ेस) में सुधार करता है। और कभी-कभी GDI और Windows ऐप संघर्ष त्रुटि दे रहा है GDI+ विंडो बंद होने से रोक रही है.
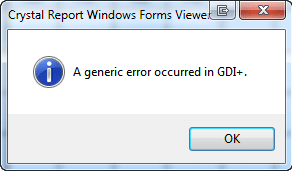
जीडीआई+ क्या है?
GDI वह उपकरण था जिसके द्वारा आप जो देखते हैं वही आपको मिलता है (WYSIWYG) विंडोज़ अनुप्रयोगों में क्षमता प्रदान की गई थी। GDI+, GDI का उन्नत C++-आधारित संस्करण है। ग्राफिक्स डिवाइस इंटरफेस (जीडीआई) एक माइक्रोसॉफ्ट विंडोज एप्लीकेशन प्रोग्रामिंग इंटरफेस और कोर ऑपरेटिंग सिस्टम है ग्राफिकल ऑब्जेक्ट्स का प्रतिनिधित्व करने और उन्हें आउटपुट डिवाइस जैसे मॉनिटर और में ट्रांसमिट करने के लिए जिम्मेदार घटक मुद्रक
एक ग्राफिक्स डिवाइस इंटरफ़ेस, जैसे कि GDI+, एप्लिकेशन प्रोग्रामर्स को किसी विशेष डिस्प्ले डिवाइस के विवरण के बारे में चिंतित हुए बिना स्क्रीन या प्रिंटर पर जानकारी प्रदर्शित करने की अनुमति देता है। एप्लिकेशन प्रोग्रामर GDI + कक्षाओं द्वारा प्रदान की गई विधियों को कॉल करता है और बदले में वे विधियाँ विशिष्ट डिवाइस ड्राइवरों को उपयुक्त कॉल करती हैं। GDI+ ग्राफिक्स हार्डवेयर से एप्लिकेशन को इंसुलेट करता है,
और यह इन्सुलेशन है जो डेवलपर्स को डिवाइस-स्वतंत्र एप्लिकेशन बनाने की अनुमति देता है।
अंतर्वस्तु
- GDI+ विंडो बंद होने से रोक रही है
- विधि 1: त्रुटि का निदान करने और उसे ठीक करने के लिए पावर समस्या निवारक चलाएँ।
- विधि 2: सिस्टम फ़ाइल जाँच करें (SFC)
- विधि 3: कंप्यूटर को क्लीन बूट में प्रारंभ करें
- चरण 1:
- चरण 2: आधी सेवाओं को सक्षम करें
- चरण 3: निर्धारित करें कि क्या समस्या वापस आती है
- चरण 4: आधे स्टार्टअप आइटम सक्षम करें
- चरण 5: निर्धारित करें कि क्या समस्या वापस आती है
- चरण 6: समस्या का समाधान करें।
- चरण 7: सामान्य स्टार्टअप पर फिर से बूट करने के लिए इन चरणों का पालन करें:
GDI+ विंडो बंद होने से रोक रही है
विधि 1: त्रुटि का निदान करने और उसे ठीक करने के लिए पावर समस्या निवारक चलाएँ।
1.प्रेस विंडोज की + आर रन डायलॉग बॉक्स खोलने के लिए बटन।
2. टाइप: नियंत्रण और कंट्रोल पैनल खोलने के लिए एंटर दबाएं।

3. खोज बॉक्स में टाइप करें 'समस्या निवारक' और चुनें 'समस्या निवारण।'

4.अब पर क्लिक करें सिस्टम और सुरक्षा और चुनें शक्ति, फिर ऑन स्क्रीन निर्देश का पालन करें।

5.रीबूट परिवर्तनों को लागू करने के लिए।
विधि 2: सिस्टम फ़ाइल जाँच करें (SFC)
1.प्रेस विंडोज की + क्यू चार्म्स बार खोलने के लिए बटन।
2.cmd टाइप करें और cmd विकल्प पर राइट क्लिक करें और चुनें 'व्यवस्थापक के रूप में चलाओ।'

3. टाइप: एसएफसी / स्कैनो और एंटर दबाएं।

4.रिबूट।
उपरोक्त ने आपकी समस्या का समाधान किया होगा GDI विंडो बंद होने से रोक रही है यदि नहीं तो अगली विधि के साथ जारी रखें।
विधि 3: कंप्यूटर को क्लीन बूट में प्रारंभ करें
आप "क्लीन बूट" का उपयोग करके ड्राइवरों और स्टार्टअप प्रोग्रामों के न्यूनतम सेट का उपयोग करके विंडोज शुरू कर सकते हैं। क्लीन बूट की मदद से आप सॉफ्टवेयर के टकराव को खत्म कर सकते हैं।
चरण 1:
1.दबाएं विंडोज की + आर बटन, फिर टाइप करें 'एमएसकॉन्फिग' और ओके पर क्लिक करें।

2.क्लिक करें बूट टैब सिस्टम कॉन्फ़िगरेशन के तहत और अनचेक करें 'सुरक्षित बूट' विकल्प।

3.अब सामान्य टैब पर वापस जाएं और सुनिश्चित करें 'चुनिंदा स्टार्टअप' जाँच की गई है।
4.अनचेक करें 'स्टार्टअप आइटम लोड करें'चयनात्मक स्टार्टअप के तहत।

5. सर्विस टैब चुनें और बॉक्स को चेक करें 'सभी माइक्रोसॉफ्ट सेवाओं को छिपाएँ।'
6.अब क्लिक करें 'सबको सक्षम कर दो'सभी अनावश्यक सेवाओं को अक्षम करने के लिए जो संघर्ष का कारण बन सकती हैं।

7. स्टार्टअप टैब पर, क्लिक करें 'टास्क मैनेजर खोलें।'

8.अब में स्टार्टअप टैब (कार्य प्रबंधक के अंदर) सबको सक्षम कर दो स्टार्टअप आइटम जो सक्षम हैं।

9. ओके पर क्लिक करें और फिर पुनः आरंभ करें।
चरण 2: आधी सेवाओं को सक्षम करें
1.दबाएं विंडोज की + आर बटन, फिर टाइप करें 'एमएसकॉन्फिग' और ओके पर क्लिक करें।

2. सेवा टैब चुनें और बॉक्स को चेक करें 'सभी माइक्रोसॉफ्ट सेवाओं को छिपाएँ।'

3.अब चेक बॉक्स में से आधे का चयन करें सेवा सूची तथा सक्षम उन्हें।
4. ओके पर क्लिक करें और फिर पुनः आरंभ करें।
चरण 3: निर्धारित करें कि क्या समस्या वापस आती है
- यदि समस्या अभी भी होती है, तो चरण 1 और चरण 2 दोहराएँ। चरण 2 में, केवल उन आधी सेवाओं का चयन करें जिन्हें आपने मूल रूप से चरण 2 में चुना था।
- यदि समस्या उत्पन्न नहीं होती है, तो चरण 1 और चरण 2 दोहराएँ। चरण 2 में, केवल उन आधी सेवाओं का चयन करें जिन्हें आपने चरण 2 में नहीं चुना था। इन चरणों को तब तक दोहराएं जब तक कि आप सभी चेक बॉक्स का चयन न कर लें।
- यदि सेवा सूची में केवल एक सेवा का चयन किया जाता है और आप अभी भी समस्या का अनुभव करते हैं, तो चयनित सेवा समस्या उत्पन्न कर रही है।
- चरण 6 पर जाएं। यदि कोई सेवा इस समस्या का कारण नहीं बनती है, तो चरण 4 पर जाएँ।
चरण 4: आधे स्टार्टअप आइटम सक्षम करें
यदि कोई स्टार्टअप आइटम इस समस्या का कारण नहीं बनता है तो Microsoft सेवाओं के कारण समस्या होने की सबसे अधिक संभावना है। यह निर्धारित करने के लिए कि कौन सी Microsoft सेवा किसी भी चरण में सभी Microsoft सेवाओं को छिपाए बिना चरण 1 और चरण 2 दोहराती है।
चरण 5: निर्धारित करें कि क्या समस्या वापस आती है
- यदि समस्या अभी भी होती है, तो चरण 1 और चरण 4 दोहराएँ। चरण 4 में, केवल उन आधी सेवाओं का चयन करें जिन्हें आपने मूल रूप से स्टार्टअप आइटम सूची में चुना था।
- यदि समस्या उत्पन्न नहीं होती है, तो चरण 1 और चरण 4 दोहराएँ। चरण 4 में, केवल उन आधी सेवाओं का चयन करें जिन्हें आपने स्टार्टअप आइटम सूची में नहीं चुना था। इन चरणों को तब तक दोहराएं जब तक आप सभी चेक बॉक्स का चयन नहीं कर लेते।
- यदि स्टार्टअप आइटम सूची में केवल एक स्टार्टअप आइटम का चयन किया जाता है और आप अभी भी समस्या का अनुभव करते हैं, तो चयनित प्रारंभ आइटम समस्या पैदा कर रहा है। चरण 6 पर जाएं।
- यदि कोई स्टार्टअप आइटम इस समस्या का कारण नहीं बनता है तो Microsoft सेवाओं के कारण समस्या होने की सबसे अधिक संभावना है। यह निर्धारित करने के लिए कि कौन सी Microsoft सेवा किसी भी चरण में सभी Microsoft सेवाओं को छिपाए बिना चरण 1 और चरण 2 दोहराती है।
चरण 6: समस्या का समाधान करें।
अब आपने यह निर्धारित कर लिया होगा कि कौन सा स्टार्टअप आइटम या सेवा समस्या पैदा कर रही है, प्रोग्राम निर्माता से संपर्क करें या उनके फोरम पर जाएं और निर्धारित करें कि क्या समस्या का समाधान किया जा सकता है। या आप सिस्टम कॉन्फ़िगरेशन सुविधा चला सकते हैं और उस सेवा या स्टार्टअप आइटम को अक्षम कर सकते हैं।
चरण 7: सामान्य स्टार्टअप पर फिर से बूट करने के लिए इन चरणों का पालन करें:
1.दबाएं विंडोज कुंजी + आर बटन और प्रकार 'एमएसकॉन्फिग' और ओके पर क्लिक करें।

2. सामान्य टैब पर, का चयन करें सामान्य स्टार्टअप विकल्प, और उसके बाद ठीक क्लिक करें।

3. जब आपको कंप्यूटर को पुनरारंभ करने के लिए कहा जाए, पुनरारंभ करें क्लिक करें।
आपको यह भी पसंद आ सकता हैं:
- USB डिवाइस को ठीक करें पहचाना नहीं गया। डिवाइस डिस्क्रिप्टर अनुरोध विफल
- कैसे ठीक करें वीएलसी यूएनडीएफ प्रारूप का समर्थन नहीं करता है
- उपयोग में फ़ोल्डर को ठीक करें कार्रवाई पूरी नहीं की जा सकती त्रुटि
- डेस्टिनेशन फोल्डर एक्सेस अस्वीकृत त्रुटि को कैसे ठीक करें
अंत में, आपने तय कर लिया है GDI+ विंडो समस्या को बंद करने से रोक रही है, अब आप जाने के लिए अच्छे हैं। लेकिन अगर आपके मन में अभी भी इस पोस्ट के बारे में कोई सवाल है तो बेझिझक उनसे कमेंट में पूछ सकते हैं।


