विंडोज डिफेंडर स्कैन शेड्यूल करने के 2 त्वरित तरीके
अनेक वस्तुओं का संग्रह / / April 05, 2023
विंडोज डिफेंडर इसका अभिन्न अंग बन गया है विंडोज सुरक्षा उपकरणों का सूट। इसके साथ, आप अपने कंप्यूटर को ऑनलाइन और ऑफलाइन खतरों से सक्रिय रूप से बचा सकते हैं और निश्चित समय पर अपने कंप्यूटर को स्वचालित रूप से स्कैन करने के लिए सेट अप कर सकते हैं। हालाँकि, आप इस सुविधा को Windows सुरक्षा ऐप के माध्यम से चालू नहीं कर सकते। हालांकि चिंता मत करो! यह आलेख आपको विंडोज डिफेंडर एंटीवायरस स्कैन शेड्यूल करने के दो त्वरित तरीकों के माध्यम से मार्गदर्शन करेगा।

आपको कई विकल्प मिलते हैं जब विंडोज डिफेंडर का उपयोग करके अपने कंप्यूटर को स्कैन करना. और विंडोज डिफेंडर को शेड्यूल करके, आप न केवल प्रोग्राम का लाभ उठा सकते हैं, बल्कि सेटिंग्स में हस्तक्षेप किए बिना अपनी फ़ाइलों और फ़ोल्डरों को दैनिक, साप्ताहिक या मासिक आधार पर सुरक्षित कर सकते हैं। उस ने कहा, चलो सीधे तरीकों में कूदें।
Microsoft डिफेंडर एंटीवायरस स्कैन को कैसे शेड्यूल करें
जब आप काम नहीं कर रहे हों या आपने अपने कंप्यूटर को सुला दिया हो, तो आप बस अनुमति दे सकते हैं विंडोज़ रक्षक डिवाइस को स्कैन करने के लिए। यह कैसे करना है।
स्टेप 1: अपने कीबोर्ड पर विंडोज की दबाएं, टाइप करें कार्य अनुसूचक, और 'व्यवस्थापक के रूप में चलाएँ' पर क्लिक करें।

चरण दो: बाएं पैनल में, 'टास्क शेड्यूलर लाइब्रेरी' पर डबल-क्लिक करें और माइक्रोसॉफ्ट पर डबल-क्लिक करें।

चरण 3: विंडोज का चयन करें और उस पर डबल-क्लिक करें। अब, नीचे स्क्रॉल करें और विंडोज डिफेंडर पर डबल क्लिक करें।
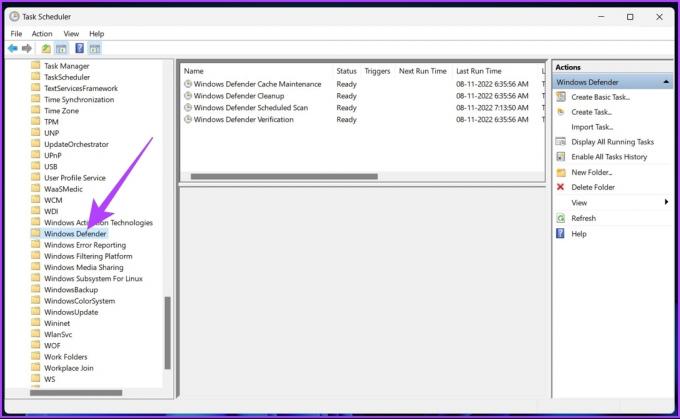
चरण 4: मध्य फलक में, 'विंडोज डिफेंडर अनुसूचित स्कैन' कार्य पर राइट-क्लिक करें और गुण चुनें।
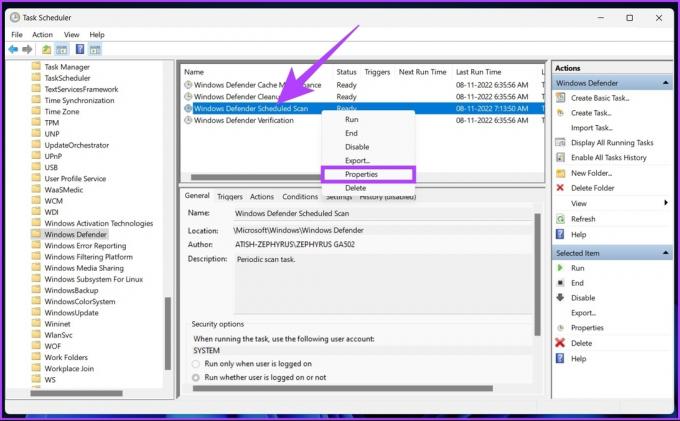
चरण 5: ट्रिगर्स टैब पर जाएं।

चरण 6: नया ट्रिगर बनाने के लिए सबसे नीचे New पर क्लिक करें।

चरण 7: 'कार्य आरंभ करें' ड्रॉप-डाउन मेनू में 'एक समय-सारणी पर' चुनें।

चरण 8: अब, सेटिंग्स विकल्प से स्कैन की आवृत्ति का चयन करें।
टिप्पणी: आप एक दिन, सप्ताह या महीने में एक बार या एक से अधिक बार स्कैन करना चुन सकते हैं।
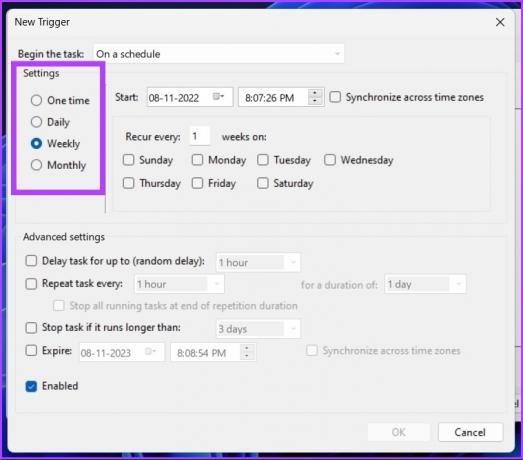
चरण 9: स्टार्ट में विंडोज डिफेंडर स्कैन चलाने के लिए अपना पसंदीदा समय चुनें।
बख्शीश: आप कार्यों को ट्वीक करने के लिए उन्नत सेटिंग्स के साथ खेल सकते हैं।

चरण 10: अंत में, सक्षम विकल्प की जांच करें और ठीक दबाएं।

अब, यदि आपका पीसी कम बैटरी पावर पर चल रहा है या एसी पावर से बैटरी पावर पर स्विच किया गया है, तो आप विंडोज डिफेंडर स्कैनिंग शेड्यूल को रद्द करने के लिए एक शर्त भी सेट कर सकते हैं।
चरण 11: अब, शर्तें टैब चुनें।

चरण 12: 'स्टॉप अगर कंप्यूटर बैटरी पावर पर स्विच करता है' विकल्प को चेक करें और ओके दबाएं।

इतना ही! अब से, आपका पीसी स्वचालित रूप से निर्धारित समय पर विंडोज डिफेंडर चलाएगा। कभी-कभी, टास्क या विंडोज डिफेंडर जिसे आप अपने पीसी को स्वचालित रूप से स्कैन करने के लिए सेट करते हैं ठीक से काम नहीं करता. इसके अलावा, ऐसे उदाहरण हैं जहां आपको 0x2 त्रुटि मिल सकती है। इससे बचने के लिए आप कस्टम स्कैन शेड्यूल कर सकते हैं।
विंडोज डिफेंडर एंटीवायरस कस्टम स्कैन शेड्यूल करें
आप जटिलताओं के बिना विंडोज डिफेंडर को स्वचालित रूप से चलाने के लिए एक कस्टम स्कैन सेट अप कर सकते हैं। नीचे दिए गए चरणों का पालन करें।
स्टेप 1: अपने कीबोर्ड पर विंडोज की दबाएं, टाइप करें कार्य अनुसूचक, और 'व्यवस्थापक के रूप में चलाएँ' पर क्लिक करें।

चरण दो: टास्क शेड्यूलर के बाएं पैनल में, 'टास्क शेड्यूलर लाइब्रेरी' पर राइट-क्लिक करें और संदर्भ मेनू से नया फ़ोल्डर चुनें।
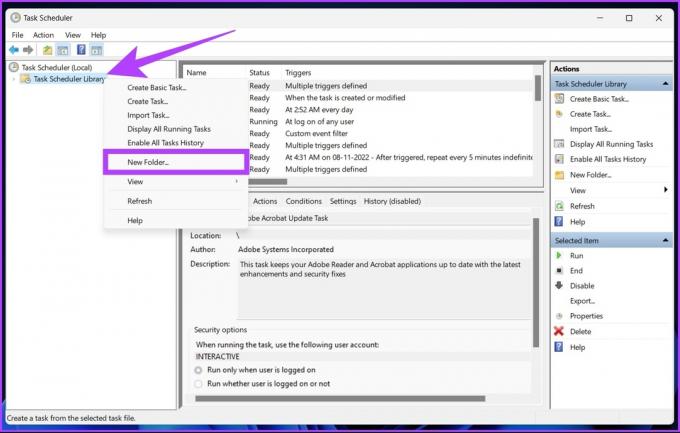
चरण 3: एक कस्टम नाम टाइप करें और OK दबाएं।
उदा: कस्टमस्कैन
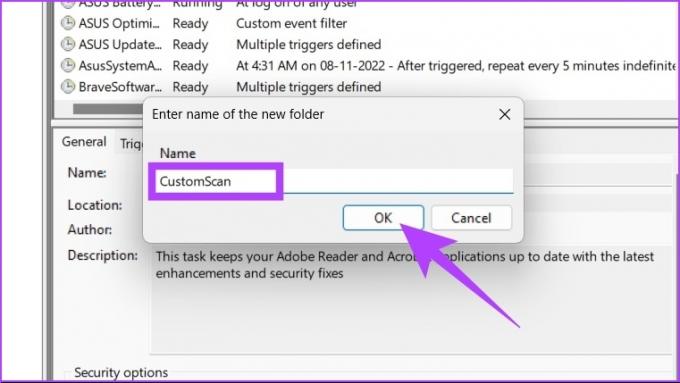
चरण 4: 'टास्क शेड्यूलर लाइब्रेरी' पर डबल-क्लिक करें और बनाया गया टास्क फोल्डर खोलें।
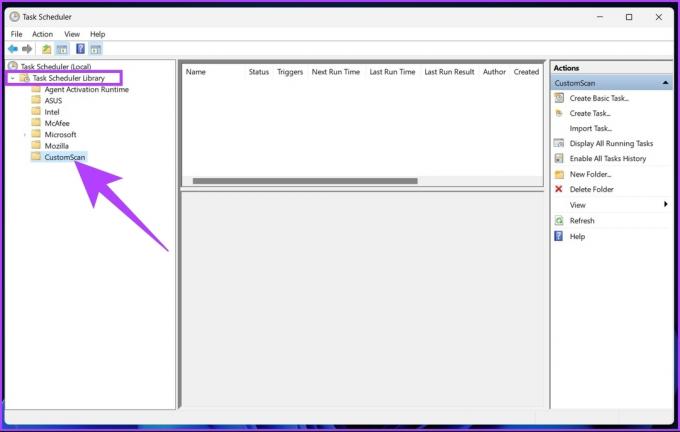
चरण 5: एक्शन टैब पर जाएं और क्रिएट टास्क चुनें।

चरण 6: नाम फ़ील्ड में, वर्णनात्मक रूप से कार्य को नाम दें।
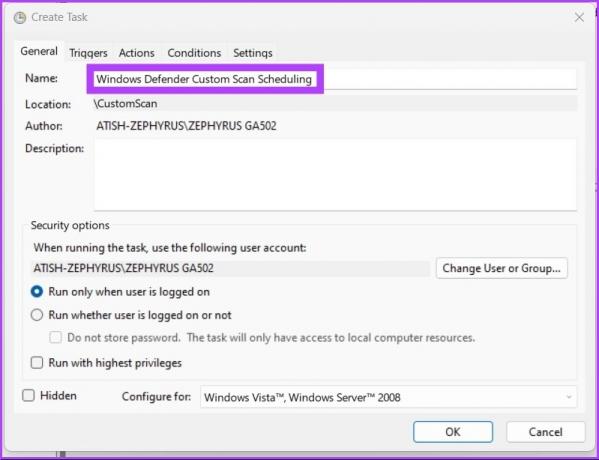
चरण 7: शेड्यूल किए गए कार्य के लिए एक उपयोगकर्ता खाता चुनें।
यह वैकल्पिक है। यदि आप व्यवस्थापक खाते का उपयोग कर रहे हैं, तो आप इसे अपरिवर्तित छोड़ सकते हैं।

चरण 8: 'सर्वोच्च विशेषाधिकारों के साथ चलाएँ' बॉक्स को चेक करें, ठीक हिट करें, और फिर से पुष्टि करें।
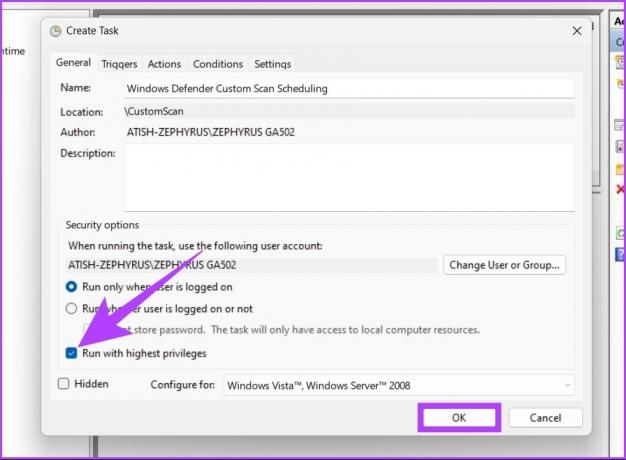
चरण 9: क्रियाएँ टैब में, नया पर क्लिक करें।
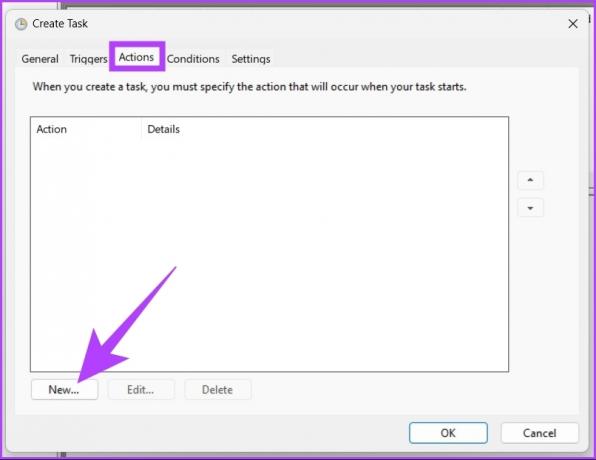
चरण 10: क्रिया ड्रॉप-डाउन के अंतर्गत 'एक कार्यक्रम प्रारंभ करें' चुनें।

चरण 11: प्रोग्राम/स्क्रिप्ट में नीचे पथ दर्ज करें।
%ProgramFiles%\Windows डिफेंडर\MpCmdRun.exe 
चरण 12: तर्क जोड़ें फ़ील्ड में, नीचे से कोई आदेश टाइप करें और ठीक दबाएं।
- पूर्ण स्कैन के लिए:
-स्कैन -स्कैनटाइप 2 - त्वरित स्कैन के लिए:
-स्कैन -स्कैनटाइप 1
- किसी विशेष फ़ोल्डर या स्थान स्कैन के लिए:
-स्कैन -स्कैनटाइप 3 -फाइल पाथ/टू/फाइल/या/फोल्डर
टिप्पणी: 'PATH/TO/FILE/OR/FOLDER' को फ़ाइल या फ़ोल्डर के स्थान से बदलें।

चरण 13: अब, न्यू इन ट्रिगर्स पर क्लिक करें।

चरण 14: पिछली विधि के समान:
- 'कार्य आरंभ करें' के आगे स्थित ड्रॉप-डाउन से 'कार्यक्रम पर' चुनें।
- सेटिंग्स के नीचे विकल्प चुनें और सेट करें समय।
- सक्षम जांचें और ठीक दबाएं।

चरण 15: शर्तें टैब चुनें यदि आपके लैपटॉप की बैटरी कम है तो निर्धारित स्कैन को रोकने के लिए।

चरण 16: 'स्टॉप अगर कंप्यूटर बैटरी पावर पर स्विच करता है' विकल्प को चेक करें और ओके दबाएं।

इतना ही! अब, अपने खाते की साख को प्रमाणित करें और विंडोज डिफेंडर को अपना काम करने दें।
शेड्यूलिंग विंडोज डिफेंडर स्कैन पर अक्सर पूछे जाने वाले प्रश्न
टास्क शेड्यूलर कई अलग-अलग कारणों से काम नहीं कर सकता है, जैसे टूटी हुई रजिस्ट्री प्रविष्टि, दूषित कार्यक्रम, टास्क शेड्यूलर सेवा बंद की जा रही है, व्यवस्थापक अधिकार नहीं हैं, एक टूटा हुआ ट्री कैश, और इसी तरह।
सक्रिय स्कैन आपके विंडोज पीसी को मैलवेयर और अन्य खतरों को खोजने और उनसे छुटकारा पाने में मदद करता है। और इस मैन्युअल कार्य को शेड्यूल करना पूरी प्रक्रिया को नियमित और कुशल बनाता है, जिससे सक्रिय सुरक्षा सुनिश्चित होती है।
शेड्यूल करें और इसके बारे में भूल जाएं
विंडोज डिफेंडर आपके विंडोज पीसी को सक्रिय रूप से स्कैन करने में सक्षम है; हालाँकि, यह अत्यधिक अनुशंसा की जाती है कि आप हर सप्ताह मैन्युअल रूप से अपने सिस्टम का पूर्ण या आंशिक स्कैन करें। यह साप्ताहिक स्कैन एक पड़ाव डालता है वायरस, मैलवेयर और ट्रोजन जो आपके द्वारा ऑनलाइन डाउनलोड किए जाने वाले सॉफ़्टवेयर और फ़ाइलों के साथ आते हैं। शेड्यूलिंग एक बार का काम है, जिसे एक बार कार्यान्वित करने के बाद, आपको दोबारा देखने की ज़रूरत नहीं है।
अंतिम बार 14 नवंबर, 2022 को अपडेट किया गया
उपरोक्त लेख में सहबद्ध लिंक हो सकते हैं जो गाइडिंग टेक का समर्थन करने में सहायता करते हैं। हालाँकि, यह हमारी संपादकीय अखंडता को प्रभावित नहीं करता है। सामग्री निष्पक्ष और प्रामाणिक बनी हुई है।
द्वारा लिखित
आतिश राजशेखरन
आतिश एक कंप्यूटर विज्ञान स्नातक हैं और एक उत्कट उत्साही हैं जो तकनीक, व्यवसाय, वित्त और स्टार्टअप के बारे में जानना और बात करना पसंद करते हैं।


