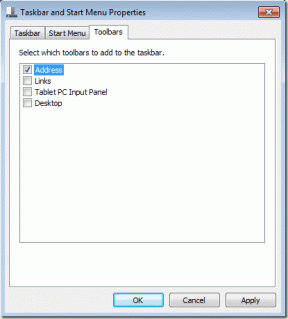विंडोज 10 में यूजर अकाउंट टाइप कैसे बदलें
अनेक वस्तुओं का संग्रह / / November 28, 2021
विंडोज 10 में यूजर अकाउंट टाइप कैसे बदलें: जब आप पहली बार विंडोज़ सेट करते हैं तो आपको एक उपयोगकर्ता खाता बनाने की आवश्यकता होती है जिसके उपयोग से आप विंडोज़ में लॉग इन करते हैं और अपने पीसी का उपयोग करते हैं। यह खाता डिफ़ॉल्ट रूप से एक व्यवस्थापक खाता है क्योंकि आपको पीसी में ऐप्स इंस्टॉल करने और अन्य उपयोगकर्ताओं को जोड़ने की आवश्यकता होती है जिसके लिए आपको व्यवस्थापकीय विशेषाधिकारों की आवश्यकता होती है। जब आप विंडोज 10 पीसी पर अन्य खाते जोड़ते हैं, तो डिफ़ॉल्ट रूप से ये खाते मानक उपयोगकर्ता खाते होंगे।

व्यवस्थापक खाता: इस प्रकार के खाते का पीसी पर पूर्ण नियंत्रण होता है और यह पीसी सेटिंग्स में कोई भी बदलाव कर सकता है या किसी भी प्रकार का अनुकूलन कर सकता है या कोई ऐप इंस्टॉल कर सकता है। एक स्थानीय या Microsoft खाता दोनों एक व्यवस्थापक खाता हो सकता है। वायरस और मैलवेयर के कारण, पीसी सेटिंग्स या किसी भी प्रोग्राम तक पूर्ण पहुंच वाला विंडोज एडमिनिस्ट्रेटर खतरनाक हो जाता है इसलिए यूएसी (यूजर अकाउंट कंट्रोल) की अवधारणा पेश की गई। अब, जब भी उन्नत अधिकारों की आवश्यकता वाली कोई कार्रवाई की जाती है, तो विंडोज़ व्यवस्थापक के लिए हाँ या नहीं की पुष्टि करने के लिए एक यूएसी संकेत प्रदर्शित करेगा।
मानक खाता: इस प्रकार के खाते का पीसी पर बहुत सीमित नियंत्रण होता है और यह रोजमर्रा के उपयोग के लिए अभिप्रेत था। व्यवस्थापक खाते के समान, एक मानक खाता एक स्थानीय खाता या Microsoft खाता हो सकता है। मानक उपयोगकर्ता ऐप चला सकते हैं लेकिन नए ऐप इंस्टॉल नहीं कर सकते हैं और सिस्टम सेटिंग्स नहीं बदल सकते हैं जो अन्य उपयोगकर्ताओं को प्रभावित नहीं करते हैं। यदि कोई कार्य किया जाता है जिसके लिए उन्नत अधिकारों की आवश्यकता होती है तो विंडोज़ यूएसी से गुजरने के लिए व्यवस्थापक खाते के उपयोगकर्ता नाम और पासवर्ड के लिए यूएसी संकेत प्रदर्शित करेगा।
अब विंडोज़ स्थापित करने के बाद, आप मानक खाते के रूप में किसी अन्य उपयोगकर्ता को जोड़ना चाह सकते हैं, लेकिन भविष्य में, आपको उस खाते के प्रकार को मानक से व्यवस्थापक में बदलना पड़ सकता है। तो बिना समय बर्बाद किए आइए देखें कि विंडोज 10 में यूजर अकाउंट टाइप को स्टैंडर्ड अकाउंट से एडमिनिस्ट्रेटर अकाउंट में कैसे बदलें या इसके विपरीत नीचे सूचीबद्ध ट्यूटोरियल की मदद से।
ध्यान दें: इसके लिए, आपको नीचे दिए गए चरणों को करने के लिए हर समय पीसी पर कम से कम एक व्यवस्थापक खाता सक्षम रखना होगा।
अंतर्वस्तु
- विंडोज 10 में यूजर अकाउंट टाइप कैसे बदलें
- विधि 1: सेटिंग्स का उपयोग करके उपयोगकर्ता खाता प्रकार बदलें
- विधि 2: नियंत्रण कक्ष का उपयोग करके उपयोगकर्ता खाता प्रकार बदलें
- विधि 3: उपयोगकर्ता खातों का उपयोग करके उपयोगकर्ता खाता प्रकार बदलें
- विधि 4: कमांड प्रॉम्प्ट का उपयोग करके उपयोगकर्ता खाता प्रकार बदलें
विंडोज 10 में यूजर अकाउंट टाइप कैसे बदलें
यह सुनिश्चित कर लें पुनर्स्थापन स्थल बनाएं बस कुछ गलत होने पर।
विधि 1: सेटिंग्स का उपयोग करके उपयोगकर्ता खाता प्रकार बदलें
1. सेटिंग्स खोलने के लिए विंडोज की + I दबाएं और फिर पर क्लिक करें हिसाब किताब।

2. बाएं हाथ के मेनू से क्लिक करें परिवार और अन्य लोग।
3.अब के तहत "अन्य लोग" पर क्लिक करें आपका खाता जिसके लिए आप खाता प्रकार बदलना चाहते हैं।

4. अपने अकाउंट यूजरनेम के तहत “पर क्लिक करें”खाता प्रकार बदलें“.
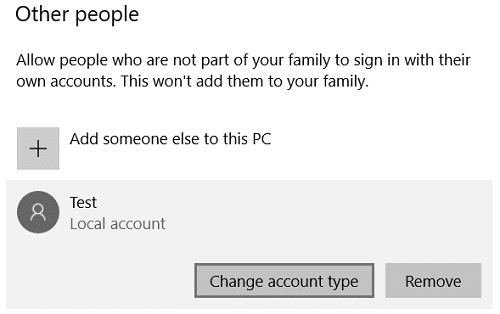
5.खाता प्रकार ड्रॉप-डाउन से या तो चुनें मानक उपयोगकर्ता या व्यवस्थापक आप जो चाहते हैं उसके आधार पर और ओके पर क्लिक करें।
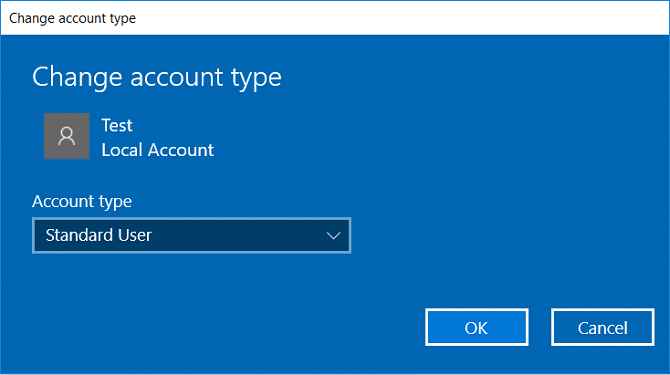
6. सेटिंग्स बंद करें फिर परिवर्तनों को सहेजने के लिए अपने पीसी को पुनरारंभ करें।
यह है विंडोज 10 में यूजर अकाउंट टाइप कैसे बदलें लेकिन अगर आप अभी भी नहीं कर पा रहे हैं, तो अगली विधि का पालन करें।
विधि 2: नियंत्रण कक्ष का उपयोग करके उपयोगकर्ता खाता प्रकार बदलें
1. विंडोज सर्च में कंट्रोल टाइप करें और फिर पर क्लिक करें कंट्रोल पैनल खोज परिणाम से।

2.अगला, पर क्लिक करें उपयोगकर्ता खाते तब दबायें "एक और खाते का प्रबंधन“.

3.उस खाते पर क्लिक करें जिसके लिए आप खाता प्रकार बदलना चाहते हैं।
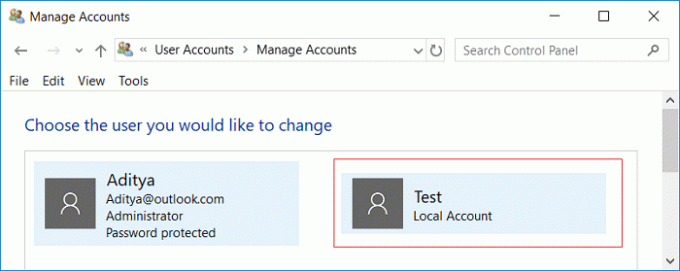
4.अब अपने अकाउंट के नीचे “पर क्लिक करें”खाता प्रकार बदलें“.
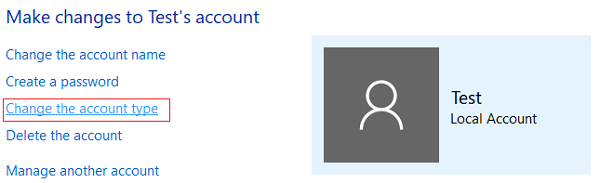
5.खाता प्रकार से मानक या प्रशासक का चयन करें और क्लिक करें खाता प्रकार बदलें।
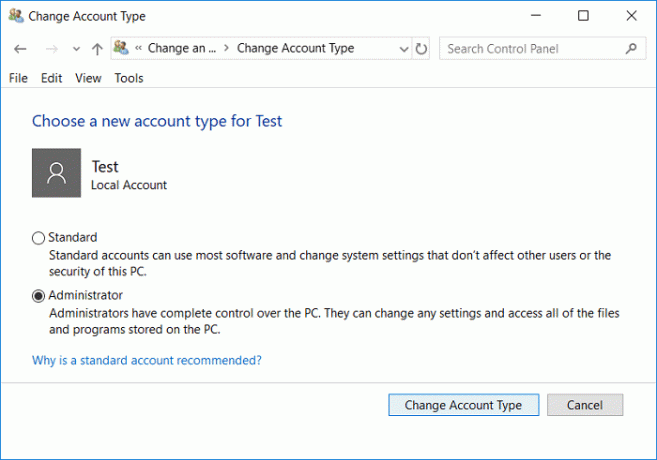
यह है कंट्रोल पैनल का उपयोग करके विंडोज 10 में यूजर अकाउंट टाइप कैसे बदलें।
विधि 3: उपयोगकर्ता खातों का उपयोग करके उपयोगकर्ता खाता प्रकार बदलें
1. विंडोज की + आर दबाएं और फिर टाइप करें नेटप्लविज़ और एंटर दबाएं।

2. सुनिश्चित करें सही का निशान “इस कंप्यूटर का उपयोग करने के लिए उपयोगकर्ताओं को एक उपयोगकर्ता नाम और पासवर्ड दर्ज करना होगा“फिर उस उपयोगकर्ता खाते का चयन करें जिसके लिए आप खाता प्रकार बदलना चाहते हैं और क्लिक करें गुण।

3.स्विच टू समूह सदस्यता टैब फिर या तो चुनें मानक उपयोगकर्ता या व्यवस्थापक आपकी पसंद के अनुसार।
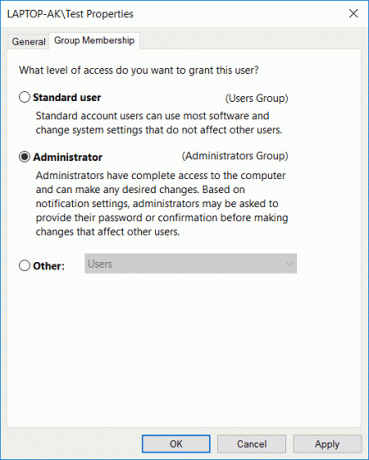
4. अप्लाई पर क्लिक करें और उसके बाद ओके पर क्लिक करें।
5. सब कुछ बंद करें और फिर अपने पीसी को रीबूट करें।
विधि 4: कमांड प्रॉम्प्ट का उपयोग करके उपयोगकर्ता खाता प्रकार बदलें
1. विंडोज की + एक्स दबाएं और फिर चुनें कमांड प्रॉम्प्ट (एडमिन)।

2. निम्नलिखित कमांड को cmd to. में टाइप करें खाता प्रकार को मानक उपयोगकर्ता से व्यवस्थापक में बदलें और एंटर दबाएं:
नेट लोकलग्रुप एडमिनिस्ट्रेटर "Account_Username" /add
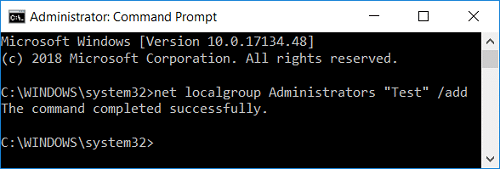
ध्यान दें: Account_Username को उस खाते के वास्तविक उपयोगकर्ता नाम से बदलें जिसका आप प्रकार बदलना चाहते हैं। आप कमांड का उपयोग करके मानक खातों का उपयोगकर्ता नाम प्राप्त कर सकते हैं: शुद्ध स्थानीय समूह उपयोगकर्ता

3.इसी तरह से खाता प्रकार को व्यवस्थापक से मानक उपयोगकर्ता में बदलें निम्न आदेश का प्रयोग करें:
नेट लोकलग्रुप एडमिनिस्ट्रेटर "Account_Username" /delete
शुद्ध स्थानीय समूह उपयोगकर्ता "खाता_उपयोगकर्ता नाम" / जोड़ें

ध्यान दें: Account_Username को उस खाते के वास्तविक उपयोगकर्ता नाम से बदलें जिसका आप प्रकार बदलना चाहते हैं। आप कमांड का उपयोग करके व्यवस्थापक खातों का उपयोगकर्ता नाम प्राप्त कर सकते हैं: नेट लोकलग्रुप एडमिनिस्ट्रेटर
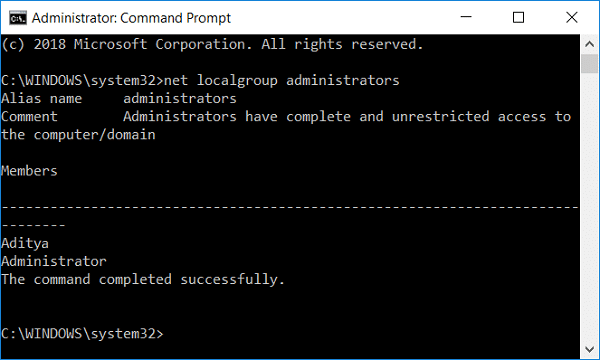
4. आप निम्न आदेश का उपयोग करके उपयोगकर्ता खातों के प्रकार की जांच कर सकते हैं:
नेट लोकलग्रुप यूजर्स

5. परिवर्तनों को सहेजने के लिए अपने पीसी को पुनरारंभ करें।
अनुशंसित:
- विंडोज 10 में अपने अकाउंट में पिन कैसे जोड़ें
- विंडोज 10 में यूजर प्रोफाइल फोल्डर का नाम बदलें
- Windows 10 में उपयोगकर्ता का सुरक्षा पहचानकर्ता (SID) खोजें
- विंडोज 10 में पिक्चर पासवर्ड कैसे जोड़ें
यही आपने सफलतापूर्वक सीखा है विंडोज 10 में यूजर अकाउंट टाइप कैसे बदलें लेकिन अगर आपके पास अभी भी इस ट्यूटोरियल के बारे में कोई प्रश्न हैं, तो बेझिझक उनसे कमेंट सेक्शन में पूछें।