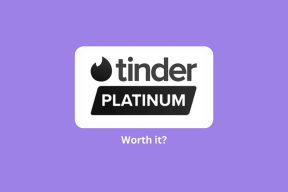मैक और विंडोज पर वाई-फाई लॉगिन पेज नहीं दिखने के लिए 10 फिक्स
अनेक वस्तुओं का संग्रह / / April 05, 2023
यदि आप एक कैफे में बैठे हैं या किसी होटल में ठहरे हुए हैं, तो आप शायद एक का उपयोग कर रहे हैं सार्वजनिक वाई-फाई नेटवर्क. ऐसे अधिकांश नेटवर्कों के लिए आपको एक ईमेल आईडी या फोन नंबर जैसे बुनियादी क्रेडेंशियल्स के साथ साइन इन करने की आवश्यकता होती है, जिसे कैप्टिव पोर्टल लॉगिन पेज पर दर्ज करने की आवश्यकता होती है। लेकिन, अगर आपके कंप्यूटर पर लॉगिन पेज नहीं दिखता है तो आप क्या करते हैं?
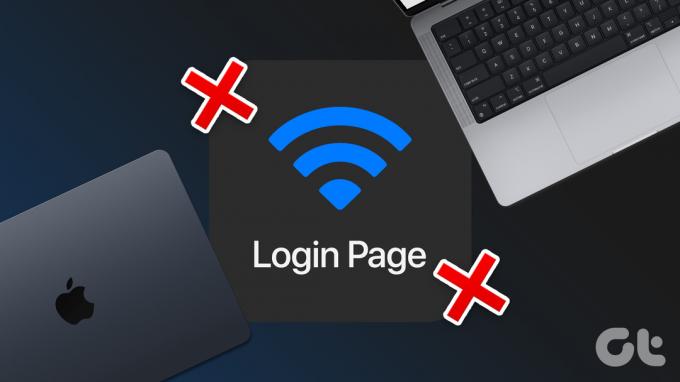
ऐसा कई बार हो सकता है कि आप किसी वाई-फाई नेटवर्क से जुड़ते हैं लेकिन लॉगिन पेज लोड नहीं होता है। ऐसे परिदृश्य में, आप इंटरनेट से कनेक्ट नहीं हो पाएंगे जो आदर्श नहीं है। शुक्र है, कुछ त्वरित सुधार हैं जिन्हें आप समस्या को हल करने का प्रयास कर सकते हैं। मैक और विंडोज पर दिखाई न देने वाले वाई-फाई लॉगिन पेज को ठीक करने के सर्वोत्तम तरीके यहां दिए गए हैं।
1. वाई-फाई बंद करें और इसे वापस चालू करें
बेशक, हमें सबसे बुनियादी समाधान के साथ शुरुआत करनी होगी जो कई मामलों में आश्चर्यजनक रूप से अच्छी तरह से काम करता है! कभी-कभी, आपके मैक या विंडोज कंप्यूटर पर वाई-फाई मॉड्यूल खराब हो सकता है और काम नहीं कर सकता है। इसे ठीक करने का एक अच्छा तरीका त्वरित टॉगल के माध्यम से वाई-फाई को बंद करना और फिर कुछ सेकंड के बाद इसे चालू करना है।

अब, एक बार फिर से नेटवर्क से कनेक्ट करें और कैप्टिव पोर्टल लॉगिन स्क्रीन अपने आप दिखाई देनी चाहिए।
2. नेटवर्क को भूल जाइए और उससे फिर से जुड़िए
यदि एक सरल समाधान काम नहीं करता है, तो अगला प्रयास करें! यदि आप किसी नेटवर्क से जुड़े हुए हैं और आपके Mac या Windows लैपटॉप पर Wi-Fi लॉगिन पृष्ठ दिखाई नहीं देता है, तो नेटवर्क को भूलने का प्रयास करें ताकि आप उससे पुनः कनेक्ट कर सकें। इस तरह, आप एक नया कनेक्शन स्थापित कर रहे हैं जो लॉगिन पेज को ट्रिगर कर सकता है। यह कैसे करना है।
मैक पर
स्टेप 1: शीर्ष पर मेनू बार में वाई-फाई आइकन पर क्लिक करें। यह वाई-फाई विकल्प लाएगा।

चरण दो: नेटवर्क वरीयताएँ चुनें।

चरण 3: उन्नत विकल्प पर क्लिक करें। अब आपको एक नई विंडो दिखाई देगी।

चरण 4: अब, उस नेटवर्क का चयन करें जिसे आप भूलना चाहते हैं और उसके नीचे '-' (निकालें) आइकन पर क्लिक करें।

विंडोज़ पर
स्टेप 1: टास्कबार में सर्च आइकन पर क्लिक करें और खोजें समायोजन. इसे खोलने के लिए ऐप पर क्लिक करें।

चरण दो: नेटवर्क और इंटरनेट पर नेविगेट करें।

चरण 3: वाई-फाई विकल्प का चयन करें। यह आपके नेटवर्क से संबंधित विस्तृत सेटिंग्स लाएगा।

चरण 4: अब, 'ज्ञात नेटवर्क प्रबंधित करें' पर क्लिक करें।

चरण 5: वाई-फाई नेटवर्क के बगल में स्थित फॉरगेट बटन को हिट करें।

3. वाई-फाई नेटवर्क के लिए ऑटो-जॉइन को अक्षम करें
यदि आपका कंप्यूटर स्वचालित रूप से आपके द्वारा पूर्व में उपयोग किए गए वाई-फाई नेटवर्क से जुड़ता है, तो संभावना है कि कैप्टिव पोर्टल लॉगिन पृष्ठ लोड न हो। इसलिए, यह सुनिश्चित करने के लिए ऑटो-जॉइन टॉगल को अक्षम करें कि आप मैन्युअल रूप से नेटवर्क से कनेक्ट हों और गेस्ट वाई-फाई लॉगिन पेज को ट्रिगर करें।
पहले, अपने Mac या PC पर नेटवर्क से कनेक्ट करें। फिर, निम्न चरणों का पालन करें।
मैक पर
स्टेप 1: शीर्ष पर मेनू बार में वाई-फाई आइकन पर क्लिक करें। यह वाई-फाई विकल्प लाएगा।

चरण दो: नेटवर्क वरीयताएँ चुनें।

चरण 3: आपको वाई-फाई नेटवर्क के तहत सूचीबद्ध कई विकल्प दिखाई देंगे। 'स्वचालित रूप से इस नेटवर्क से जुड़ें' के बगल में स्थित चेकबॉक्स को अनचेक करें।

चरण 4: अब, वाई-फाई नेटवर्क को भूल जाइए और दूसरी विधि में बताए गए चरणों का पालन करके इसे फिर से कनेक्ट करें।
विंडोज़ पर
स्टेप 1: टास्कबार में सर्च आइकन पर क्लिक करें और खोजें समायोजन. इसे खोलने के लिए ऐप पर क्लिक करें।

चरण दो: नेटवर्क और इंटरनेट पर नेविगेट करें।

चरण 3: वाई-फाई विकल्प का चयन करें। यह आपके नेटवर्क से संबंधित विस्तृत सेटिंग्स लाएगा।

चरण 4: अब, उस वाई-फाई नेटवर्क पर क्लिक करें जिससे आप जुड़े हुए हैं।

चरण 5: 'रेंज में होने पर स्वचालित रूप से कनेक्ट करें' के आगे स्थित चेकबॉक्स को अनचेक करें।

4. अपने कंप्यूटर को बलपूर्वक रीबूट करें
अधिकांश तकनीकी समस्याओं का सदियों पुराना समाधान आपको कभी-कभी आश्चर्यचकित कर सकता है। यह देखने के लिए अपने मैक या विंडोज कंप्यूटर को पुनरारंभ करने का प्रयास करें कि क्या यह सार्वजनिक वाई-फाई लॉगिन पृष्ठ के प्रदर्शित न होने की समस्या को ठीक करता है।

भले ही आपके पास कोई भी कंप्यूटर हो, पावर बटन को तब तक दबाकर रखें जब तक वह बंद न हो जाए और जब वह फिर से चालू हो जाए तो उसे छोड़ दें।
5. डीएनएस कैश साफ़ करें
डीएनएस कैश को साफ़ करना एक ऐसा समाधान है जिसने कई लोगों को वाई-फाई लॉगिन पेज को समस्या नहीं दिखाने में मदद की है, खासकर मैक पर। यदि आप सोच रहे हैं कि वाई-फाई लॉगिन पेज को कैसे बाध्य किया जाए, तो यह एक अच्छा तरीका है। यह कैसे करना है।
मैक पर
स्टेप 1: कमांड + स्पेस बार कीज दबाकर स्पॉटलाइट सर्च खोलें। प्रवेश करना टर्मिनल और एंटर कुंजी दबाएं।

चरण दो: टर्मिनल विंडो में, टाइप करें सूडो किलॉल -एचयूपी एमडीएनएस रिस्पॉन्डरऔर एंटर कुंजी दबाएं।

चरण 3: अब आपको अपने मैक का पासवर्ड दर्ज करने के लिए कहा जाएगा। अपना पासवर्ड डालें और एक बार फिर एंटर कुंजी दबाएं।
आपका डीएनएस कैश अब फ्लश हो जाएगा।
विंडोज़ पर
स्टेप 1: टास्कबार में सर्च आइकन पर क्लिक करें और खोजें अध्यक्ष एवं प्रबंध निदेशक. इसे खोलने के लिए ऐप पर क्लिक करें।

चरण दो: प्रकारipconfig /flushdns और एंटर कुंजी दबाएं।

6. अन्य डीएनएस हटाएं
आप सार्वजनिक DNS या क्लाउडफ्लेयर के लोकप्रिय का उपयोग कर रहे होंगे 1.1.1.1 DNS आपके इंटरनेट कनेक्शन को गति देने के लिए। हालांकि यह वास्तव में प्रभावी है, जब आप किसी नए नेटवर्क से जुड़ते हैं तो यह वाई-फाई लॉगिन पेज को ट्रिगर होने से रोक सकता है। यदि आपका होटल वाई-फाई लॉगिन पेज नहीं दिख रहा है, तो यहां बताया गया है कि आप अपने कंप्यूटर से अन्य DNS को कैसे हटा सकते हैं।
मैक पर
स्टेप 1: शीर्ष पर मेनू बार में वाई-फाई आइकन पर क्लिक करें। यह वाई-फाई विकल्प लाएगा।

चरण दो: नेटवर्क वरीयताएँ चुनें।

चरण 3: उन्नत विकल्प पर क्लिक करें। एक नई विंडो प्रदर्शित की जाएगी।

चरण 4: शीर्ष पर DNS अनुभाग पर नेविगेट करें।

चरण 5: आपके द्वारा जोड़े गए DNS सर्वर का चयन करें। नीचे '-' (निकालें) बटन पर क्लिक करें।

चरण 6: अब, परिवर्तनों को सहेजने के लिए OK पर क्लिक करें।

विंडोज़ पर
स्टेप 1: टास्कबार में सर्च आइकन पर क्लिक करें और खोजें समायोजन. इसे खोलने के लिए ऐप पर क्लिक करें।

चरण दो: नेटवर्क और इंटरनेट पर नेविगेट करें।

चरण 3: गुण चुनें। आपके नेटवर्क गुण यहां प्रदर्शित किए जाएंगे।

चरण 4: DNS सर्वर असाइनमेंट के लिए नीचे स्क्रॉल करें। एडिट बटन पर क्लिक करें।

चरण 5: शीर्ष पर स्थित ड्रॉप-डाउन मेनू पर क्लिक करें। स्वचालित (डीएचसीपी) का चयन करें।

चरण 6: परिवर्तनों को सहेजें और आप जाने के लिए अच्छे हैं।
7. मैक पर सफारी को डिफ़ॉल्ट ब्राउज़र के रूप में उपयोग करें
यह समाधान विशेष रूप से सभी मैक उपयोगकर्ताओं के लिए है। यदि आपका मैक सार्वजनिक वाई-फाई से कनेक्ट नहीं होता है, या इंटरनेट लॉगिन पॉप अप नहीं होता है, तो सफारी को मैकोज़ पर डिफ़ॉल्ट ब्राउज़र के रूप में सेट करने पर विचार करें। यदि आप ए का उपयोग करते हैं तृतीय-पक्ष ब्राउज़र, फ़िलहाल के लिए डिफ़ॉल्ट ब्राउज़र के रूप में Safari पर स्विच करें और नेटवर्क में लॉग इन करें। एक बार हो जाने के बाद, आप अपनी पसंद के ब्राउज़र पर वापस जा सकते हैं।
स्टेप 1: अपनी स्क्रीन के ऊपरी-बाएँ कोने में Apple लोगो पर क्लिक करें।

चरण दो: सिस्टम वरीयताएँ चुनें। सिस्टम प्रेफरेंस विंडो अब पॉप अप होगी।

चरण 3: सामान्य अनुभाग पर नेविगेट करें।

चरण 4: डिफ़ॉल्ट वेब ब्राउज़र के बगल में स्थित ड्रॉप-डाउन मेनू पर क्लिक करें और सफारी का चयन करें।

नेटवर्क को भूल जाइए और नेटवर्क में लॉग इन करने के लिए अभी इसे फिर से कनेक्ट कीजिए।
8. एक यादृच्छिक URL दर्ज करें
यदि डिफ़ॉल्ट ब्राउज़र को बदलने से मदद नहीं मिलती है, तो अपने मैक पर सफारी या विंडोज पर अपनी पसंद के किसी भी ब्राउज़र को खोलें। एक यादृच्छिक वेबपेज पर जाएं, और लॉगिन पेज आदर्श रूप से स्वयं प्रकट होना चाहिए। यह आपके होटल के वाई-फाई लॉगिन पेज को ऊपर खींचने का एक अच्छा तरीका है। यहाँ आपको क्या करना है।
स्टेप 1: अपने कंप्यूटर पर ब्राउज़र खोलें।

चरण दो: जैसे वेबसाइट में टाइप करें https://www.guidingtech.com एड्रेस बार में और एंटर दबाएं।

वाई-फाई लॉगिन पेज को ट्रिगर करने का यह एक अच्छा तरीका हो सकता है।
9. वीपीएन अक्षम करें
बार-बार, ए वीपीएन वाई-फाई नेटवर्क से कनेक्ट करने की आपके कंप्यूटर की क्षमता में हस्तक्षेप कर सकता है। चूंकि एक वीपीएन आपका स्थान बदलता है, वाई-फाई नेटवर्क आपको लॉगिन पेज नहीं दिखा सकता है। यदि आप अपने कंप्यूटर पर वीपीएन का उपयोग कर रहे हैं, तो सार्वजनिक वाई-फाई नेटवर्क से कनेक्ट करने का प्रयास करने से पहले इसे बंद कर दें।
मैक पर
स्टेप 1: अपनी स्क्रीन के ऊपरी-बाएँ कोने में Apple लोगो पर क्लिक करें।

चरण दो: सिस्टम वरीयताएँ चुनें। सिस्टम प्रेफरेंस विंडो अब पॉप अप होगी।

चरण 3: नेटवर्क अनुभाग पर नेविगेट करें।

चरण 4: उस वीपीएन का चयन करें जिसका आप बाएँ फलक से उपयोग कर रहे हैं। यदि आप एक से अधिक वीपीएन का उपयोग कर रहे हैं, तो उन्हें एक बार में चुनें।

चरण 5: यदि आप किसी वीपीएन से जुड़े हैं, तो डिस्कनेक्ट बटन दबाएं।

विंडोज़ पर
स्टेप 1: टास्कबार में सर्च आइकन पर क्लिक करें और खोजें समायोजन. इसे खोलने के लिए ऐप पर क्लिक करें।

चरण दो: नेटवर्क और इंटरनेट पर नेविगेट करें।

चरण 3: वीपीएन का चयन करें। आपको अपने वीपीएन की एक सूची दिखाई देगी।

चरण 4: यदि आप किसी वीपीएन से जुड़े हैं, तो उसके आगे डिस्कनेक्ट बटन पर क्लिक करें।

10. राउटर का डिफ़ॉल्ट पृष्ठ खोलें
प्रत्येक राउटर का एक डिफ़ॉल्ट पृष्ठ होता है जिसे पता बार में राउटर के आईपी पते को दर्ज करके संबोधित किया जा सकता है। इस पृष्ठ तक पहुँचने से आप स्वचालित रूप से कैप्टिव पोर्टल लॉगिन पृष्ठ पर पहुँच जाएँगे जहाँ आप वाई-फाई नेटवर्क में लॉग इन करने के लिए अपना विवरण दर्ज कर सकते हैं। हालांकि यह तरीका हर बार काम नहीं कर सकता है और यह राउटर के निर्माण पर निर्भर करता है, इसे आजमाने में कोई बुराई नहीं है।
स्टेप 1: अपने कंप्यूटर पर ब्राउज़र खोलें।

चरण दो: एड्रेस बार में, टाइप करें 192.168.1.1 या 192.168.0.1 और एंटर कुंजी दबाएं।
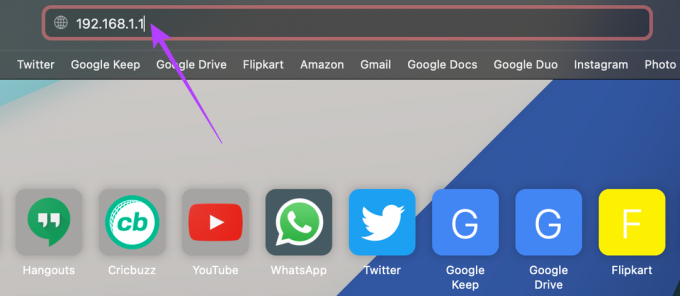
यह आमतौर पर अधिकांश राउटर्स का डिफ़ॉल्ट आईपी एड्रेस होता है। अगर पता नहीं बदला है, तो यह आपको लॉगिन पेज पर ले जाएगा।
फ्री वाई-फाई को मिस न करें
मुफ्त वाई-फाई मिलना मुश्किल है, इसलिए जब आपको इसका उपयोग करने का अवसर मिलता है, तो सिर्फ इसलिए न चूकें क्योंकि वाई-फाई लॉगिन पेज दिखाई नहीं दे रहा है। सभी चरणों का पालन करें और आपको समस्या को हल करने और नेटवर्क में लॉग इन करने में सक्षम होना चाहिए। हैप्पी ब्राउजिंग!
अंतिम बार 30 सितंबर, 2022 को अपडेट किया गया
उपरोक्त लेख में सहबद्ध लिंक हो सकते हैं जो गाइडिंग टेक का समर्थन करने में सहायता करते हैं। हालाँकि, यह हमारी संपादकीय अखंडता को प्रभावित नहीं करता है। सामग्री निष्पक्ष और प्रामाणिक बनी हुई है।