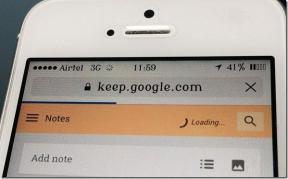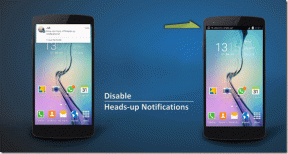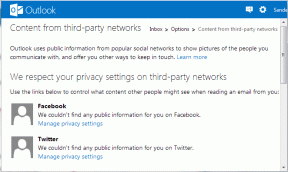आपका स्थान वर्तमान में उपयोग में है इसका विंडोज़ पर क्या मतलब है
अनेक वस्तुओं का संग्रह / / April 05, 2023
क्या आप अक्सर इसका इस्तेमाल करते हैं विंडोज टास्कबार पृष्ठभूमि में चल रहे सक्रिय ऐप्स और सेवाओं की जांच करने के लिए? आपने एक वृत्ताकार बिंदु (स्थान चिह्न) पर ध्यान दिया होगा जो कह रहा है, 'आपका स्थान वर्तमान में उपयोग में है।' ऐसा नहीं है इसका मतलब है कि आपका विंडोज पीसी या लैपटॉप आप पर जासूसी कर रहा है, लेकिन केवल यह जानने के लिए कि आप अपने साथ कहां हैं, इसका एक टैब रख रहे हैं कंप्यूटर। विंडोज़ पर सक्रिय स्थान सेवाओं के बारे में जानने के लिए आपको यहां सब कुछ चाहिए।

जब कोई ऐप या सेवा पृष्ठभूमि में आपके ठिकाने को लगातार ट्रैक कर रही होती है, तो आपको टास्कबार के निचले-दाएं कोने में स्थान सेवाएं आइकन दिखाई देना जारी रहता है। आइए पहले व्यवहार के बारे में जानें और फिर देखें कि इसे अप्रासंगिक ऐप्स के लिए कैसे अक्षम किया जाए।
आपका स्थान वर्तमान में विंडोज़ पर उपयोग में है
आईओएस और एंड्रॉइड जैसे मोबाइल प्लेटफॉर्म के विपरीत, माइक्रोसॉफ्ट विंडोज़ पर स्थान अनुमति पर सटीक नियंत्रण प्रदान नहीं करता है। सक्रिय उपयोग में होने पर आप किसी ऐप को अपने स्थान को ट्रैक करने के लिए नहीं कह सकते - शुक्र है कि ऐप में स्थान तक पहुंचने की अनुमति इसी तरह काम करती है। हालाँकि, जब आप स्थान सेवा को सक्षम करते हैं, तो कोई भी ऐप आपके स्थान को पृष्ठभूमि में ट्रैक कर सकता है। जब कोई ऐप आपके स्थान को ट्रैक करने का अनुरोध भेजता है, तो आपको टास्कबार पर एक गोलाकार बिंदु दिखाई देगा। इससे पहले कि आप Windows पर स्थान अनुमति बंद करें, आइए पहले यह समझें कि कुछ ऐप्स को आपके स्थान की आवश्यकता क्यों होती है।
विंडोज़ पर ऐप्स आपके स्थान को ट्रैक क्यों करते हैं

मौसम, मानचित्र और समाचार विजेट चतुर परिणाम देने के लिए अक्सर अपने स्थान का उपयोग करें। जब आप अपने विंडोज लैपटॉप के साथ नियमित रूप से एक स्थान से दूसरे स्थान पर यात्रा करते हैं, तो स्थान सेवा इन ऐप्स को सटीक जानकारी दिखाने में मदद करती है। आखिरकार, जब आप कैलिफ़ोर्निया में हों तो आप न्यूयॉर्क के मौसम की स्थिति नहीं देखना चाहेंगे।
जब आप Google धरती, अमेज़ॅन (अपना स्थान निर्धारित करने के लिए) का उपयोग करते हैं तो Windows स्थान सेवाएँ भी सक्रिय हो जाती हैं डिलीवरी के लिए), और वेब पर अन्य सेवाएं जिन्हें कार्य करने के लिए आपके वर्तमान स्थान की आवश्यकता होती है अच्छी तरह से। Windows पर तृतीय-पक्ष YouTube ऐप्स (जैसे myTube) का उपयोग करने के लिए मुखपृष्ठ पर स्थानीय सामग्री दिखाने के लिए आपके स्थान की आवश्यकता होती है।
हालाँकि, प्रत्येक तृतीय-पक्ष ऐप अच्छे इरादे से आपके स्थान को ट्रैक नहीं करता है। विज्ञापन उद्देश्यों के लिए कुछ ऐप्स हर समय आपके स्थान को ट्रैक कर सकते हैं। शुक्र है, आपके पीसी पर अज्ञात ऐप्स के लिए स्थान अनुमति को अक्षम करने के लिए विंडोज के पास एक आसान गोपनीयता मेनू है।
चयनित ऐप्स के लिए स्थान अनुमति अक्षम करें
आप हमेशा अपने पीसी पर स्थान अनुमति को पूरी तरह से बंद कर सकते हैं। लेकिन यह मौसम और समाचार जैसे उपयोगी ऐप्स को प्रभावित कर सकता है। इसके बजाय, आप केवल अप्रासंगिक ऐप्स के लिए ही इसे बंद कर सकते हैं। नीचे दिए गए चरणों का पालन करें।
स्टेप 1: अपने विंडोज पीसी पर सेटिंग्स खोलने के लिए विंडोज + आई कुंजी शॉर्टकट दबाएं।
चरण दो: बाएं साइडबार से 'गोपनीयता और सुरक्षा' चुनें। ऐप अनुमतियों तक स्क्रॉल करें और स्थान पर क्लिक करें।

चरण 3: जांचें कि किन ऐप्स को आपके स्थान तक पहुंचने की अनुमति है।

अनावश्यक प्रतीत होने वाले ऐप्स के लिए स्थान अनुमति अक्षम करें। आप देख सकते हैं कि पिछले सात दिनों में किन ऐप्स ने आपकी लोकेशन एक्सेस की। ऐप का नाम, स्थान एक्सेस के लिए दिनांक और समय देखने के लिए उसी मेनू से 'हाल की गतिविधि' पर क्लिक करें।
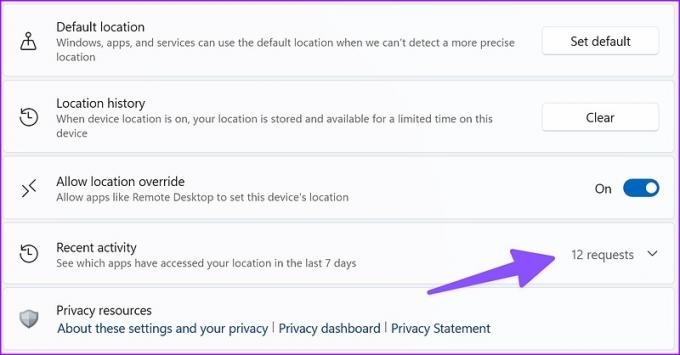
लोकेशन एक्सेस को पूरी तरह से बंद कर दें
यदि आप नहीं चाहते कि कोई ऐप आपके स्थान तक पहुंचे, तो आप अपनी विंडोज मशीन पर फ़ंक्शन को पूरी तरह से बंद कर सकते हैं। यहां आपको क्या करना है।
स्टेप 1: Windows सेटिंग्स में स्थान मेनू खोलें (ऊपर दिए गए चरणों का संदर्भ लें)।
चरण दो: 'स्थान सेवाएं' टॉगल अक्षम करें।

विंडोज़ पर स्थान इतिहास हटाएं
जब डिवाइस स्थान चालू होता है, तो विंडोज़ आपके स्थान डेटा को संग्रहीत करता है और इसे आपके पीसी पर सीमित समय के लिए उपलब्ध कराता है। स्थान अनुमति बंद होने पर भी ऐप्स संग्रहीत स्थान तक पहुंच सकते हैं। विंडोज़ पर सहेजे गए स्थान इतिहास को साफ़ करने के लिए नीचे दिए गए चरणों का पालन करें।
स्टेप 1: विंडोज सेटिंग्स में गोपनीयता और सुरक्षा खोलें (उपरोक्त चरणों की जांच करें)।
चरण दो: स्थान चुनें।

चरण 3: नीचे स्क्रॉल करें और 'स्थान इतिहास' के बगल में साफ़ करें चुनें, और आप जाने के लिए तैयार हैं।

विंडोज क्लियर बटन के बगल में एक चेकमार्क प्रदर्शित करेगा।
विंडोज 11 पर डिफ़ॉल्ट स्थान सेट करें
जब Windows OS, ऐप्स और सेवाएँ अधिक सटीक स्थान का पता नहीं लगा सकते हैं, तो वे काम पूरा करने के लिए सेट डिफ़ॉल्ट स्थान का उपयोग कर सकते हैं। यहां बताया गया है कि आप विंडोज 11 पर डिफॉल्ट लोकेशन कैसे सेट कर सकते हैं।
स्टेप 1: गोपनीयता और सुरक्षा में स्थान मेनू खोलें (उपरोक्त चरणों की जाँच करें)।
चरण दो: 'डिफ़ॉल्ट स्थान' तक स्क्रॉल करें और 'डिफ़ॉल्ट सेट करें' चुनें।

चरण 3: यह विंडोज पर डिफॉल्ट मैप्स ऐप खोलेगा।
चरण 4: अपने सटीक स्थान को पिन करने के लिए ऊपरी-बाएँ कोने में खोज बार का उपयोग करें।

विंडोज़ पर स्थान अनुमति को समझें
सुरक्षा के लिए और विशेष रूप से लैपटॉप के लिए अपने कंप्यूटर की निगरानी के लिए हम विंडोज़ पर स्थान की अनुमति को सक्षम करने की सलाह देते हैं। लेकिन आपको बार-बार यह देखना चाहिए कि कौन से ऐप अनावश्यक रूप से बैकग्राउंड में लोकेशन एक्सेस करने की अनुमति मांगते हैं।
अंतिम बार 19 अक्टूबर, 2022 को अपडेट किया गया
उपरोक्त लेख में सहबद्ध लिंक हो सकते हैं जो गाइडिंग टेक का समर्थन करने में सहायता करते हैं। हालाँकि, यह हमारी संपादकीय अखंडता को प्रभावित नहीं करता है। सामग्री निष्पक्ष और प्रामाणिक बनी हुई है।
द्वारा लिखित
पार्थ शाह
पार्थ ने पहले EOTO.tech में टेक न्यूज कवर करने के लिए काम किया था। वह वर्तमान में ऐप की तुलना, ट्यूटोरियल, सॉफ्टवेयर टिप्स और ट्रिक्स और आईओएस, एंड्रॉइड, मैकओएस और विंडोज प्लेटफॉर्म में गोता लगाने के बारे में गाइडिंग टेक लेखन में स्वतंत्र है।