मैक पर फ़ायरफ़ॉक्स में काम नहीं कर रहे यूट्यूब के लिए 8 सर्वश्रेष्ठ फिक्स
अनेक वस्तुओं का संग्रह / / April 05, 2023
Mozilla Firefox ब्राउज़र आपको आसानी से अपने पसंदीदा YouTube वीडियो देखने देता है। तुम कर सकते हो YouTube पर वीडियो की गुणवत्ता बदलें अपनी पसंद के अनुसार और फ़ायरफ़ॉक्स ब्राउज़र का उपयोग करके इसे अपने कंप्यूटर पर देखें। लेकिन क्या कभी ऐसा हुआ है कि YouTube ने Firefox पर काम करना बंद कर दिया हो?

अन्य सभी वेब ब्राउज़रों की तरह, फ़ायरफ़ॉक्स कभी-कभी कुछ वेबसाइटों के साथ समस्याएँ पैदा कर सकता है। इस पोस्ट में, अगर यूट्यूब फ़ायरफ़ॉक्स में काम नहीं कर रहा है तो हम कुछ समाधान प्रदान करेंगे। ध्यान दें कि समाधान विंडोज और मैक पर लागू होते हैं।
1. इंटरनेट कनेक्शन की जाँच करें
कुछ बुनियादी समाधानों से शुरू करते हुए, अपने घर या कार्यस्थल पर इंटरनेट कनेक्टिविटी की जाँच करें। तुम कर सकते हो अपने कंप्यूटर पर गति परीक्षण चलाएँ और जांचें कि आपका इंटरनेट कनेक्शन YouTube पर निर्बाध वीडियो देखने के अनुभव के लिए पर्याप्त मजबूत है या नहीं। अगर आपके पास डुअल बैंड वाई-फाई राउटर है, तो तेज इंटरनेट स्पीड के लिए 5GHz फ्रीक्वेंसी बैंड पर स्विच करें और राउटर के करीब रहें।
2. गुप्त मोड का उपयोग करने का प्रयास करें
अगला मूल समाधान यह जाँच रहा है कि YouTube प्लेबैक फ़ायरफ़ॉक्स पर गुप्त मोड में काम कर रहा है या नहीं। एक निजी ब्राउज़िंग विंडो खोलने के लिए, Command + Shift + P (Mac) या Control + Shift + P (Windows) दबाएं, और फिर यह देखने के लिए YouTube खोलें कि क्या यह काम करता है। ध्यान दें कि YouTube पर अपना सब्सक्रिप्शन टैब देखने के लिए आपको अपने Google खाते से फिर से साइन इन करना होगा।

3. कुकीज़ और साइट डेटा साफ़ करें
अब कुछ उन्नत समाधानों की ओर बढ़ते हुए, आप फ़ायरफ़ॉक्स में YouTube के लिए कुकीज़ और साइट डेटा साफ़ कर सकते हैं। वेबसाइट ब्राउज़ करते समय, आपकी प्राथमिकताएँ और कार्य Firefox ब्राउज़र में कुकीज़ के रूप में सहेजे जाते हैं। ब्राउज़िंग अनुभव को बेहतर बनाने के लिए कुकीज़ और साइट डेटा को नियमित रूप से साफ़ करने की सलाह दी जाती है। लेकिन ध्यान रहे कि आपको फिर से अपने यूट्यूब अकाउंट में लॉग इन करना होगा। कुकीज और साइट डेटा को साफ करने के चरण विंडोज और मैक पर समान हैं।
स्टेप 1: अपने विंडोज पीसी या मैक पर फ़ायरफ़ॉक्स खोलें।

चरण दो: ऊपरी-दाएँ कोने में हैमबर्गर मेनू आइकन पर क्लिक करें।

चरण 3: विकल्पों की सूची से सेटिंग्स का चयन करें।

चरण 4: बाएं मेनू से गोपनीयता और सुरक्षा पर क्लिक करें।

चरण 5: दाईं ओर नीचे स्क्रॉल करें और कुकीज़ और साइट डेटा देखें।

चरण 6: डेटा प्रबंधित करें पर क्लिक करें।

चरण 7: प्रकार youtube.com सर्च बार में।

चरण 8: परिणाम का चयन करें और निचले-बाएँ कोने में चयनित निकालें पर क्लिक करें।

चरण 9: नीचे-दाएं कोने में परिवर्तन सहेजें पर क्लिक करें।

चरण 10: पुष्टि करने के लिए निकालें पर क्लिक करें।

चरण 11: YouTube को एक नए टैब में खोलने का प्रयास करें और जांचें कि क्या समस्या हल हो गई है।
4. दोषपूर्ण ब्राउज़र एक्सटेंशन अनइंस्टॉल करें
कुछ फ़ायरफ़ॉक्स एक्सटेंशन अतिरिक्त सुविधाओं के साथ आपकी सहायता करें और आपके ब्राउज़िंग अनुभव को बेहतर बनाएं। हालाँकि, सभी को नियमित रूप से अपडेट प्राप्त नहीं होते हैं और कुछ फ़ायरफ़ॉक्स के साथ खिलवाड़ करते हैं। यदि YouTube फ़ायरफ़ॉक्स में काम नहीं कर रहा है, तो कुछ एक्सटेंशन हटाने का प्रयास करें और जांचें कि क्या इससे मदद मिलती है।
स्टेप 1: अपने विंडोज पीसी या मैक पर फ़ायरफ़ॉक्स खोलें।

चरण दो: ऊपरी-दाएं कोने में हैमबर्गर मेनू आइकन पर क्लिक करें।

चरण 3: सेटिंग्स का चयन करें।

चरण 4: बाएं साइडबार से सामान्य का चयन करें।

चरण 5: दाईं ओर नीचे स्क्रॉल करें और वेबसाइट उपस्थिति अनुभाग के अंतर्गत एक्सटेंशन और थीम पर क्लिक करें।

चरण 6: नए टैब में, बाएँ साइडबार से एक्सटेंशन पर क्लिक करें।

चरण 7: अपने एक्सटेंशन प्रबंधित करें अनुभाग के अंतर्गत, उस एक्सटेंशन के नाम के आगे स्थित तीन बिंदुओं पर क्लिक करें, जिसे आप निकालना चाहते हैं.
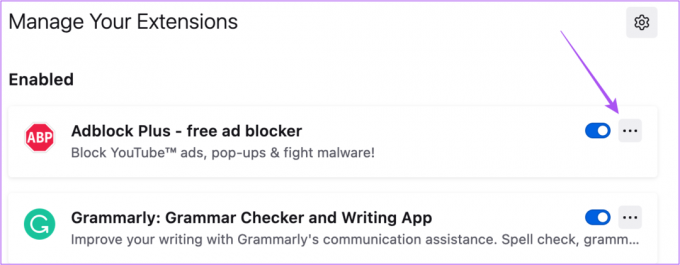
चरण 8: निकालें का चयन करें।

चरण 9: YouTube को एक नए टैब में खोलें और जांचें कि क्या समस्या हल हो गई है।
अन्य एक्सटेंशन को हटाने के लिए चरणों को दोहराएं ताकि यह जांचा जा सके कि क्या इससे मदद मिलती है।
5. हार्डवेयर त्वरण चालू करें
हार्डवेयर त्वरण आपके कंप्यूटर के GPU को ग्राफ़िक्स-गहन कार्य असाइन करता है। यह फ़ायरफ़ॉक्स में डिफ़ॉल्ट रूप से सक्षम होता है। लेकिन आप अभी भी इस समस्या को ठीक करने के लिए इसे जांच और मैन्युअल रूप से चालू कर सकते हैं।
स्टेप 1: अपने विंडोज पीसी या मैक पर फ़ायरफ़ॉक्स खोलें।

चरण दो: ऊपरी-दाएं कोने में हैमबर्गर मेनू आइकन पर क्लिक करें।

चरण 3: सेटिंग्स का चयन करें।

चरण 4: बाएं साइडबार से सामान्य का चयन करें।

चरण 5: दाईं ओर नीचे स्क्रॉल करें और प्रदर्शन देखें।
चरण 6: हार्डवेयर त्वरण को सक्षम करने के लिए 'अनुशंसित प्रदर्शन सेटिंग्स का उपयोग करें' के बगल में स्थित चेकबॉक्स का चयन करें।

YouTube को एक नए टैब में खोलकर देखें कि क्या यह इसे शुरू करने और चलाने में मदद करता है।
6. YouTube के लिए HTML5 समर्थन सक्षम करें
YouTube पर कुछ वीडियो को प्लेबैक के लिए Adobe Flash Player के बजाय HTM5 समर्थन की आवश्यकता होती है। यदि आप YouTube पर विशिष्ट वीडियो के साथ प्लेबैक समस्याओं का सामना कर रहे हैं, तो आप इन चरणों का पालन करके HTML5 समर्थन को सक्षम कर सकते हैं।
स्टेप 1: अपने मैक या विंडोज पीसी पर फ़ायरफ़ॉक्स खोलें।

चरण दो: प्रकार के बारे में: विन्यास एड्रेस बार में।

चरण 3: जोखिम स्वीकार करें और जारी रखें पर क्लिक करें।

चरण 4: शीर्ष पर फ़िल्टर टेक्स्ट बॉक्स में, टाइप करें Mediasource.

चरण 5: एक बार खोज परिणाम प्रदर्शित होने के बाद, जांचें कि क्या Media. मीडियासोर्स। सक्षम सत्य पर सेट है।

यदि नहीं, तो मान को True में बदलने के लिए उस पर डबल क्लिक करें।
चरण 6: पिछले चरण को पूरा करने के बाद अपने मैक या विंडोज पीसी पर फ़ायरफ़ॉक्स को पुनरारंभ करें। फिर YouTube खोलने का प्रयास करें और जांचें कि क्या समस्या हल हो गई है।
7. समस्या निवारण मोड का उपयोग करें
फ़ायरफ़ॉक्स एक समर्पित प्रदान करता है समस्या निवारण मोड इसकी कार्यक्षमता को सीमित करने वाली त्रुटियों और बगों की जांच करने के लिए। यदि आप अभी भी YouTube प्लेबैक के संबंध में समस्याओं का सामना कर रहे हैं, तो यहां बताया गया है कि आप समस्या निवारण मोड को कैसे सक्षम कर सकते हैं।
स्टेप 1: अपने विंडोज पीसी या मैक पर फ़ायरफ़ॉक्स खोलें।

चरण दो: ऊपरी-दाएं कोने में हैमबर्गर मेनू आइकन पर क्लिक करें।

चरण 3: मदद पर क्लिक करें।

चरण 4: विकल्पों की सूची से समस्या निवारण मोड का चयन करें।
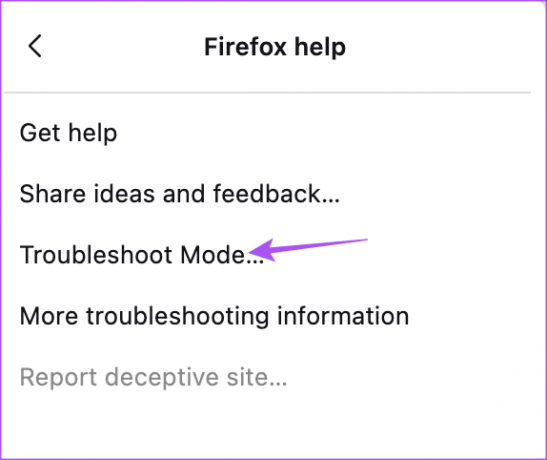
चरण 5: प्रक्रिया शुरू करने के लिए पुनरारंभ करें पर क्लिक करें।

चरण 6: ट्रबलशूट मोड शुरू करने के लिए ओपन पर क्लिक करें।

ध्यान दें कि समस्या निवारण मोड में प्रवेश करने के बाद आपकी सभी प्राथमिकताएं, थीम और एक्सटेंशन अक्षम हो जाएंगे। फिर कुछ वीडियो चलाने के लिए YouTube देखें।
8. फ़ायरफ़ॉक्स अपडेट करें
यदि कोई समाधान काम नहीं करता है, तो फ़ायरफ़ॉक्स ब्राउज़र संस्करण को अपडेट करें। यह आपका अंतिम उपाय है और निश्चित रूप से एक कोशिश के काबिल है क्योंकि यह इस समस्या के पीछे मौजूद किसी भी बग या गड़बड़ी को दूर करेगा।
स्टेप 1: अपने मैक या विंडोज पीसी पर फ़ायरफ़ॉक्स खोलें।

चरण दो: ऊपरी-दाएं कोने में हैमबर्गर मेनू आइकन पर क्लिक करें।

चरण 3: सेटिंग्स का चयन करें।

चरण 4: लेफ्ट साइडबार से जनरल पर क्लिक करें।

चरण 5: नीचे दाईं ओर स्क्रॉल करें और चेक फॉर अपडेट्स बटन पर क्लिक करें।

चरण 6: यदि उपलब्ध हो, तो अपडेट को डाउनलोड और इंस्टॉल करें।
उसके बाद, YouTube का उपयोग करने का प्रयास करें।
फ़ायरफ़ॉक्स पर YouTube फिर से शुरू करें
ये समाधान आपको Firefox ब्राउज़र में YouTube वीडियो देखने का आनंद लेने में मदद करेंगे। जबकि YouTube देखना मज़ेदार हो सकता है, आप भी कर सकते हैं YouTube पर थंबनेल पूर्वावलोकन बंद करें इसे देखने से पहले स्पॉइलर से बचने के लिए।
अंतिम बार 14 नवंबर, 2022 को अपडेट किया गया
उपरोक्त लेख में सहबद्ध लिंक हो सकते हैं जो गाइडिंग टेक का समर्थन करने में सहायता करते हैं। हालाँकि, यह हमारी संपादकीय अखंडता को प्रभावित नहीं करता है। सामग्री निष्पक्ष और प्रामाणिक बनी हुई है।
द्वारा लिखित
पौरुष चौधरी
तकनीक की दुनिया को सबसे सरल तरीके से उजागर करना और स्मार्टफोन, लैपटॉप, टीवी और कंटेंट स्ट्रीमिंग प्लेटफॉर्म से संबंधित रोजमर्रा की समस्याओं को हल करना।



