विंडोज 11 पर चेक डिस्क यूटिलिटी चलाने के 3 सबसे अच्छे तरीके
अनेक वस्तुओं का संग्रह / / April 05, 2023
चाहे आपका पीसी HDD (हार्ड डिस्क ड्राइव) या SSD (सॉलिड स्टेट ड्राइव) का उपयोग करता हो, सभी ड्राइव वर्षों के टूट-फूट के बाद त्रुटियों के लिए अतिसंवेदनशील होते हैं। सौभाग्य से, चेक डिस्क उपयोगिता (chkdsk) आपके विंडोज पीसी पर ड्राइव से संबंधित समस्याओं को स्कैन करना और समाप्त करना आसान बनाता है आपके ड्राइव पर दूषित और अपठनीय डेटा की मरम्मत करना.

उस ने कहा, आप इस उपयोगिता को नियमित रूप से चलाना चाह सकते हैं अपने ड्राइव की दीर्घायु बनाए रखें. हम आपको सबसे अच्छे तरीके दिखाएंगे जिससे आप आसानी से अपने विंडोज 11 पीसी पर चेक डिस्क यूटिलिटी चला सकते हैं।
हालाँकि चेक डिस्क एक सिस्टम-स्तरीय उपयोगिता है, आप इसे फ़ाइल एक्सप्लोरर से खोल सकते हैं। यहाँ उसी के लिए चरण दिए गए हैं:
स्टेप 1: फाइल एक्सप्लोरर को खोलने के लिए विंडोज + ई कीज को एक साथ दबाएं।

चरण दो: बाईं ओर स्थित फ़ाइल एक्सप्लोरर के इस पीसी अनुभाग पर नेविगेट करें और उस ड्राइव पर राइट-क्लिक करें जिसे आप स्कैन करना चाहते हैं। फिर दिखाई देने वाले संदर्भ मेनू से, गुण पर क्लिक करें।

चरण 3: जब आपकी स्क्रीन पर एक स्थानीय डिस्क (C:) गुण संवाद प्रकट होता है, तो टूल्स पर क्लिक करें।
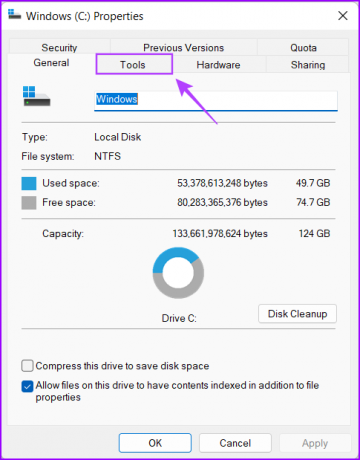
चरण 4: एरर चेकिंग सेक्शन में चेक बटन पर क्लिक करें।
इसके अतिरिक्त, यदि आप एक व्यवस्थापक के रूप में लॉग इन नहीं हैं, तो चेक पर क्लिक करने के बाद एक यूएसी (यूजर एक्सेस कंट्रोल) संकेत दिखाई दे सकता है। यदि आप अपने पीसी पर UAC प्रॉम्प्ट का सामना करते हैं तो हाँ पर क्लिक करें और अगले चरण पर जाएँ।

चरण 5: चेक डिस्क स्कैन शुरू करने के लिए स्कैन ड्राइव पर क्लिक करें।
यदि आपको यह संदेश दिखाई देता है कि 'आपको इस ड्राइव को स्कैन करने की आवश्यकता नहीं है' तो चिंता न करें। यदि आप अपने पीसी पर ड्राइव से संबंधित समस्याओं का अनुभव करते हैं तो आप इसे अनदेखा कर सकते हैं और अभी भी स्कैन ड्राइव पर क्लिक कर सकते हैं।

चरण 6: स्कैन समाप्त होने तक प्रतीक्षा करें। जब स्कैन समाप्त हो जाता है, तो ईवेंट व्यूअर का निरीक्षण करने के लिए स्कैन के बारे में अधिक विवरण देखने के लिए विवरण दिखाएँ पर क्लिक करें। वरना आप Close पर क्लिक कर सकते हैं।
अगर सब ठीक हो गया और कोई डिस्क त्रुटि नहीं मिली, तो आपको एक संदेश प्राप्त होगा कि 'विंडोज़ ने ड्राइव को सफलतापूर्वक स्कैन किया। कोई त्रुटि नहीं मिली।' हालाँकि, यदि स्कैन किसी डिस्क त्रुटि का पता लगाता है, तो विंडोज़ आपको ड्राइव त्रुटियों को ठीक करने के लिए अपने पीसी को पुनरारंभ करने के लिए कहेगा।
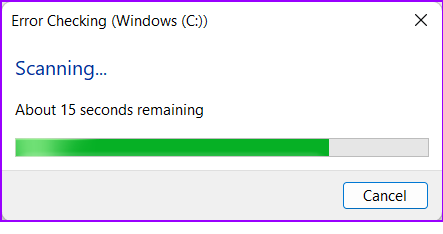
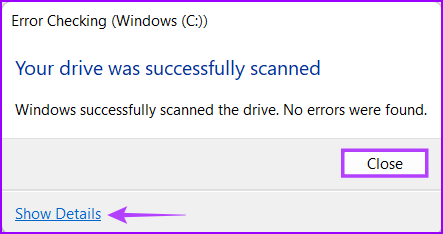
इस बीच, यदि आप इस पर और भी अधिक नियंत्रण रखना चाहते हैं कि चेक डिस्क यूटिलिटी (chksdk) आपके पीसी की ड्राइव को कैसे स्कैन करता है, तो अगले सेक्शन पर जाएँ।
यदि आप कुछ कमांड चलाने में सहज हैं, तो आप काम करने के लिए कमांड प्रॉम्प्ट का उपयोग कर सकते हैं। जबकि यह तरीका सीधा है, आपको कोई ग्राफिकल यूजर इंटरफेस देखने को नहीं मिलेगा। हालाँकि, हम अनुशंसा करते हैं कि आप सावधानी से आगे बढ़ें।
यहां बताया गया है कि आप अपने पीसी पर कमांड प्रॉम्प्ट का उपयोग करके चेक डिस्क उपयोगिता कैसे चला सकते हैं:
स्टेप 1: विंडोज + एस कीज दबाएं और टाइप करें सही कमाण्ड. फिर, कमांड प्रॉम्प्ट के परिणामों से, 'व्यवस्थापक के रूप में चलाएँ' पर क्लिक करें।

चरण दो: स्क्रीन पर उपयोगकर्ता खाता नियंत्रण (UAC) संकेत दिखाई देने पर हाँ पर क्लिक करें।

चरण 3: कमांड प्रॉम्प्ट विंडो में निम्न आदेश टाइप करें और अपने सी को स्कैन करने के लिए एंटर दबाएं: मुद्दों के लिए ड्राइव करें और उन्हें ठीक करें।
सीएचकेडीएसके सी: /आर /स्कैन /perf
यह आदेश स्कैन के अनुक्रम को निष्पादित करता है जो आपके पीसी के स्टोरेज ड्राइव की जांच करता है। /आर और /scan संशोधक यह सुनिश्चित करने के लिए आपकी हार्ड ड्राइव पर क्षेत्रों को स्कैन और मरम्मत करते हैं कि कोई खराब क्षेत्र नहीं हैं।
इस बीच, द /perf कमांड में संशोधक आपके पीसी को अधिक से अधिक सिस्टम संसाधनों का उपयोग करने की अनुमति देता है ताकि चेक डिस्क स्कैन को जल्द से जल्द पूरा किया जा सके। आप हटा सकते हैं /perf यदि आप स्कैन के चलने की प्रतीक्षा कर रहे हैं तो ठीक है।
यदि आप अपने पीसी पर अन्य ड्राइव को स्कैन करना चाहते हैं, तो कमांड में c: को किसी अन्य ड्राइव अक्षर से बदलें।

इस आदेश को स्कैन करने और आपकी हार्ड ड्राइव की समस्याओं को ठीक करने में कुछ समय लग सकता है। CHKDSK द्वारा आपके पीसी को स्कैन करने के बाद, आपको एक संदेश दिखाई देगा जो यह दर्शाता है कि उसे कोई दूषित फ़ाइल या अन्य ड्राइव त्रुटियाँ मिली हैं या नहीं जिन्हें ठीक करने की आवश्यकता है।
अगर स्कैन चलाने में कोई समस्या नहीं मिली, तो आपको एक संदेश मिलेगा, 'विंडोज ने फाइल सिस्टम को स्कैन किया है और कोई समस्या नहीं मिली है। आगे किसी कार्रवाई की आवश्यकता नहीं है।' हालाँकि, यदि कोई दूषित फ़ाइल या अन्य ड्राइव त्रुटियाँ पाई जाती हैं, तो यह आपके लिए स्वचालित रूप से उनकी मरम्मत कर देगी।

क्या आपका कंप्यूटर बूट नहीं कर सकता डेस्कटॉप देख सकता है? चिंता न करें, आप डिस्क डिस्क यूटिलिटी को चलाने के लिए इस विधि का उपयोग कर सकते हैं अग्रिम स्टार्टअप विकल्प. यहाँ उसी के लिए चरण दिए गए हैं:
स्टेप 1: अपने पीसी को चालू करने के लिए पावर बटन दबाएं। जब विंडोज लोगो दिखाई दे, तो अपने पीसी को बलपूर्वक बंद करने के लिए पावर बटन को दबाकर रखें।

चरण दो: जब तक आप स्वचालित मरम्मत स्क्रीन नहीं देखते हैं, तब तक अपने पीसी को 3 बार रीबूट करें। फिर, उन्नत स्टार्टअप विकल्प मेनू तक पहुँचने के लिए उन्नत विकल्पों पर क्लिक करें।

यदि आप ऊपर बताई गई विधि का उपयोग करके अग्रिम स्टार्टअप विकल्पों तक नहीं पहुँच सकते हैं, तो कोशिश करें USB पुनर्प्राप्ति ड्राइव का उपयोग करके उन्नत स्टार्टअप विकल्पों तक पहुँचना और अगले चरण पर जाएं।
टिप्पणी: यदि आपने एक USB रिकवरी ड्राइव बनाया है, तो आप केवल उन्नत स्टार्टअप विकल्पों का उपयोग कर सकते हैं यूएसबी रिकवरी ड्राइव.
चरण 3: जब आपका पीसी पुनरारंभ होता है, और आप नीले रंग के विकल्प स्क्रीन पर पहुंचते हैं, तो समस्या निवारण पर क्लिक करें।

चरण 4: उन्नत विकल्पों पर क्लिक करें।

चरण 5: कमांड प्रॉम्प्ट पर क्लिक करें।

चरण 6: कमांड प्रॉम्प्ट विंडो में निम्न आदेश टाइप करें और अपने सी को स्कैन करने के लिए एंटर दबाएं: मुद्दों के लिए ड्राइव करें और उन्हें ठीक करें। यदि आप अपने पीसी पर अन्य ड्राइव को स्कैन करना चाहते हैं, तो कमांड में c: को किसी अन्य ड्राइव अक्षर से बदलें।
सीएचकेडीएसके / एफ सी:
Chkdsk कमांड स्कैन के अनुक्रम को निष्पादित करता है जो आपके पीसी के स्टोरेज ड्राइव की जांच करता है। जहांकि /एफ संशोधक खराब क्षेत्रों (आपके हार्ड ड्राइव के फाइल सिस्टम में त्रुटियां) को ठीक करने के लिए जिम्मेदार है।

अगर स्कैन चलाने में कोई समस्या नहीं मिली, तो आपको एक संदेश मिलेगा, 'विंडोज ने फाइल सिस्टम को स्कैन किया है और कोई समस्या नहीं मिली है। आगे किसी कार्रवाई की आवश्यकता नहीं है।' हालाँकि, यदि कोई दूषित फ़ाइल या अन्य ड्राइव त्रुटियाँ पाई जाती हैं, तो यह आपके लिए स्वचालित रूप से उनकी मरम्मत कर देगी।

वैकल्पिक रूप से, आप अपने पीसी की ड्राइव का अधिक विस्तृत स्कैन करने के लिए इस लेख के दूसरे भाग में बताए गए चरणों का पालन कर सकते हैं।
आप अपने विंडोज 11 पीसी पर चेक डिस्क उपयोगिता तक पहुंचने के लिए ऊपर दिए गए किसी भी तरीके का उपयोग कर सकते हैं। अपने पीसी पर चेक डिस्क यूटिलिटी चलाने से डिवाइस की अखंडता और स्थिरता बनाए रखने में मदद मिलती है फाइल सिस्टम और डेटा।
अंतिम बार 01 नवंबर, 2022 को अपडेट किया गया
उपरोक्त लेख में सहबद्ध लिंक हो सकते हैं जो गाइडिंग टेक का समर्थन करने में सहायता करते हैं। हालाँकि, यह हमारी संपादकीय अखंडता को प्रभावित नहीं करता है। सामग्री निष्पक्ष और प्रामाणिक बनी हुई है।


