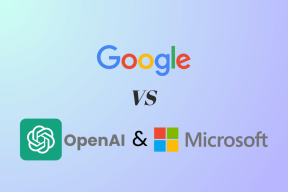विंडोज 11 में संस्करण, संस्करण और निर्माण की जांच करने के शीर्ष 5 तरीके
अनेक वस्तुओं का संग्रह / / April 05, 2023
अपने पीसी के विनिर्देशों और ओएस संस्करण को पहले जांचना एक अच्छा विचार है कोई नया सॉफ्टवेयर स्थापित करना या डिवाइस ड्राइवर। इससे आपको यह निर्धारित करने में मदद मिलती है कि आपका पीसी उस सॉफ़्टवेयर को चलाने के लिए न्यूनतम आवश्यकताओं को पूरा करता है या नहीं। इसी तरह, यदि आप किसी सिस्टम समस्या का निवारण करना चाहते हैं, तो यह जानने में मदद मिलती है कि आपका पीसी विंडोज 11 का कौन सा संस्करण चल रहा है।

विंडोज 11 में आपके ओएस संस्करण, संस्करण और बिल्ड नंबर की जांच करने के कई तरीके हैं। इस पोस्ट में, हम आपको उन सभी तरीकों के बारे में विस्तार से बताएंगे। तो चलिए चलते हैं, क्या हम?
1. सेटिंग्स ऐप का उपयोग करके OS जानकारी की जाँच करें
सेटिंग्स ऐप विंडोज संस्करण, संस्करण और बिल्ड नंबर की जांच करने का एक आसान तरीका प्रदान करता है। आपको नीचे दिए गए चरणों का पालन करके सेटिंग ऐप में अबाउट सेक्शन में जाना होगा।
स्टेप 1: स्टार्ट बटन पर क्लिक करें और सेटिंग ऐप लॉन्च करने के लिए गियर के आकार के आइकन पर क्लिक करें। वैकल्पिक रूप से, आप इसके लिए Windows कुंजी + I शॉर्टकट का उपयोग कर सकते हैं।

चरण दो: सिस्टम टैब में, अबाउट पर क्लिक करने के लिए नीचे स्क्रॉल करें।
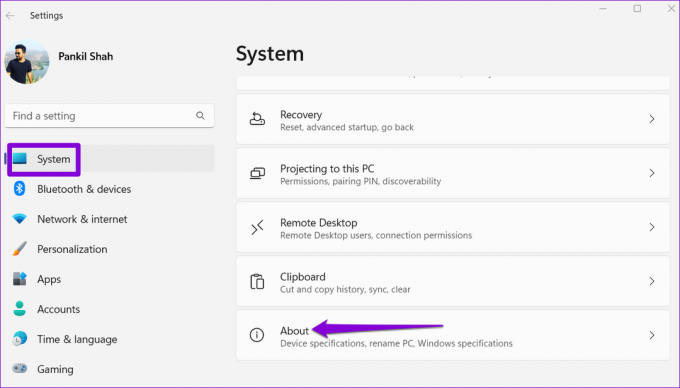
चरण 3: विंडोज स्पेसिफिकेशंस सेक्शन के तहत, आपको ओएस एडिशन, वर्जन और बिल्ड नंबर मिलेगा। इस जानकारी को क्लिपबोर्ड पर कॉपी करने के लिए आप कॉपी बटन पर क्लिक कर सकते हैं।

आप उसी मेनू से अपने पीसी के हार्डवेयर विनिर्देशों के बारे में विवरण भी प्राप्त कर सकते हैं।
2. Winver कमांड का उपयोग करके OS सूचना की जाँच करें
Winver, Windows संस्करण के लिए संक्षिप्त, एक सरल आदेश है जो आपके कंप्यूटर पर Windows संस्करण के बारे में जानकारी प्रदर्शित करता है। आप अपने कंप्यूटर पर विंडोज़ के बारे में अधिक विवरण प्राप्त करने के लिए रन यूटिलिटी के साथ इस कमांड का उपयोग कर सकते हैं।
स्टेप 1: प्रारंभ आइकन पर राइट-क्लिक करें और सूची से चलाएँ चुनें।

चरण दो: प्रकार winver टेक्स्ट बॉक्स में और एंटर दबाएं।
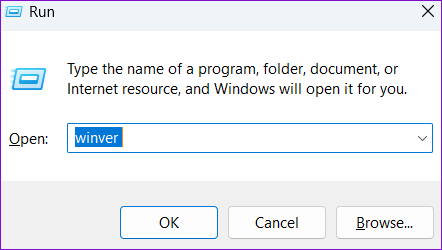
चरण 3: खुलने वाले विंडोज पैनल में, आपको ओएस संस्करण, संस्करण और बिल्ड नंबर के बारे में विवरण मिलेगा। फिर, विंडो बंद करने के लिए ओके पर क्लिक करें।

3. सिस्टम सूचना से ओएस सूचना की जाँच करें
सिस्टम सूचना ऐप विंडोज 11 में ओएस संस्करण, संस्करण और बिल्ड नंबर की जांच करने का एक और तरीका है। यह आपको आपके कंप्यूटर के हार्डवेयर और सॉफ्टवेयर के बारे में सभी आवश्यक विवरण देता है। यहां बताया गया है कि आप इसे कैसे एक्सेस कर सकते हैं।
स्टेप 1: रन डायलॉग बॉक्स खोलने के लिए विंडोज की + आर दबाएं।
चरण दो: प्रकार msinfo32 खुले क्षेत्र में और एंटर दबाएं। यह सिस्टम इंफॉर्मेशन ऐप खोलेगा।
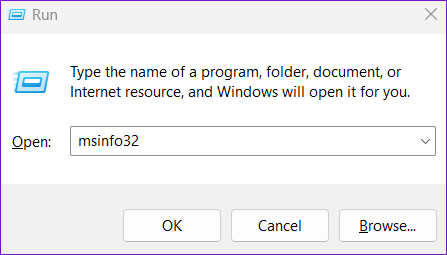
चरण 3: सिस्टम सारांश टैब में, आपको OS संस्करण, संस्करण और बिल्ड नंबर ठीक सबसे ऊपर मिलेगा।

आप अन्य सिस्टम विशिष्टताओं को खोजने के लिए बाएँ फलक से हार्डवेयर संसाधन और सॉफ़्टवेयर वातावरण का विस्तार कर सकते हैं।
4. कमांड प्रॉम्प्ट के साथ OS सूचना की जाँच करें
सही कमाण्ड विंडोज पर विभिन्न प्रशासनिक कार्यों को करने के लिए एक लोकप्रिय टूल है। यह आपके पीसी पर चल रहे विंडोज 11 बिल्ड के बारे में विभिन्न विवरणों का पता लगाने में भी आपकी मदद कर सकता है।
कमांड प्रॉम्प्ट का उपयोग करके OS जानकारी की जाँच करने के लिए, निम्न चरणों का उपयोग करें।
स्टेप 1: पावर यूजर मेन्यू खोलने के लिए स्टार्ट आइकन पर राइट-क्लिक करें या विंडोज की + एक्स दबाएं। सूची से टर्मिनल (व्यवस्थापन) का चयन करें।

चरण दो: उपयोगकर्ता खाता नियंत्रण (UAC) संकेत प्रकट होने पर हाँ का चयन करें।

चरण 3: निम्न कमांड टाइप करें और OS वर्जन नंबर देखने के लिए एंटर दबाएं।
वर
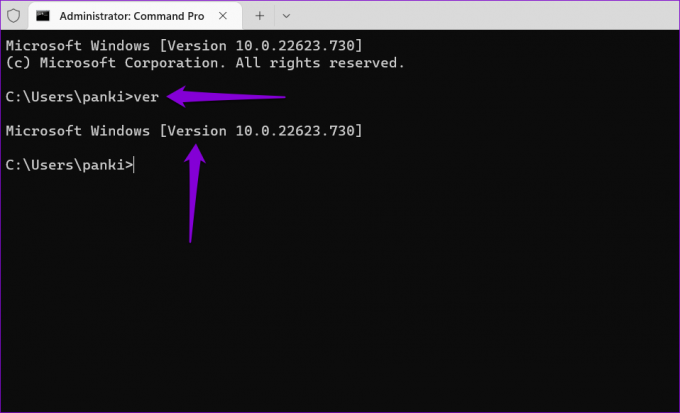
चरण 4: OS संस्करण की जाँच करने के लिए निम्न कमांड चलाएँ।
सिस्टमइंफो | ढूँढें / बी / सी: "ओएस नाम"
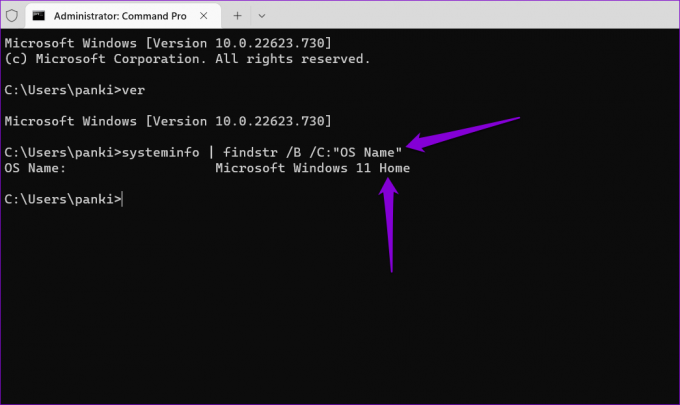
चरण 5: निम्न कमांड पेस्ट करें और बिल्ड नंबर देखने के लिए एंटर दबाएं।
सिस्टमइंफो | ढूँढें / बी / सी: "ओएस संस्करण"
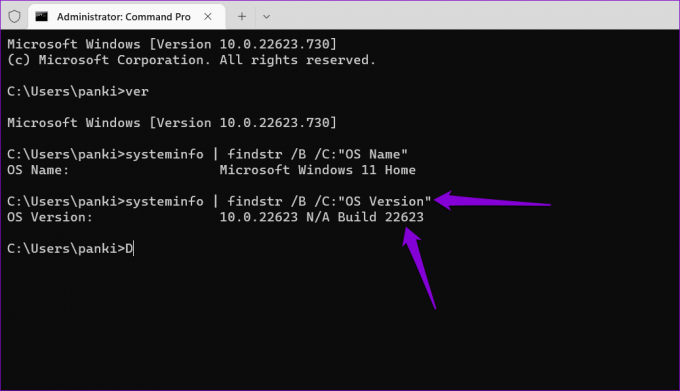
वैकल्पिक रूप से, आप एक बार में सभी सिस्टम विवरण देखने के लिए निम्न आदेश चला सकते हैं।
व्यवस्था की सूचना

5. Windows PowerShell के साथ OS जानकारी की जाँच करें
कमांड प्रॉम्प्ट की तरह, आप सिस्टम विनिर्देशों की जांच करने के लिए Windows PowerShell का उपयोग कर सकते हैं। यहां वे चरण दिए गए हैं जिनका पालन करके आप PowerShell में OS संस्करण, संस्करण और बिल्ड नंबर की जांच कर सकते हैं।
स्टेप 1: खोज मेनू खोलने के लिए Windows कुंजी + S दबाएँ। प्रकार विंडोज पॉवरशेल बॉक्स में और व्यवस्थापक के रूप में चलाएँ पर क्लिक करें।

चरण दो: उपयोगकर्ता खाता नियंत्रण (UAC) संकेत प्रकट होने पर हाँ का चयन करें।
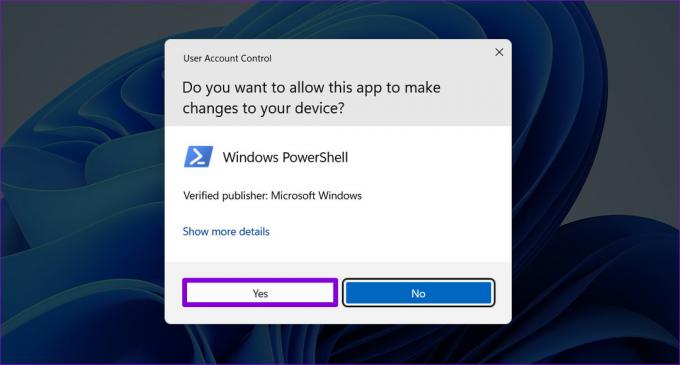
चरण 3: निम्न आदेश चिपकाएँ और OS संस्करण, संस्करण और बिल्ड नंबर देखने के लिए Enter दबाएँ।
गेट-कंप्यूटरइन्फो | OsName, OSDisplayVersion, OsBuildNumber चुनें
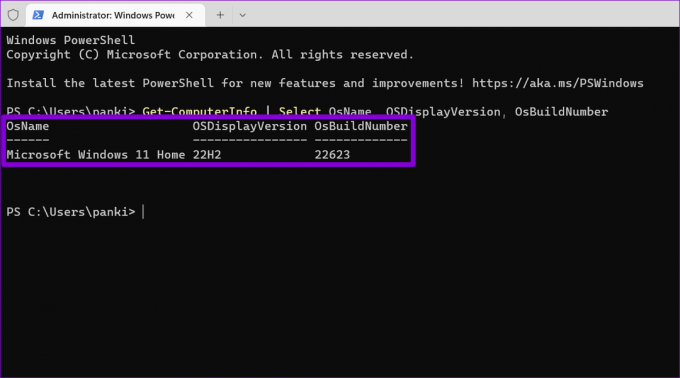
अपने पीसी को जानें
अपने पीसी के ओएस संस्करण, संस्करण और बिल्ड नंबर को जानना कुछ स्थितियों में आसान हो सकता है। आप उस जानकारी को खोजने के लिए ऊपर दिए गए किसी भी तरीके को नियोजित कर सकते हैं। नया पीसी सॉफ्टवेयर या गेम खरीदने से पहले सुनिश्चित करें कि आपने इस जानकारी की जांच कर ली है।
इसी तरह, आप अपने पीसी की हार्डवेयर जानकारी भी पा सकते हैं, जैसे कि रैम का आकार या उपलब्ध रैम स्लॉट, कुछ अलग तरीकों से।
अंतिम बार 20 अक्टूबर, 2022 को अपडेट किया गया
उपरोक्त लेख में सहबद्ध लिंक हो सकते हैं जो गाइडिंग टेक का समर्थन करने में सहायता करते हैं। हालाँकि, यह हमारी संपादकीय अखंडता को प्रभावित नहीं करता है। सामग्री निष्पक्ष और प्रामाणिक बनी हुई है।
द्वारा लिखित
पंकिल शाह
पंकिल पेशे से एक सिविल इंजीनियर हैं जिन्होंने EOTO.tech में एक लेखक के रूप में अपनी यात्रा शुरू की थी। वह हाल ही में Android, iOS, Windows और वेब के लिए कैसे-करें, व्याख्याकर्ता, खरीदारी गाइड, टिप्स और ट्रिक्स को कवर करने के लिए एक स्वतंत्र लेखक के रूप में गाइडिंग टेक में शामिल हुए।