मैक पर काम नहीं कर रहे एयरप्ले के लिए 5 सर्वश्रेष्ठ फिक्स
अनेक वस्तुओं का संग्रह / / April 05, 2023
मैक की तरह अन्य सुविधाओं के साथ मंच प्रबंधक और वॉयसओवर स्क्रीन रीडर, आपको अपने टीवी या स्मार्ट स्पीकर पर संगीत, फ़ोटो और वीडियो जैसे मीडिया साझा करने के लिए AirPlay कार्यक्षमता भी मिलती है। आप अपने कार्यस्थल पर मीटिंग के दौरान अपनी प्रस्तुतियों को बड़ी स्क्रीन पर साझा करने के लिए भी AirPlay का उपयोग कर सकते हैं।

लेकिन यह कार्यक्षमता कभी-कभी मैक उपयोगकर्ताओं के लिए डिवाइस का पता लगाने या फ़ाइलों को स्वीकार करने में खराबी कर सकती है। यदि आप अपने मैक पर किसी भी समस्या का सामना करते हैं, तो मैक पर एयरप्ले के काम न करने के लिए यहां सबसे अच्छे समाधान दिए गए हैं।
1. अपने वाई-फाई राउटर को रिबूट करें
समस्या निवारण शुरू करने के लिए, अपने वाई-फाई राउटर को रीबूट करें। यह एक सॉफ्टवेयर गड़बड़ को ठीक करने के लिए अपने iPhone या Mac को पुनरारंभ करने के समान है। बस राउटर को बंद कर दें, कुछ सेकंड रुकें और फिर उसे वापस चालू करें। हम आपके राउटर के फर्मवेयर अपडेट की जांच करने की भी सलाह देते हैं। आप हमारी पोस्ट भी पढ़ सकते हैं अगर कनेक्ट होने के बावजूद आपके मैक पर वाई-फाई काम नहीं कर रहा है. इसके अलावा, यदि आप दो Apple उपकरणों के बीच AirPlay का उपयोग करके सामग्री साझा कर रहे हैं, तो सुनिश्चित करें कि वे एक ही वाई-फाई नेटवर्क से कनेक्ट हों।
2. जांचें कि ब्लूटूथ चालू है या नहीं
इंटरनेट कनेक्टिविटी के बाद, आपको यह जांचना होगा कि आपके मैक पर ब्लूटूथ चालू है या नहीं। AirPlay का उपयोग करने के लिए वाई-फाई और ब्लूटूथ कनेक्टिविटी आवश्यक है, विशेष रूप से Apple उपकरणों के बीच। यहां बताया गया है कि आप इसे कैसे चेक कर सकते हैं।
स्टेप 1: स्पॉटलाइट सर्च खोलने के लिए कमांड + स्पेसबार दबाएं, टाइप करें सिस्टम प्रेफरेंसेज, और रिटर्न दबाएं।

चरण दो: जब सिस्टम प्रेफरेंस विंडो दिखाई दे, तो ब्लूटूथ पर क्लिक करें।

चरण 3: यदि ब्लूटूथ बंद है, तो ब्लूटूथ चालू करें बटन पर क्लिक करें।

चरण 4: विंडो बंद करें और यह देखने के लिए कि क्या यह काम करता है, AirPlay का उपयोग करने का प्रयास करें।
वैकल्पिक रूप से, आप जाँच सकते हैं कि आपके Mac पर ब्लूटूथ चालू है या नहीं।
स्टेप 1: अपने मैक डेस्कटॉप पर शीर्ष-दाएं कोने में कंट्रोल सेंटर आइकन पर क्लिक करें।

चरण दो: ब्लूटूथ पर क्लिक करें।

चरण 3: ब्लूटूथ कनेक्टिविटी को सक्षम करने के लिए टॉगल पर टैप करें।
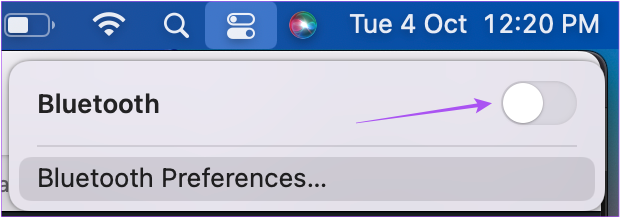
3. AirPlay रिसीवर सेटिंग्स की जाँच करें
ब्लूटूथ चालू करने के बाद, आपको अपने मैक पर एयरप्ले रिसीवर सेटिंग्स की जांच करनी चाहिए। जैसा कि नाम से पता चलता है, यह विकल्प आपके मैक को अन्य संगत उपकरणों से एयरप्ले के माध्यम से फाइल प्राप्त करने में सक्षम बनाता है। यहां बताया गया है कि इसे अपने Mac पर कैसे जांचें।
स्टेप 1: स्पॉटलाइट सर्च खोलने के लिए कमांड + स्पेसबार दबाएं, टाइप करें सिस्टम प्रेफरेंसेज, और रिटर्न दबाएं।

चरण दो: सबसे नीचे शेयरिंग पर क्लिक करें।
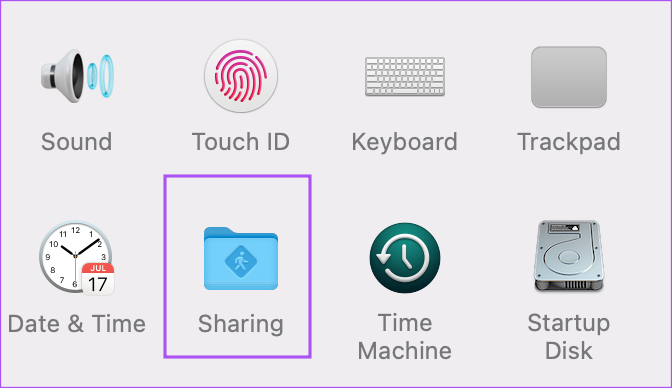
चरण 3: साझाकरण विंडो में, बाएँ मेनू से AirPlay रिसीवर की जाँच सक्षम है।
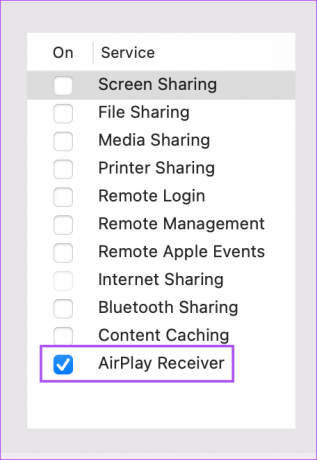
आप सिर्फ अपने लिए या उसी नेटवर्क के अन्य उपयोगकर्ताओं के लिए AirPlay स्ट्रीमिंग की अनुमति भी दे सकते हैं। आप किसी ऐसे व्यक्ति के लिए पासवर्ड भी निर्दिष्ट कर सकते हैं जो आपके Mac पर AirPlay के माध्यम से फ़ाइलें भेजना चाहता है।

चरण 4: सिस्टम प्राथमिकता विंडो बंद करें और जांचें कि क्या समस्या हल हो गई है।
4. अपने मैक पर फ़ायरवॉल सेटिंग्स की जाँच करें
यदि आपका Mac AirPlay का उपयोग करके सामग्री साझा नहीं कर सकता है, तो यहाँ बताया गया है कि अपने Mac पर फ़ायरवॉल सेटिंग्स की जाँच कैसे करें।
स्टेप 1: ऊपरी-बाएँ कोने में Apple आइकन पर क्लिक करें।

चरण दो: विकल्पों की सूची से सिस्टम वरीयताएँ पर क्लिक करें।

चरण 3: सुरक्षा और गोपनीयता पर क्लिक करें।

चरण 4: शीर्ष पर फ़ायरवॉल टैब चुनें।

चरण 5: परिवर्तन करने के लिए निचले-बाएँ कोने में स्थित लॉक आइकन पर क्लिक करें।

चरण 6: फ़ायरवॉल सेटिंग अनलॉक करने के लिए Touch ID या अपने Mac के पासकोड का उपयोग करें।
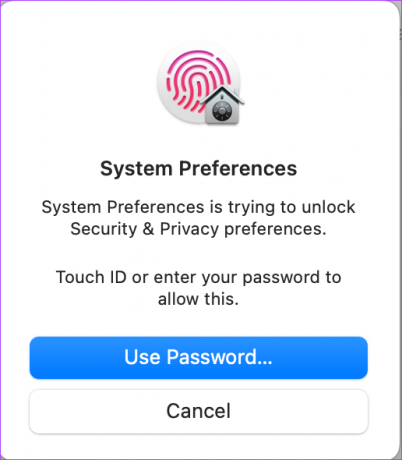
चरण 7: फ़ायरवॉल विकल्प पर क्लिक करें।

चरण 8: जांचें कि ब्लॉक इनकमिंग कनेक्शन अक्षम हैं या नहीं। यदि नहीं, तो विकल्प को अनचेक करें।

चरण 9: जांचें कि 'आने वाले कनेक्शन प्राप्त करने के लिए अंतर्निहित सॉफ़्टवेयर को स्वचालित रूप से अनुमति दें' का विकल्प चुना गया है या नहीं।

यदि नहीं, तो इसे चुनने के लिए चेकबॉक्स पर क्लिक करें।
चरण 10: नीचे-दाएं कोने में ओके पर क्लिक करें।

चरण 11: परिवर्तनों को सहेजने के लिए फिर से लॉक आइकन पर क्लिक करें।

अब सिस्टम प्रेफरेंस विंडो को बंद करें और जांचें कि क्या समस्या हल हो गई है।
5. मैकओएस अपडेट करें
यदि ऊपर बताए गए किसी भी समाधान ने आपके लिए काम नहीं किया है, तो हम सुझाव देते हैं कि macOS अपडेट की जाँच करें, क्योंकि आपके वर्तमान संस्करण में AirPlay के साथ समस्याएँ पैदा करने वाले कुछ बग हो सकते हैं।
स्टेप 1: ऊपरी-बाएँ कोने में Apple लोगो पर क्लिक करें।

चरण दो: विकल्पों की सूची से इस मैक के बारे में चुनें।

चरण 3: सॉफ्टवेयर अपडेट पर क्लिक करें।

चरण 4: यदि कोई अपडेट उपलब्ध है, तो उसे डाउनलोड और इंस्टॉल करें।
स्थापना पूर्ण होने और आपका मैक पुनरारंभ होने के बाद, जांचें कि एयरप्ले ठीक से काम करता है या नहीं।
अपने Mac पर AirPlay की समस्याओं को ठीक करें
अपने टीवी स्क्रीन पर मित्रों और परिवार के साथ सामग्री साझा करने के लिए AirPlay एक बेहतरीन टूल है। आप समाधान सुझाने वाली हमारी पोस्ट देख सकते हैं फिक्स AirPlay iPhone पर काम नहीं कर रहा है यदि आप किसी समस्या का सामना करते हैं।
अंतिम बार 13 अक्टूबर, 2022 को अपडेट किया गया
उपरोक्त लेख में सहबद्ध लिंक हो सकते हैं जो गाइडिंग टेक का समर्थन करने में सहायता करते हैं। हालाँकि, यह हमारी संपादकीय अखंडता को प्रभावित नहीं करता है। सामग्री निष्पक्ष और प्रामाणिक बनी हुई है।
द्वारा लिखित
पौरुष चौधरी
तकनीक की दुनिया को सबसे सरल तरीके से उजागर करना और स्मार्टफोन, लैपटॉप, टीवी और कंटेंट स्ट्रीमिंग प्लेटफॉर्म से संबंधित रोजमर्रा की समस्याओं को हल करना।



