आपको विंडोज 10 में फास्ट स्टार्टअप को अक्षम करने की आवश्यकता क्यों है?
अनेक वस्तुओं का संग्रह / / November 28, 2021
क्या आप तेज़ स्टार्टअप को अक्षम करने का कोई तरीका ढूंढ रहे हैं? खैर, चिंता न करें इस गाइड में हम फास्ट स्टार्टअप से जुड़ी हर चीज पर चर्चा करेंगे। इस व्यस्त और तेजी से भागती दुनिया में, लोग चाहते हैं कि उनके द्वारा किए जाने वाले प्रत्येक कार्य में यथासंभव कम समय लगे। इसी तरह, वे कंप्यूटर के साथ चाहते हैं। जब वे अपने कंप्यूटर को बंद करते हैं तो पूरी तरह से बंद होने और पूरी तरह से बंद होने में कुछ समय लगता है। वे अपने लैपटॉप को दूर नहीं रख सकते हैं या अपने को बंद नहीं कर सकते हैं कंप्यूटर जब तक कि यह पूरी तरह से बंद न हो जाए क्योंकि यह सिस्टम की विफलता का कारण बन सकता है यानी लैपटॉप को पूरी तरह से बंद किए बिना फ्लैप को नीचे रखना। इसी तरह, जब आप अपना कंप्यूटर या लैपटॉप शुरू करते हैं तो इसे शुरू होने में कुछ समय लग सकता है। इन कार्यों को शीघ्र करने के लिए, विंडोज 10 फास्ट स्टार्टअप नामक एक सुविधा के साथ आता है। यह फीचर नया नहीं है और इसे पहले विंडोज 8 में लागू किया गया था और अब इसे विंडोज 10 में आगे बढ़ाया गया है।

अंतर्वस्तु
- फास्ट स्टार्टअप क्या है और यह कैसे काम करता है?
- विंडोज 10 में फास्ट स्टार्टअप को डिसेबल कैसे करें?
- विधि 1: कंट्रोल पैनल पावर विकल्प के माध्यम से फास्ट स्टार्टअप को अक्षम करें
- विधि 2: रजिस्ट्री संपादक का उपयोग करके फास्ट स्टार्टअप को अक्षम करें
फास्ट स्टार्टअप क्या है और यह कैसे काम करता है?
फास्ट स्टार्टअप एक विशेषता है जो तेजी से प्रदान करती है बीओओटी वह समय जब आप अपना पीसी शुरू करते हैं या जब आप अपना पीसी बंद करते हैं। यह एक आसान फीचर है और उन लोगों के लिए काम करता है जो चाहते हैं कि उनके पीसी तेजी से काम करें। नए नए पीसी में, यह सुविधा डिफ़ॉल्ट रूप से सक्षम होती है लेकिन आप इसे जब चाहें अक्षम कर सकते हैं।
स्टार्टअप कितनी तेजी से काम करता है?
इससे पहले, आप जानते हैं कि स्टार्टअप कितनी तेजी से काम करता है, आपको दो चीजों के बारे में पता होना चाहिए। ये कोल्ड शटडाउन हैं और हाइबरनेट विशेषता।
शीत शटडाउन या पूर्ण शटडाउन: जब आपका लैपटॉप पूरी तरह से बंद हो जाता है या फास्ट जैसी किसी अन्य सुविधा में बाधा के बिना खुल जाता है स्टार्टअप जैसा कि कंप्यूटर आमतौर पर विंडोज 10 के आने से पहले करते थे, कोल्ड शटडाउन या फुल. कहा जाता है बंद करना।
हाइबरनेट फ़ीचर: जब आप अपने पीसी को हाइबरनेट करने के लिए कहते हैं, तो यह आपके पीसी की वर्तमान स्थिति को सहेजता है यानी हार्ड डिस्क पर सभी खुले दस्तावेज़, फ़ाइलें, फ़ोल्डर, प्रोग्राम और फिर पीसी को बंद कर देता है। इसलिए, जब आप अपना पीसी फिर से शुरू करते हैं तो आपके पिछले सभी काम उपयोग के लिए तैयार होते हैं। यह स्लीप मोड जैसी कोई शक्ति नहीं लेता है।
तेज स्टार्टअप दोनों की विशेषताओं को जोड़ती है शीत या पूर्ण शटडाउन और हाइबरनेट्स. जब आप अपने पीसी को फास्ट स्टार्टअप सुविधा सक्षम करके बंद करते हैं, तो यह आपके पीसी पर चल रहे सभी प्रोग्राम और एप्लिकेशन को बंद कर देता है और सभी उपयोगकर्ताओं को लॉग आउट भी कर देता है। यह एक ताजा बूट किए गए विंडोज के रूप में कार्य करता है। परंतु विंडोज कर्नेल लोड किया गया है और सिस्टम सत्र चल रहा है जो डिवाइस ड्राइवरों को हाइबरनेशन के लिए तैयार करने के लिए अलर्ट करता है यानी आपके पीसी पर चल रहे सभी मौजूदा एप्लिकेशन और प्रोग्राम को बंद करने से पहले सहेजता है।
जब आप अपने पीसी को पुनरारंभ करते हैं, तो उसे कर्नेल, ड्राइवर और बहुत कुछ पुनः लोड करने की आवश्यकता नहीं होती है। इसके बजाय, यह केवल ताज़ा करता है टक्कर मारना और हाइबरनेट फ़ाइल से सभी डेटा पुनः लोड करता है। यह काफी समय बचाता है और विंडो के स्टार्टअप को तेज बनाता है।
जैसा कि आपने ऊपर देखा, फास्ट स्टार्टअप फीचर के कई फायदे हैं। लेकिन, दूसरी तरफ इसके नुकसान भी हैं। य़े हैं:
- जब फास्ट स्टार्टअप सक्षम होता है, तो विंडोज पूरी तरह से बंद नहीं होता है। कुछ अपडेट के लिए विंडो को पूरी तरह से बंद करने की आवश्यकता होती है। इसलिए जब फास्ट स्टार्टअप सक्षम होता है तो यह इस तरह के अपडेट को लागू करने की अनुमति नहीं देता है।
- जो पीसी हाइबरनेशन का समर्थन नहीं करते हैं, वे भी फास्ट स्टार्टअप का समर्थन नहीं करते हैं। इसलिए यदि ऐसे उपकरणों में फास्ट स्टार्टअप सक्षम है तो यह पीसी को ठीक से प्रतिक्रिया नहीं देता है।
- एक तेज़ स्टार्टअप एन्क्रिप्टेड डिस्क छवियों में हस्तक्षेप कर सकता है। जिन उपयोगकर्ताओं ने आपके पीसी को बंद करने से पहले अपने एन्क्रिप्टेड डिवाइस को माउंट किया है, जब पीसी फिर से शुरू होता है तो फिर से रिमाउंट किया जाता है।
- यदि आप अपने पीसी को ड्यूल बूट के साथ प्रयोग कर रहे हैं अर्थात दो ऑपरेटिंग सिस्टम का उपयोग कर रहे हैं तो आपको फास्ट स्टार्टअप को सक्षम नहीं करना चाहिए क्योंकि जब आप बंद करेंगे अपने पीसी को तेजी से स्टार्टअप सक्षम करने के साथ, विंडोज हार्ड डिस्क को लॉक कर देगा और आप इसे अन्य ऑपरेटिंग से एक्सेस नहीं कर पाएंगे सिस्टम
- आपके सिस्टम के आधार पर, जब तेज़ स्टार्टअप सक्षम होता है, तो हो सकता है कि आप सक्षम न हों BIOS / UEFI सेटिंग्स तक पहुँचें।
इन लाभों के कारण, अधिकांश उपयोगकर्ता फास्ट स्टार्टअप को सक्षम नहीं करना पसंद करते हैं और जैसे ही वे पीसी का उपयोग करना शुरू करते हैं, उन्होंने इसे अक्षम कर दिया।
विंडोज 10 में फास्ट स्टार्टअप को डिसेबल कैसे करें?
यह सुनिश्चित कर लें पुनर्स्थापन स्थल बनाएं बस कुछ गलत होने पर।
चूंकि, फास्ट स्टार्टअप को सक्षम करने से कुछ एप्लिकेशन, सेटिंग्स, ड्राइव ठीक से काम नहीं कर सकते हैं, इसलिए आपको इसे अक्षम करने की आवश्यकता है। तेजी से स्टार्टअप को अक्षम करने के कुछ तरीके नीचे दिए गए हैं:
विधि 1: कंट्रोल पैनल पावर विकल्प के माध्यम से फास्ट स्टार्टअप को अक्षम करें
कंट्रोल पैनल पावर विकल्पों का उपयोग करके फास्ट स्टार्टअप को अक्षम करने के लिए नीचे दिए गए चरणों का पालन करें:
1. विंडोज की + एस दबाएं और फिर टाइप करें नियंत्रण फिर "पर क्लिक करेंकंट्रोल पैनल"खोज परिणाम से शॉर्टकट।

2.अब सुनिश्चित करें कि "व्यू बाय" कैटेगरी पर सेट है और फिर पर क्लिक करें सिस्टम और सुरक्षा।

3.क्लिक करें ऊर्जा के विकल्प।

4. पावर विकल्प के तहत, “पर क्लिक करें”चुनें कि पावर बटन क्या करता है”.

5. “पर क्लिक करेंवर्तमान में उपलब्ध सेटिंग्स बदलें”.

6. शटडाउन सेटिंग्स के तहत, बॉक्स को अनचेक करें दिखा रहा है "तेज़ स्टार्टअप चालू करें”.

7.क्लिक करें परिवर्तनों को सुरक्षित करें।

उपरोक्त चरणों को पूरा करने के बाद, तेज़ स्टार्टअप अक्षम हो जाएगा जो पहले सक्षम था।
यदि आप फिर से तेज स्टार्टअप को सक्षम करना चाहते हैं, "तेज़ स्टार्टअप चालू करें" चेक करें और क्लिक करें परिवर्तनों को सुरक्षित करें।
विधि 2: रजिस्ट्री संपादक का उपयोग करके फास्ट स्टार्टअप को अक्षम करें
रजिस्ट्री संपादक का उपयोग करके फास्ट स्टार्टअप को अक्षम करने के लिए नीचे दिए गए चरणों का पालन करें:
1. विंडोज की + आर दबाएं और फिर "टाइप करें"regeditरन डायलॉग बॉक्स में और विंडोज 10 रजिस्ट्री एडिटर खोलने के लिए एंटर दबाएं।

2. नेविगेट करें: HKEY_LOCAL_MACHINE\SYSTEM\CurrentControlSet\Control\SessionManager\Power

3. चयन करना सुनिश्चित करें शक्ति दाएँ विंडो फलक की तुलना में “पर डबल-क्लिक करेंहाइबरबूट सक्षम”.
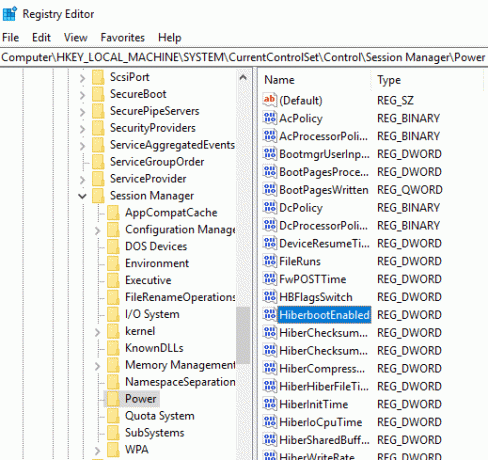
4. पॉप-अप संपादित करें DWORD विंडो में, बदलें मान डेटा फ़ील्ड का मान 0, प्रति फास्ट स्टार्टअप बंद करें।
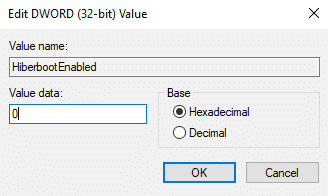
5. परिवर्तनों को सहेजने और रजिस्ट्री संपादक को बंद करने के लिए ठीक क्लिक करें।

उपरोक्त प्रक्रिया को पूरा करने के बाद, विंडोज 10 में फास्ट स्टार्टअप अक्षम हो जाएगा. यदि आप फिर से तेज स्टार्टअप को सक्षम करना चाहते हैं, मान डेटा मान को 1. में बदलें और ओके पर क्लिक करें। तो, उपरोक्त में से किसी भी तरीके का पालन करके आप आसानी से कर सकते हैं विंडोज 10 में फास्ट स्टार्टअप को सक्षम या अक्षम करें।

अनुशंसित:
- विंडोज 10 पर परफॉर्मेंस मॉनिटर का उपयोग कैसे करें
- गूगल क्रोम क्रैश? इसे ठीक करने के 8 आसान तरीके!
- विंडोज 10 पर डिवाइस ड्राइवर्स को कैसे अपडेट करें
- विंडोज 10 में BIOS एक्सेस करने के 6 तरीके
मुझे आशा है कि यह लेख मददगार था और इस प्रश्न का उत्तर देना चाहिए था: आपको विंडोज 10 में फास्ट स्टार्टअप को अक्षम करने की आवश्यकता क्यों है? लेकिन अगर आपके पास अभी भी इस गाइड के बारे में कोई सवाल है तो बेझिझक उन्हें कमेंट सेक्शन में पूछ सकते हैं।



