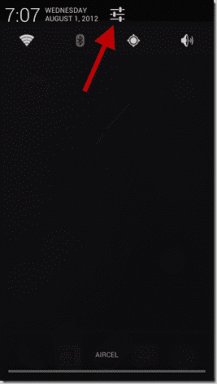विंडोज 11 पर माइक्रोसॉफ्ट एक्सेल से प्रिंट करने में असमर्थता को ठीक करने के शीर्ष 6 तरीके
अनेक वस्तुओं का संग्रह / / April 05, 2023
Microsoft Excel दशकों के संस्करण उन्नयन के साथ एक महान उत्पादकता उपकरण है। लेकिन यहां तक कि सबसे लोकप्रिय स्प्रैडशीट प्रबंधक भी सामयिक गड़बड़ियों और त्रुटियों से सुरक्षित नहीं है। ऐसा ही एक उदाहरण है जब एक्सेल आपके विंडोज 11 कंप्यूटर पर फाइलों को प्रिंट करने में विफल रहता है।

दूषित एक्सेल फ़ाइलें, दोषपूर्ण ऐड-इन्स, और पुराने प्रिंटर ड्राइवर इस समस्या के कुछ सबसे सामान्य कारण हैं। मदद करने के लिए, हमने समाधानों की एक सूची तैयार की है जिससे Microsoft Excel आपके प्रिंटर के साथ फिर से काम कर सके।
1. अपनी एक्सेल फाइल को एक्सपीएस फॉर्मेट में सेव करें और दोबारा कोशिश करें
XPS प्रारूप Microsoft का PDF का विकल्प है। अगर एक्सेल जवाब नहीं दे रहा है अनुरोधों को प्रिंट करने के लिए, अपनी फ़ाइल को XPS स्वरूप में सहेजें और फिर से प्रयास करें। कई Microsoft TechCommunity फोरम यूजर्स ठीक करने में कामयाब रहे इस सरल समाधान के साथ समस्या। इसलिए, अगर आप जल्दी में हैं, तो इस तरीके को आजमाएं।
स्टेप 1: आप जिस एक्सेल फ़ाइल को प्रिंट करना चाहते हैं उसे खोलें और ऊपरी बाएँ कोने में फ़ाइल मेनू पर क्लिक करें।

चरण दो: प्रिंट टैब पर नेविगेट करें और Microsoft XPS दस्तावेज़ लेखक का चयन करने के लिए प्रिंटर के अंतर्गत ड्रॉप-डाउन मेनू का उपयोग करें।

चरण 3: प्रिंट पर क्लिक करें।

चरण 4: जब 'सेव प्रिंट आउटपुट अस' डायलॉग दिखाई दे, तो अपनी एक्सेल फाइल को एक्सपीएस फॉर्मेट में सेव करें, और इसे बिना किसी समस्या के प्रिंट करना चाहिए।

2. दूसरी फ़ाइल प्रिंट करने का प्रयास करें
आप जिस फ़ाइल को प्रिंट करने का प्रयास कर रहे हैं उसमें दूषित ग्राफ़िक्स या फ़ॉन्ट हो सकते हैं। ऐसे मामलों में, एक्सेल आपकी फाइल को प्रिंट करने में विफल हो सकता है या ऐसा करने का प्रयास करते समय अचानक क्रैश हो सकता है।
इस संभावना को खत्म करने के लिए, यह देखने के लिए कि क्या यह काम करता है, दूसरी फाइल को प्रिंट करने का प्रयास करें। यदि ऐसा होता है, तो मूल फ़ाइल में कोई समस्या हो सकती है।
3. एक्सेल को सेफ मोड में खोलें
एक्सेल को सुरक्षित मोड में उपयोग करने का अर्थ है कि इसकी कुछ सुविधाएँ और सेटिंग्स—जैसे ऐड-इन्स—अक्षम हैं। आप एक्सेल फ़ाइल को सुरक्षित मोड में प्रिंट करने का प्रयास कर सकते हैं यह देखने के लिए कि ऐड-इन्स में से कोई एक समस्या पैदा कर रहा है या नहीं।
एक्सेल को सेफ मोड में लॉन्च करने के लिए, रन डायलॉग खोलने के लिए विंडोज की + आर दबाएं। प्रकार एक्सेल सुरक्षित बॉक्स में और एंटर दबाएं।

यह देखने के लिए जांचें कि क्या एक्सेल आपकी फ़ाइल को सुरक्षित मोड में प्रिंट करता है। यदि ऐसा होता है, तो तीसरे पक्ष के ऐड-इन्स में से एक को दोष देना है। आप सभी ऐड-इन्स को अक्षम कर सकते हैं और अपराधी को अलग करने के लिए उन्हें व्यक्तिगत रूप से पुन: सक्षम कर सकते हैं।
स्टेप 1: एक्सेल ऐप लॉन्च करें और ऊपरी-बाएँ कोने में फ़ाइल मेनू पर क्लिक करें।

चरण दो: नीचे-बाएँ कोने से विकल्प चुनें।
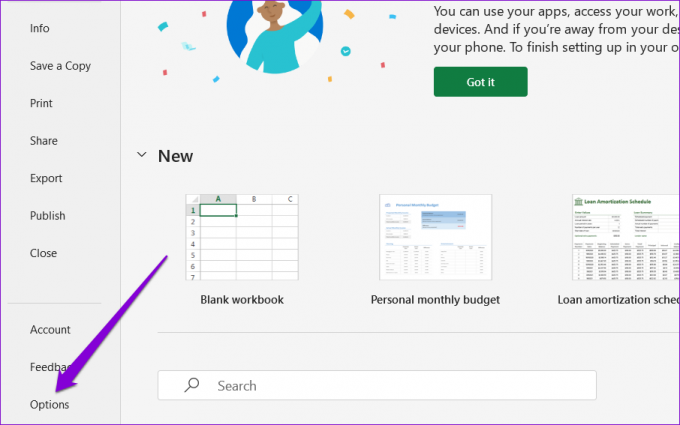
चरण 3: एक्सेल विकल्प विंडो में, बाएं कॉलम से ऐड-इन्स टैब पर स्विच करें। प्रबंधन ड्रॉप-डाउन मेनू में COM ऐड-इन्स का चयन करें और गो बटन पर क्लिक करें।

चरण 4: सभी ऐड-इन्स को अनचेक करें और ओके पर क्लिक करें।

इसके बाद एक्सेल को पुनरारंभ करें और अपने ऐड-इन्स को एक बार में सक्षम करें। समस्या पैदा करने वाले की पहचान करने के लिए प्रत्येक ऐड-इन को सक्षम करने के बाद एक परीक्षण पृष्ठ प्रिंट करें।
4. प्रिंटर ड्राइवर को अपडेट करें
Office ऐप्स को प्रिंटर के साथ आसानी से कार्य करने के लिए डिज़ाइन किया गया है। इसलिए नाबालिग भी आपके प्रिंटर ड्राइवर के साथ समस्या एक्सेल को प्रभावित कर सकता है और ऐसी समस्याओं को जन्म दे सकता है। इससे बचने के लिए, आपको यह सुनिश्चित करना होगा कि आपका प्रिंटर ड्राइवर अद्यतित है और ठीक से काम कर रहा है।
स्टेप 1: स्टार्ट आइकन पर राइट-क्लिक करें और दिखाई देने वाले मेनू से डिवाइस मैनेजर चुनें।

चरण दो: इसका विस्तार करने के लिए प्रिंट क्यू पर डबल-क्लिक करें। अपने प्रिंटर पर राइट-क्लिक करें और अपडेट ड्राइवर चुनें।

प्रिंटर ड्राइवरों को अपडेट करना समाप्त करने के लिए ऑन-स्क्रीन संकेतों का पालन करें। उसके बाद, अपनी फ़ाइल को फिर से प्रिंट करने का प्रयास करें।
5. अपने प्रिंटर को निकालें और पुनर्स्थापित करें
यदि ड्राइवर को अपडेट करने से मदद नहीं मिलती है, तो आप कोशिश कर सकते हैं अपना प्रिंटर निकाल रहा है और इसे फिर से जोड़ना। यह कैसे करना है।
स्टेप 1: सेटिंग ऐप लॉन्च करने के लिए स्टार्ट मेन्यू खोलें और गियर के आकार के आइकन पर क्लिक करें।

चरण दो: बाएं साइडबार से ब्लूटूथ और डिवाइस चुनें और प्रिंटर और स्कैनर पर जाएं।

चरण 3: सूची से अपना प्रिंटर चुनें।

चरण 4: अपने प्रिंटर को हटाने के लिए शीर्ष पर स्थित निकालें बटन पर क्लिक करें।

चरण 5: उसके बाद, प्रिंटर और स्कैनर मेनू पर वापस जाएं और ऐड डिवाइस पर क्लिक करें। फिर, अपने प्रिंटर को फिर से जोड़ने के लिए ऑन-स्क्रीन संकेतों का पालन करें।

6. माइक्रोसॉफ्ट ऑफिस की मरम्मत करें
Microsoft Office एक आसान मरम्मत उपकरण प्रदान करता है जिसका उपयोग आप किसी भी Office ऐप्स के साथ समस्याओं का सामना करने पर कर सकते हैं। इसलिए, अगर कुछ और काम नहीं करता है, तो नीचे दिए गए चरणों का पालन करके Microsoft Office को सुधारने पर विचार करें।
स्टेप 1: स्टार्ट आइकन पर राइट-क्लिक करें और सूची से इंस्टॉल किए गए ऐप्स चुनें।

चरण दो: सूची में Microsoft Office उत्पाद का पता लगाने के लिए नीचे स्क्रॉल करें। इसके आगे तीन-डॉट मेनू आइकन पर क्लिक करें और संशोधित करें चुनें।

चरण 3: त्वरित मरम्मत का चयन करें और मरम्मत को हिट करें।

यदि समस्या बनी रहती है, तो ऑनलाइन सुधार करने के लिए उपरोक्त चरणों का उपयोग करें। यह अधिक गहन मरम्मत कार्य करेगा और Office ऐप्स के साथ किसी भी समस्या का समाधान करेगा।
अपना काम प्रिंट करें
उपरोक्त समाधानों में से एक को Microsoft Excel में आपकी मुद्रण समस्याओं का अंत करना चाहिए। हालाँकि, यदि आप अन्य ऐप्स और प्रोग्राम्स में प्रिंटिंग समस्याओं का अनुभव करना जारी रखते हैं, तो हमारे गाइड को पढ़ें विंडोज 11 के साथ आपके प्रिंटर के कनेक्शन का समस्या निवारण.
अंतिम बार 03 सितंबर, 2022 को अपडेट किया गया
उपरोक्त लेख में सहबद्ध लिंक हो सकते हैं जो गाइडिंग टेक का समर्थन करने में सहायता करते हैं। हालाँकि, यह हमारी संपादकीय अखंडता को प्रभावित नहीं करता है। सामग्री निष्पक्ष और प्रामाणिक बनी हुई है।
द्वारा लिखित
पंकिल शाह
पंकिल पेशे से एक सिविल इंजीनियर हैं जिन्होंने EOTO.tech में एक लेखक के रूप में अपनी यात्रा शुरू की थी। वह हाल ही में Android, iOS, Windows और वेब के लिए कैसे-करें, व्याख्याकर्ता, खरीदारी गाइड, टिप्स और ट्रिक्स को कवर करने के लिए एक स्वतंत्र लेखक के रूप में गाइडिंग टेक में शामिल हुए।