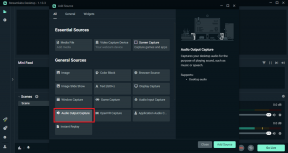विंडोज 11 पर पीसी स्पेक्स की जांच करने के 5 बेहतरीन तरीके
अनेक वस्तुओं का संग्रह / / April 05, 2023
चाहे आप एक उत्साही पीसी गेमर हों या एक औसत पीसी उपयोगकर्ता, आपके पीसी के हार्डवेयर और सॉफ्टवेयर विशिष्टताओं को जानना हमेशा मददगार होता है। उदाहरण के लिए, अपने पीसी के विनिर्देशों को जानने से आपको यह निर्धारित करने में मदद मिल सकती है कि क्या आपका पीसी विशेष गेम, ऐप या ऑपरेटिंग सिस्टम चला सकता है, हार्डवेयर की समस्या निवारण कर सकता है या सॉफ्टवेयर मुद्दे, और भी बहुत कुछ।

यद्यपि आप हमेशा किसी भी उपकरण की पैकेजिंग या उस पर लगे स्टिकर को देखकर उसके हार्डवेयर विनिर्देशों की जांच कर सकते हैं। हालाँकि, यदि आप अपने पीसी के बारे में अधिक विस्तृत जानकारी चाहते हैं तो यह बहुत उपयोगी नहीं है। इसके बजाय, आप विंडोज 11 में अपने पीसी के स्पेक्स की जांच करने के लिए इन सर्वोत्तम तरीकों का उपयोग कर सकते हैं।
1. सेटिंग्स ऐप का उपयोग करके पीसी स्पेक्स की जांच करें
किसी भी डिवाइस के हार्डवेयर स्पेक्स की जांच करने का सबसे आम तरीका इसके अबाउट सेक्शन में नेविगेट करना होगा। और जैसा कि आप उम्मीद करेंगे, विंडोज 11 अलग नहीं है और आपको अपने पीसी के हार्डवेयर और सॉफ्टवेयर विनिर्देशों को देखने की अनुमति देता है।
यहां बताया गया है कि कैसे आप सेटिंग ऐप का उपयोग करके अपने पीसी स्पेक्स को जल्दी से जांच सकते हैं:
स्टेप 1: सेटिंग्स ऐप खोलने के लिए विंडोज + आई कीज दबाएं।

चरण दो: सेटिंग्स ऐप खुलने पर नीचे स्क्रॉल करें और अबाउट पर क्लिक करें।

जब आप अबाउट पेज पर पहुंचते हैं, तो आपको दो सेक्शन दिखाई देने चाहिए: डिवाइस स्पेसिफिकेशंस और विंडोज स्पेसिफिकेशंस। पहला खंड आपके पीसी के बारे में हार्डवेयर जानकारी प्रकट करता है, जबकि दूसरा खंड आपके पीसी के बारे में सॉफ्टवेयर जानकारी प्रकट करता है।

अगर आपको लगता है कि सेटिंग्स ऐप द्वारा पेश किए गए सिस्टम विनिर्देश आपके पीसी के पूर्ण हार्डवेयर विनिर्देशों को प्रकट करने में सहायक नहीं हैं, तो यह समाधान एक अच्छा विकल्प है। यह विधि पर निर्भर करती है सिस्टम सूचना उपयोगिता आपके पीसी के हार्डवेयर विनिर्देशों का खुलासा करने के लिए विंडोज़ में बनाया गया है।
यदि आप सिस्टम इंफॉर्मेशन यूटिलिटी का उपयोग करके अपने पीसी के हार्डवेयर विनिर्देशों को जल्दी से देखना चाहते हैं, तो विंडोज + आर कुंजी शॉर्टकट दबाएं रन डायलॉग खोलें. फिर टाइप करें एमएसइन्फो32.exe पाठ क्षेत्र में और ठीक पर क्लिक करें।

उसके बाद, एक सिस्टम इंफॉर्मेशन विंडो आपकी स्क्रीन पर दिखाई देगी जहां आप अपने सिस्टम के बारे में विस्तृत जानकारी पा सकते हैं, जिसमें आपके पीसी का प्रोसेसर, सॉफ्टवेयर संस्करण, मॉडल नंबर आदि शामिल हैं।

इसके अलावा, आप अपने डिवाइस के बारे में अधिक जानकारी प्राप्त करने के लिए बाएँ फलक पर घटकों पर भी क्लिक कर सकते हैं, I/O (इनपुट आउटपुट कनेक्टिविटी) पोर्ट, डिस्प्ले स्पेसिफिकेशंस, नेटवर्क एडेप्टर की संख्या और प्रकार सहित, वगैरह।
विंडोज 11 में एक शामिल है DirectX डायग्नोस्टिक टूल (DxDiag) आपके कंप्यूटर पर प्रदर्शन और ध्वनि संबंधी समस्याओं का निवारण करने में आपकी सहायता के लिए। यह टूल आपके विंडोज 11 पीसी के हार्डवेयर विनिर्देशों की जांच कर सकता है। इसका उपयोग कैसे करें:
स्टेप 1: रन डायलॉग खोलने के लिए विंडोज + आर कीज शॉर्टकट दबाएं, टाइप करें dxdiag पाठ क्षेत्र में, और ठीक क्लिक करें।

चरण दो: डायरेक्टएक्स डायग्नोस्टिक टूल विंडो में, सिस्टम टैब पर रहें और सभी जानकारी सहेजें बटन पर क्लिक करें।

चरण 3: उस फ़ोल्डर पर नेविगेट करें जहां आप इसे स्टोर करना चाहते हैं और सेव बटन पर क्लिक करें।

चरण 4: फ़ाइल एक्सप्लोरर खोलें और उस स्थान पर नेविगेट करें जहां आपने DxDiag.txt फ़ाइल सहेजी थी। फिर, इसे खोलने के लिए डबल-क्लिक करें।

चरण 5: जब नोटपैड में DxDiag.txt फ़ाइल खुलती है, तो नीचे स्क्रॉल करें और आपको सभी पीसी स्पेक्स को एक संगठित तरीके से सूचीबद्ध करना चाहिए।

अपने पीसी के हार्डवेयर विनिर्देशों की जांच के अलावा आप इसका उपयोग भी कर सकते हैं जांचें कि आपका पीसी मिराकास्ट का समर्थन करता है या नहीं, आपके पीसी की प्रदर्शन क्षमताएं, इंस्टॉल किए गए ड्राइवर आदि।
4. कमांड प्रॉम्प्ट का उपयोग करके पीसी स्पेक्स की जाँच करें
उन्नत प्रशासनिक कार्य करने के लिए आप विंडोज़ में कमांड प्रॉम्प्ट का उपयोग कर सकते हैं सक्रियण कुंजी से संबंधित समस्याओं को ठीक करना, अपने पीसी को सुरक्षित मोड में बूट करना, वगैरह। हालाँकि, यह सब नहीं है। आप अपने पीसी के हार्डवेयर विनिर्देशों की जांच के लिए कमांड प्रॉम्प्ट का भी उपयोग कर सकते हैं।
अपने पीसी के हार्डवेयर विनिर्देशों की जांच करने के लिए कमांड प्रॉम्प्ट का उपयोग कैसे करें:
स्टेप 1: विंडोज + एस कीज दबाएं और टाइप करें सही कमाण्ड. फिर, कमांड प्रॉम्प्ट के परिणामों से, व्यवस्थापक के रूप में चलाएँ पर क्लिक करें।

चरण दो: स्क्रीन पर उपयोगकर्ता खाता नियंत्रण (UAC) संकेत दिखाई देने पर हाँ पर क्लिक करें।

चरण 3: टर्मिनल विंडो में निम्न आदेश टाइप करें और एंटर दबाएं:
व्यवस्था की सूचना

यह आपके कंप्यूटर के विनिर्देशों के साथ-साथ कई अन्य विवरणों को प्रकट करेगा।
5. Windows PowerShell का उपयोग करके PC विनिर्देशों की जाँच करें
यदि आप Windows PowerShell का उपयोग करने में सहज हैं, तो आप अपने पीसी के विनिर्देशों की जांच करने के लिए इसका तुरंत उपयोग कर सकते हैं। उसके लिए, आपको नीचे दिए गए चरणों के अनुसार एक साधारण आदेश निष्पादित करना होगा:
स्टेप 1: विंडोज सर्च और टाइप करने के लिए विंडोज + एस कीज दबाएं विंडोज पॉवरशेल। फिर, PowerShell के परिणामों से, व्यवस्थापक के रूप में चलाएँ पर क्लिक करें।

चरण दो: जब उपयोगकर्ता खाता नियंत्रण (UAC) संकेत प्रकट होता है, तो हाँ पर क्लिक करें।

चरण 3: निम्न आदेश टाइप करें और एंटर दबाएं:
गेट-कंप्यूटरइन्फो

यह आपके कंप्यूटर के बारे में कुछ घटकों के निर्माता या डेवलपर के विवरण सहित विवरण प्रकट करेगा।
आसानी से अपने पीसी के हार्डवेयर विनिर्देशों का पता लगाएं
बस इतना ही। आप उपरोक्त विधियों में से किसी का भी उपयोग करके अपने पीसी के हार्डवेयर विनिर्देशों को आसानी से पा सकते हैं। ये विवरण यह सुनिश्चित करने में सहायता कर सकते हैं कि कोई विशेष सॉफ़्टवेयर या हार्डवेयर आपके कंप्यूटर के साथ संगत है या नहीं। इस तरह के विवरणों को जानने से आपका बहुत समय बच सकता है, और असंगत घटकों का उपयोग करने से पैसे भी बच सकते हैं।
अंतिम बार 21 अक्टूबर, 2022 को अपडेट किया गया
उपरोक्त लेख में सहबद्ध लिंक हो सकते हैं जो गाइडिंग टेक का समर्थन करने में सहायता करते हैं। हालाँकि, यह हमारी संपादकीय अखंडता को प्रभावित नहीं करता है। सामग्री निष्पक्ष और प्रामाणिक बनी हुई है।