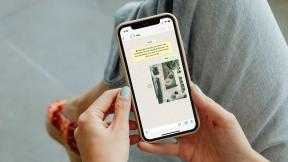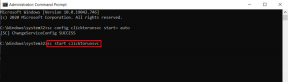Google कैलेंडर के साथ आउटलुक कैलेंडर को कैसे सिंक करें: 7 सर्वश्रेष्ठ तरीके
अनेक वस्तुओं का संग्रह / / April 05, 2023
यदि आप अपने शेड्यूल और अपॉइंटमेंट्स को प्रबंधित करने के लिए Microsoft Outlook और Google कैलेंडर का उपयोग करते हैं, तो आप दो प्लेटफ़ॉर्म को सिंक करने पर विचार कर सकते हैं। यह संगठित रहना और आपकी प्रतिबद्धताओं के शीर्ष पर रहना आसान बना देगा। यह लेख आपको मार्गदर्शन करेगा कि कैसे करें आउटलुक कैलेंडर सिंक करें Google कैलेंडर के साथ।
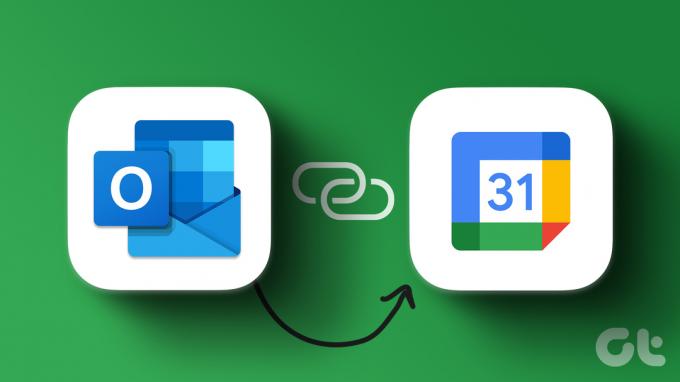
Microsoft Outlook को Google कैलेंडर के साथ समन्वयित करने के कई कारण हैं। दो प्लेटफार्मों को जोड़ने से सुविधा बढ़ जाती है, सहयोग आसान हो जाता है, नियुक्तियों की स्थापना में घर्षण कम हो जाता है, और आपके कैलेंडर का बैकअप लेना आसान हो जाता है।
टिप्पणी: लेख में सुझाई गई विधियाँ कैलेंडर में दो-तरफ़ा सिंक की अनुमति देती हैं। इसका मतलब यह है कि आपके द्वारा एक कैलेंडर में किए गए कोई भी बदलाव दूसरे कैलेंडर में दिखाई देंगे।
1. आउटलुक लिंक का उपयोग करके आउटलुक कैलेंडर को गूगल कैलेंडर के साथ सिंक करें
आउटलुक कैलेंडर को गूगल कैलेंडर के साथ सिंक करने से पहले, आउटलुक लिंक प्राप्त करना महत्वपूर्ण है। यह आपको बिना किसी प्लगइन्स या एक्सटेंशन के दो कैलेंडर कनेक्ट करने देता है, क्योंकि आउटलुक और Google कैलेंडर दोनों iCalendar (.ics) प्रारूप का उपयोग करते हैं। नीचे दिए गए चरणों का पालन करें।
टिप्पणी: आप आउटलुक एप खोल सकते हैं या वेब ब्राउजर का इस्तेमाल कर सकते हैं। प्रदर्शन के लिए हम इसे वेब के माध्यम से कर रहे हैं।
स्टेप 1: अपने कंप्यूटर पर अपने पसंदीदा वेब ब्राउज़र पर आउटलुक खोलें।
आउटलुक खोलें
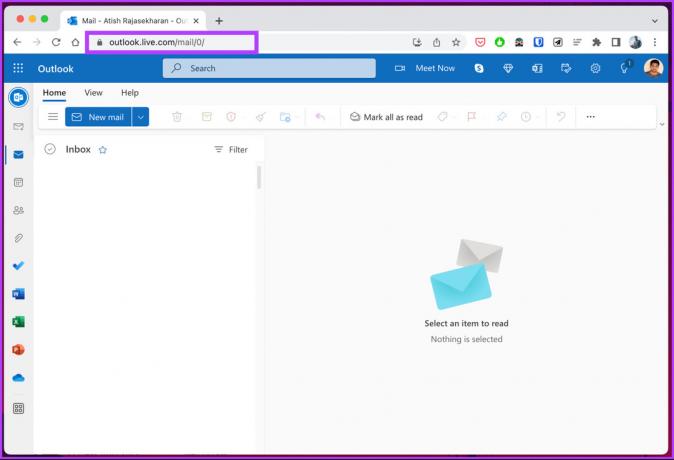
चरण दो: ऊपरी दाएं कोने से सेटिंग पर नेविगेट करें और 'सभी आउटलुक सेटिंग देखें' पर क्लिक करें।

चरण 3: बाईं ओर से कैलेंडर चुनें और साझा कैलेंडर पर क्लिक करें।

चरण 4: 'एक कैलेंडर प्रकाशित करें' अनुभाग के अंतर्गत, ड्रॉप-डाउन मेनू से कैलेंडर चुनें और संदर्भ मेनू से 'सभी विवरण देख सकते हैं' पर क्लिक करें।


चरण 5: प्रकाशित करें क्लिक करें.

इससे दो लिंक उत्पन्न होंगे: एक HTML और दूसरा ICS।
चरण 6: आईसीएस लिंक कॉपी करें।

चरण 7: अब, दूसरे ब्राउज़र टैब पर Google कैलेंडर खोलें, और बाएँ फलक पर 'अन्य कैलेंडर +' पर क्लिक करें।
Google कैलेंडर पर जाएं

चरण 8: मैंn संदर्भ मेनू में, URL से क्लिक करें।
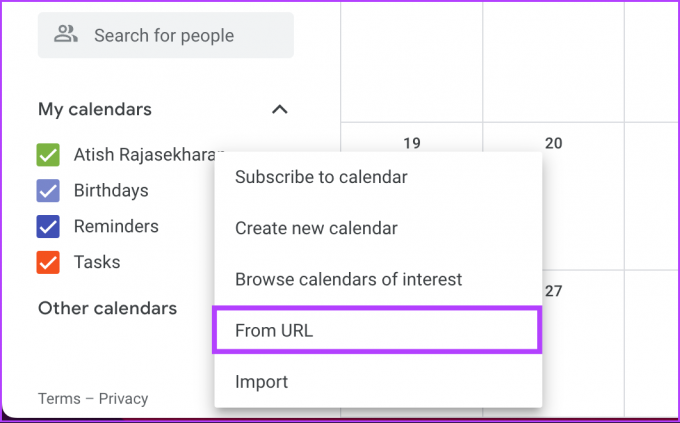
चरण 9कॉपी किए गए आउटलुक लिंक को पेस्ट करें और कैलेंडर जोड़ें पर क्लिक करें।

इतना ही। आप सफलतापूर्वक कनेक्ट हो गए हैं आउटलुक कैलेंडर और Google कैलेंडर. अब, आप कैलेंडर का रंग बदलकर या उसका नाम बदलकर उसे अनुकूलित कर सकते हैं।
भविष्य में, यदि आप दो कैलेंडर को डिस्कनेक्ट करना चाहते हैं, तो आपको केवल आउटलुक लिंक को अप्रकाशित करना होगा या Google कैलेंडर में कैलेंडर के नाम पर होवर करना होगा और एक्स आइकन पर क्लिक करना होगा।
2. एक पीसी पर Google कैलेंडर के साथ आउटलुक कैलेंडर सिंक करें
इस विधि में, चरणों में डेस्कटॉप पर Google कैलेंडर खोलने वाला ब्राउज़र और मूल Windows Outlook ऐप शामिल है। आप पूरी तरह से एक ब्राउज़र का उपयोग कर सकते हैं। हालाँकि, इस भाग के लिए, हम दोनों को शामिल करेंगे। साथ चलो।
स्टेप 1: अपने विंडोज पीसी पर अपने पसंदीदा ब्राउज़र पर Google कैलेंडर खोलें।
Google कैलेंडर पर जाएं

चरण दो: ऊपरी दाएं कोने पर गियर आइकन पर क्लिक करें। ड्रॉप-डाउन से, सेटिंग चुनें.

चरण 3: 'आयात और निर्यात' पर जाएँ।
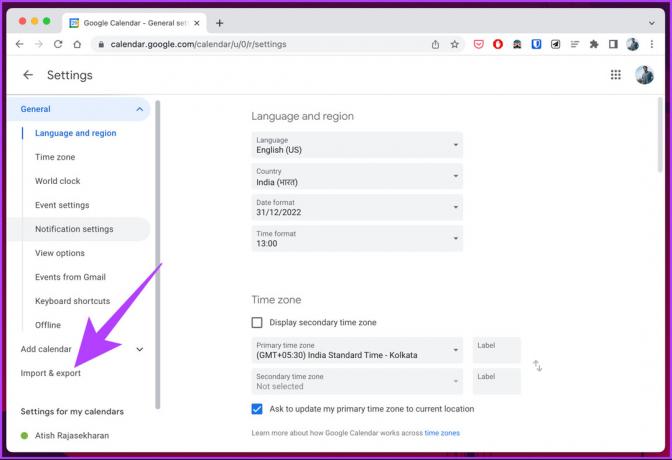
चरण 4: बाएँ फलक से निर्यात करने के लिए नेविगेट करें और c.ics फ़ाइल डाउनलोड करने के लिए एक्सपोर्ट बटन पर क्लिक करें।
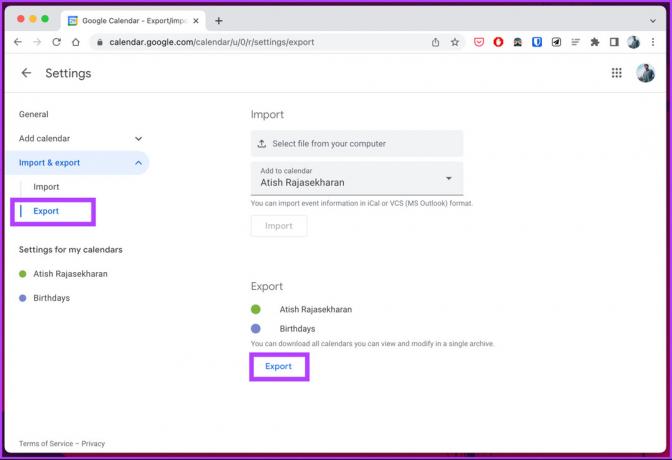
टिप्पणी: डाउनलोड की गई .ics फ़ाइल ज़िप की गई है, आपको इसकी आवश्यकता होगी फ़ाइल को अनज़िप करें.
इस चरण के बाद, ब्राउज़र को बंद या छोटा करें।
चरण 5: अपने कीबोर्ड पर विंडोज की दबाएं, टाइप करें आउटलुक, और ओपन पर क्लिक करें।
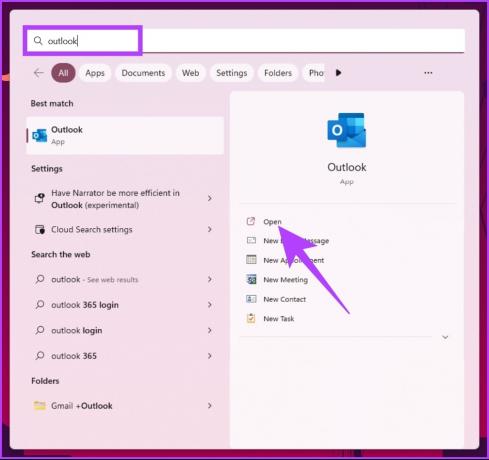
चरण 6: माइक्रोसॉफ्ट आउटलुक खुलने के बाद फाइल्स में जाएं।
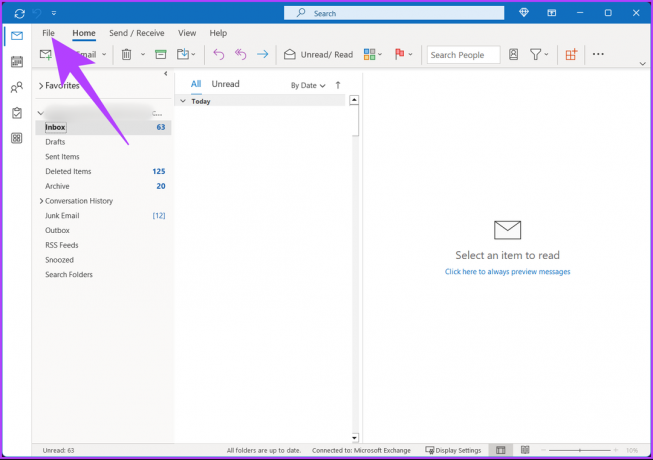
चरण 7: बाएँ फलक से 'खोलें और निर्यात करें' पर क्लिक करें।
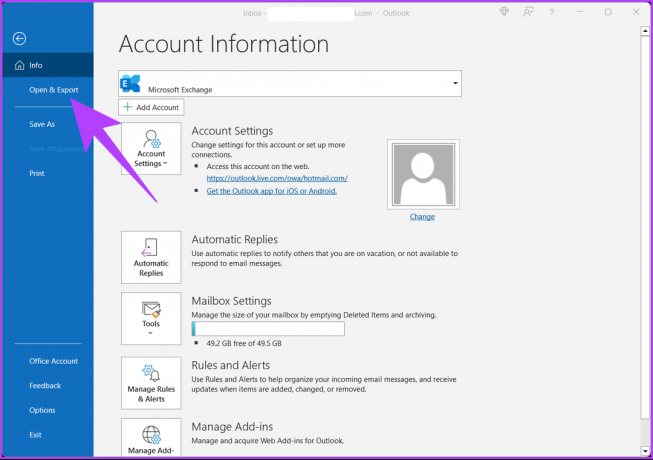
चरण 8: दाएँ फलक में, खुले मेनू के अंतर्गत, 'आयात/निर्यात करें' चुनें।
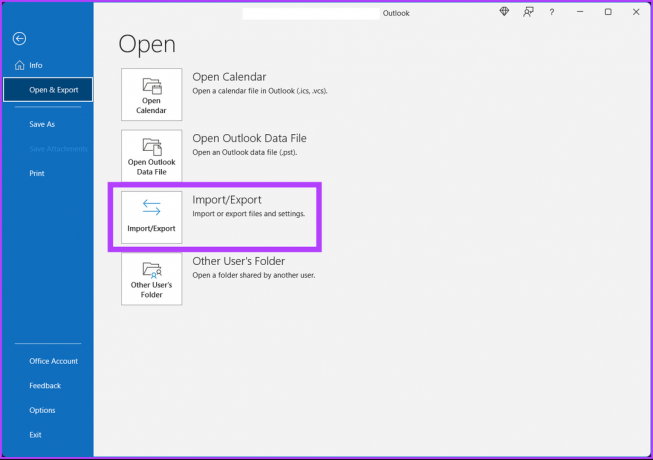
यह एक पॉप-अप विंडो ट्रिगर करेगा।
चरण 9: 'आयात और निर्यात विज़ार्ड' में, 'आयात एक iCalendar (.ics) या VCalendar फ़ाइल (.vcs)' विकल्प चुनें और अगला क्लिक करें।

चरण 10: Google कैलेंडर से आपके द्वारा निर्यात की गई .ics फ़ाइल ब्राउज़ करें और ठीक क्लिक करें।

चरण 11: पॉप-अप संवाद बॉक्स में, निर्यात किए गए Google कैलेंडर को Outlook में जोड़ने के लिए आयात करें पर क्लिक करें।
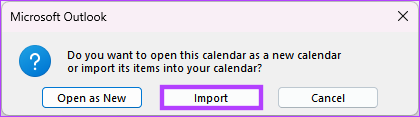
आपके सभी Google कैलेंडर आइटम आपके आउटलुक कैलेंडर पर दिखाई देंगे। आप अपनी आवश्यकताओं के अनुसार कैलेंडर को ट्वीक या कस्टमाइज़ कर सकते हैं। यदि आप कैलेंडर को डिस्कनेक्ट करना चाहते हैं तो नाम पर होवर करें और X आइकन पर क्लिक करें।
यदि आप मैक पर हैं, तो कदम थोड़े बदल जाएंगे। जारी रखें पढ़ रहे हैं।
3. मैक पर Google कैलेंडर के साथ आउटलुक कैलेंडर को कैसे सिंक करें
कैलेंडर को सिंक करना आसान है लेकिन यह कई कारकों पर निर्भर करता है। यदि आप अपने आउटलुक कैलेंडर को मैक पर Google कैलेंडर के साथ सिंक करना चाहते हैं, तो नीचे दिए गए चरणों का पालन करें।
स्टेप 1: 'कमांड + स्पेस' टाइप दबाएं आउटलुक, और रिटर्न दबाएं।
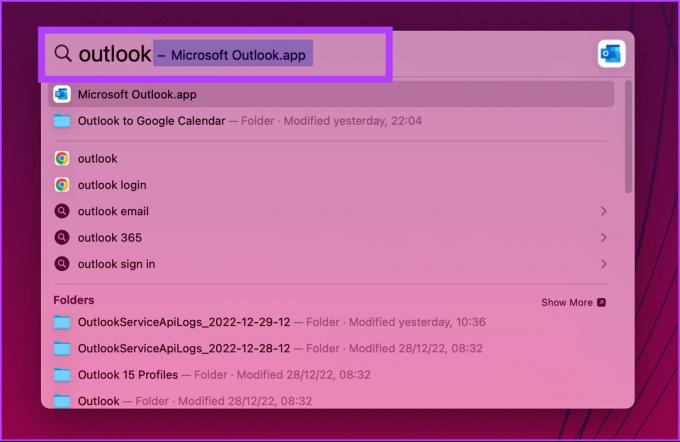
चरण दो: टॉप बार से आउटलुक पर जाएं और सेटिंग्स को चुनें।
टिप्पणी: वैकल्पिक रूप से, आप दबा सकते हैं कमान +, इसे खोलने के लिए।

चरण 3: अब, बाएँ फलक में, खाते चुनें।
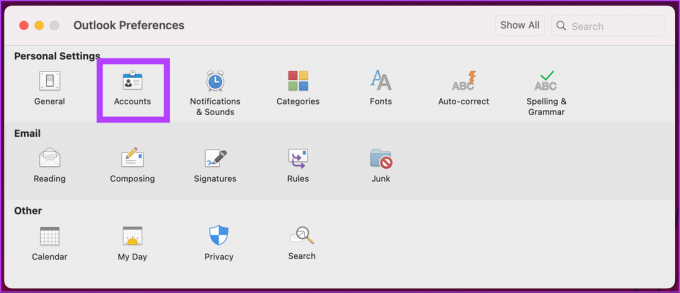
चरण 4: सी+ बटन पर क्लिक करें और नया खाता चुनें।
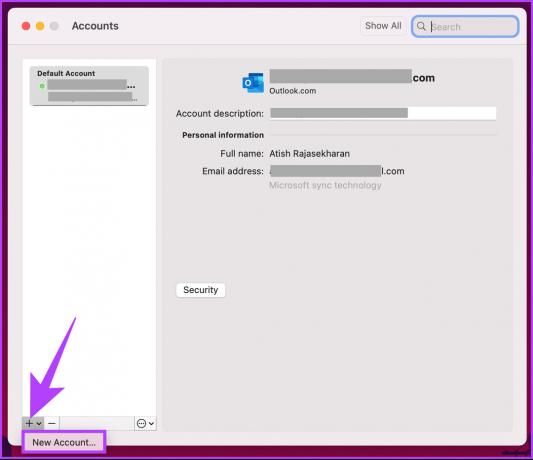
चरण 5: अपना ईमेल पता दर्ज करें और जारी रखें पर क्लिक करें।
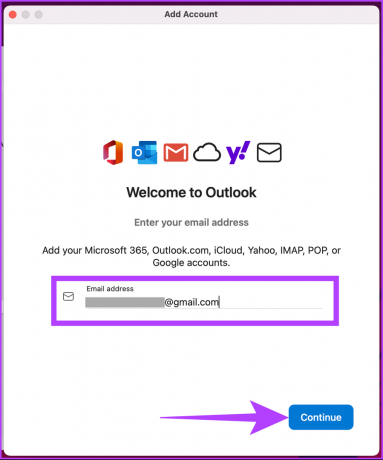
चरण 6: प्रांप्ट से, खाते का चयन करें।

चरण 7: जब Microsoft Apps को आपके Google खाते तक पहुँचने के लिए अधिकृत करने के लिए कहा जाए, तो अनुमति दें पर क्लिक करें।
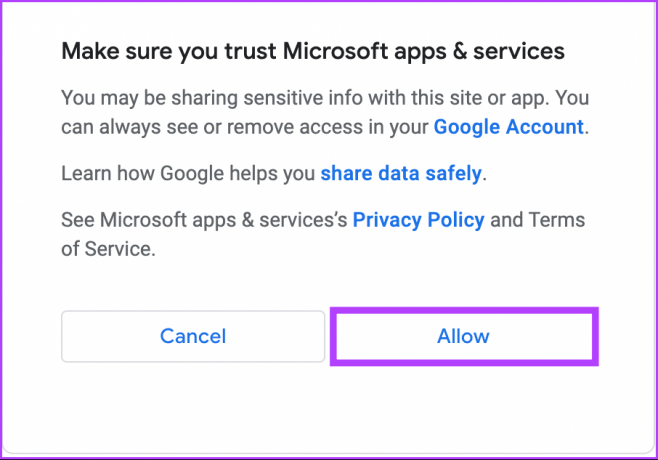
तुम वहाँ जाओ। आपने Mac पर Outlook Calendar को Google Calendar से कनेक्ट कर लिया है। अब से, आपको अपने कैलेंडर कार्यों को एक ही स्थान पर जांचना होगा। यदि आप अपने मैक का उपयोग नहीं करना चाहते हैं और इसे अपने Android डिवाइस के माध्यम से करना चाहते हैं, तो पढ़ना जारी रखें।
4. Android पर Google कैलेंडर के साथ आउटलुक कैलेंडर सिंक करें
दो कैलेंडर को सिंक करने के सबसे आसान तरीकों में से एक है दोनों को एक से कनेक्ट करना आउटलुक कैलेंडर ऐप. नीचे दिए गए चरणों का पालन करें।
स्टेप 1: अपने Android डिवाइस पर आउटलुक ऐप खोलें और ऊपरी बाएँ कोने में अपने प्रोफ़ाइल चित्र पर क्लिक करें।
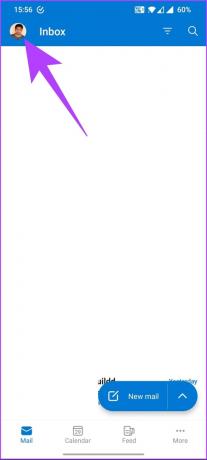
चरण दो: सेटिंग्स (गियर) आइकन पर टैप करें।
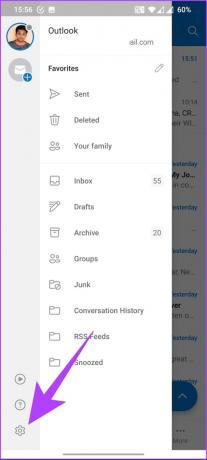
चरण 3: मेल खातों के अंतर्गत, 'मेल खाता जोड़ें' पर टैप करें।
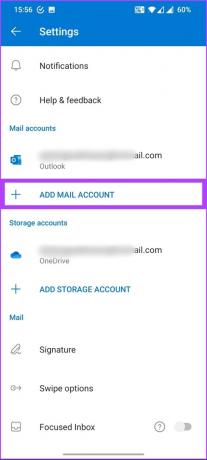
चरण 4: नीचे कार्ड से, 'एक ईमेल खाता जोड़ें' चुनें।
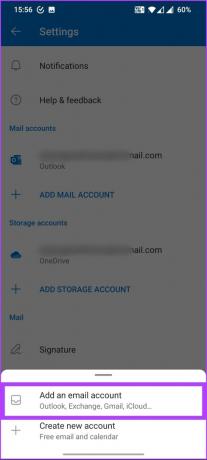
चरण 5: खाता जोड़ें पृष्ठ में, 'Google खाता जोड़ें' पर टैप करें।

चरण 6: वह खाता चुनें जिसे आप कनेक्ट करना चाहते हैं। अगले पेज पर, अनुमति दें पर क्लिक करें।
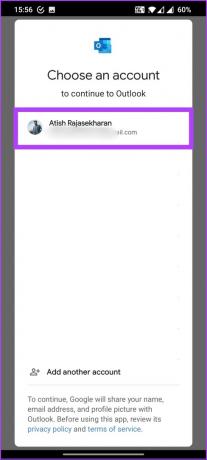
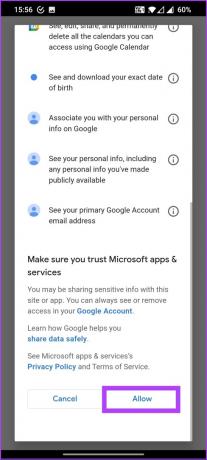
यह इसके बारे में। जब आप Android पर Microsoft Outlook ऐप खोलते हैं, तो आप ईवेंट को बिना किसी परेशानी के देख सकते हैं और शेड्यूल कर सकते हैं। यदि आप iPhone पर चल रहे हैं, तो अगली विधि पर जाएँ।
5. IPhone या iPad पर Google कैलेंडर के साथ आउटलुक कैलेंडर को कैसे सिंक करें
आपके कैलेंडर को सिंक करने के कई तरीके हैं। हालांकि, सबसे अच्छा विकल्प है अपने कैलेंडर को अपने iPhone के साथ सिंक करें या iPad का कैलेंडर ऐप ताकि आपको कहीं और न देखना पड़े। वही आपके मैक पर भी सिंक हो जाता है। इसके अलावा, कदम सरल हैं।
स्टेप 1: अपने iPhone या iPad की सेटिंग खोलें।
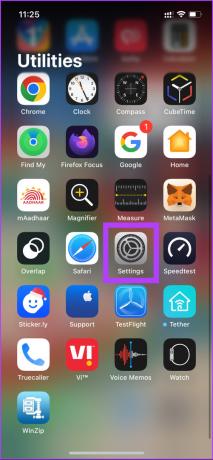
चरण दो: कैलेंडर पर जाएं और अकाउंट्स पर टैप करें।


चरण 3: संकेतों का पालन करके अपने Google और Outlook खातों को एक साथ अपने iPhone या iPad में जोड़ें।


चरण 4: खाते कनेक्ट होने के बाद, प्रत्येक खाते पर जाएं और कैलेंडर को सिंक करने के लिए कैलेंडर के लिए टॉगल चालू करें।

एक बार जब आप लॉगिंग और कैलेंडर को सिंक करना समाप्त कर लेते हैं, तो आप जाने के लिए तैयार हैं। आपके लिए कोई परेशानी पैदा किए बिना सभी ईवेंट और शेड्यूल किए गए डेटा स्वचालित रूप से एक स्थान पर सिंक हो जाएंगे।
6. आउटलुक कैलेंडर को जीमेल के साथ कैसे सिंक करें
आउटलुक कैलेंडर को जीमेल के साथ सिंक करना एक सीधी प्रक्रिया है। नीचे दिए गए चरणों का पालन करें।
स्टेप 1: जीमेल पर जाएं, अपने अकाउंट से लॉग इन करें और गियर आइकन पर क्लिक करें।
जीमेल पर जाएं

चरण दो: ड्रॉप-डाउन से, 'सभी सेटिंग्स देखें' पर क्लिक करें।
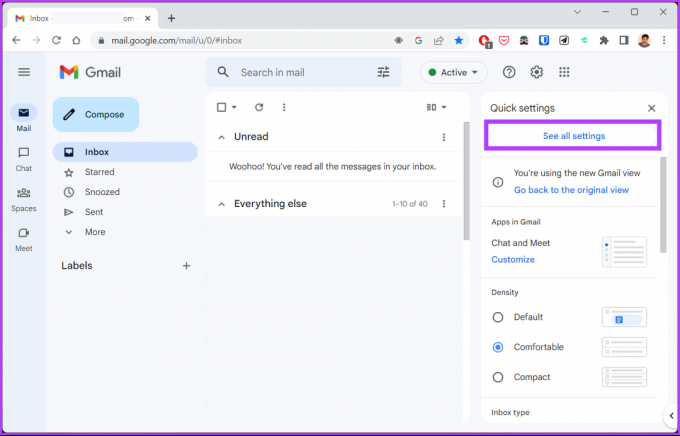
चरण 3: अग्रेषण और पीओपी/आईएमएपी पर जाएं।
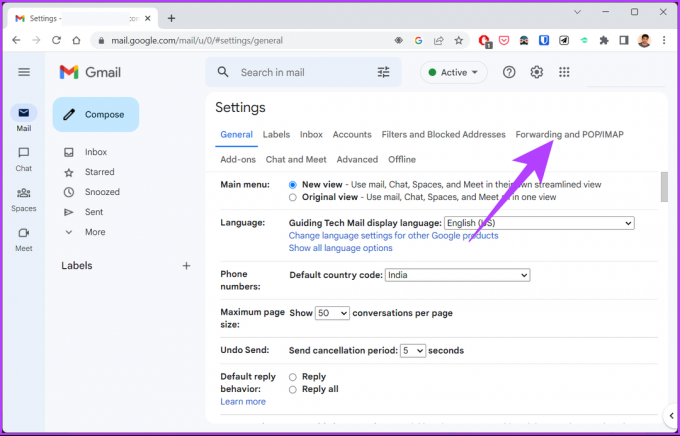
चरण 4: सुनिश्चित करें कि POP डाउनलोड और IMAP एक्सेस सक्षम हैं।
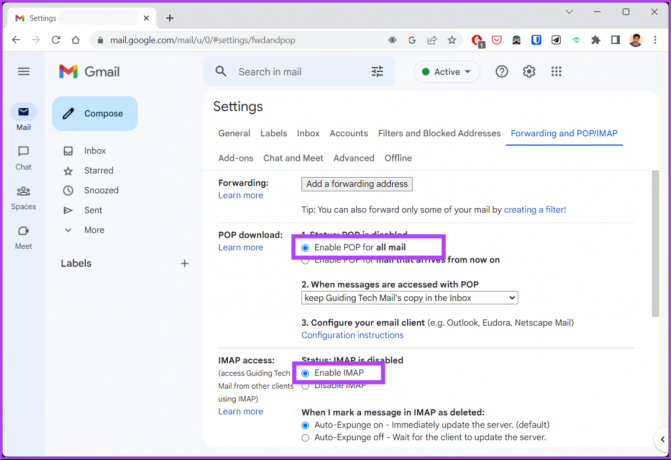
चरण 5: परिवर्तन सहेजें पर क्लिक करें।

चरण 6: अब, आउटलुक ऐप खोलें। अपने कीबोर्ड पर विंडोज की दबाएं, टाइप करें आउटलुक, और ओपन पर क्लिक करें।
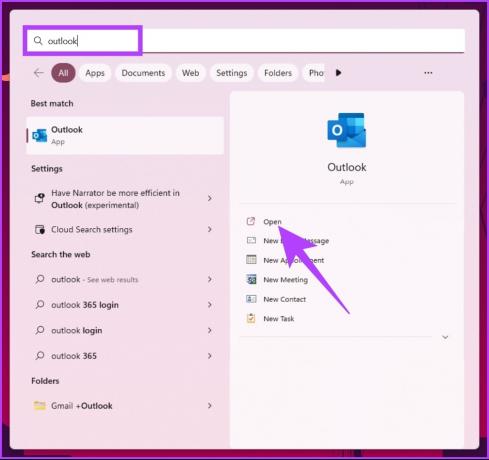
चरण 7: होम पेज से फाइल पर जाएं।
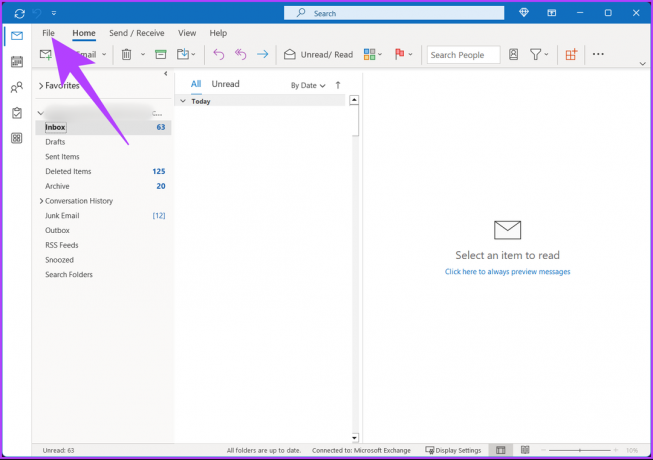
चरण 8: ऐड अकाउंट पर क्लिक करें।

चरण 9: अपना जीमेल ईमेल पता दर्ज करें और उन्नत विकल्पों पर क्लिक करें। चेक करें 'मुझे अपना खाता मैन्युअल रूप से सेट करने दें' और कनेक्ट पर क्लिक करें।
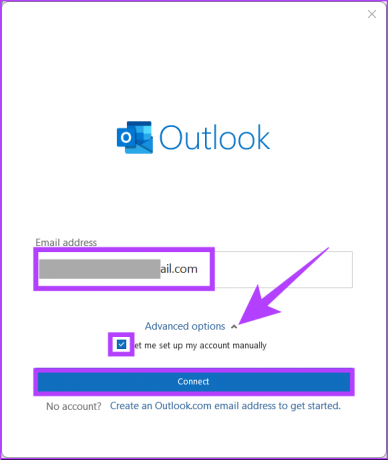
चरण 10: IMAP खाता सेटिंग के लिए इनपुट जानकारी जोड़ें।
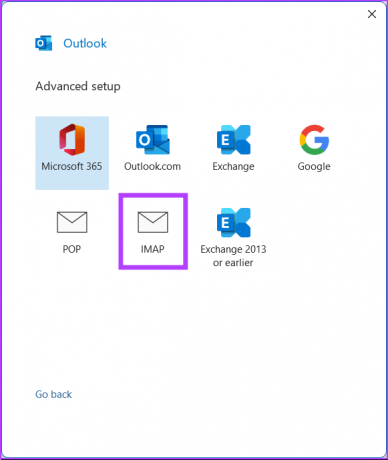
चरण 10: अपना जीमेल पासवर्ड डालें और साइन इन पर क्लिक करें।

चरण 11: अगली स्क्रीन में, अनुमति दें पर क्लिक करें।

यह इसके बारे में। आपने जीमेल को आउटलुक से जोड़ा है, जो आपको दोनों दुनिया के सर्वश्रेष्ठ प्रदान करता है। यदि आप अपने जीमेल को आउटलुक के साथ कनेक्ट और सिंक नहीं करना चाहते हैं, तो आप Google कैलेंडर को आउटलुक में आयात कर सकते हैं। पढ़ते रहते हैं।
7. आउटलुक कैलेंडर में Google कैलेंडर कैसे आयात करें
Google कैलेंडर को आउटलुक में आयात करना लंबा और पेचीदा हो सकता है। इसे जल्दी और आसानी से निष्पादित करने के लिए आप नीचे दिए गए चरणों का पालन कर सकते हैं।
स्टेप 1: Google कैलेंडर पर जाएं और अपने Google खाते से लॉग इन करें।
Google कैलेंडर पर जाएं

चरण दो: उस कैलेंडर पर होवर करें जिसे आप साझा करना चाहते हैं और तीन-डॉट आइकन पर क्लिक करें।

चरण 3: 'सेटिंग्स और साझाकरण' पर क्लिक करें।
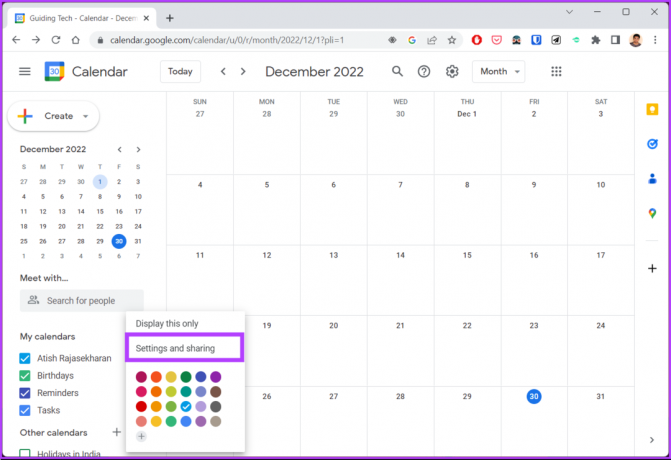
चरण 4: कैलेंडर को एकीकृत करने के लिए नेविगेट करें।

चरण 5: नीचे स्क्रॉल करें, टॉगल दृश्यता (आई आइकन) पर क्लिक करें, और 'सीक्रेट एड्रेस इन आईकैल फॉर्मेट' कॉपी करें।
टिप्पणी: अगर आप Google Workspace पर हैं, तो इस चरण के लिए 'iCal फ़ॉर्मैट में सार्वजनिक पता' का इस्तेमाल करें.

चरण 6: अब, एक अलग टैब पर आउटलुक कैलेंडर खोलें और कैलेंडर पर जाएं।
आउटलुक कैलेंडर पर जाएं

चरण 7: हैमबर्गर मेनू पर क्लिक करें।
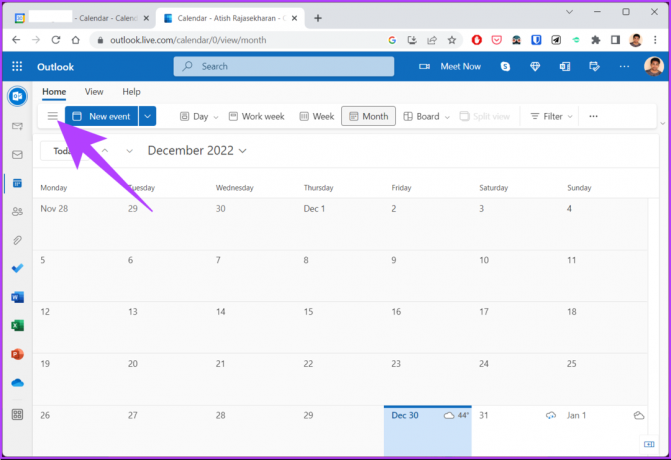
चरण 8: कैलेंडर जोड़ें चुनें।

चरण 9: कैलेंडर जोड़ें पॉप-अप में, 'वेब से सदस्यता लें' पर नेविगेट करें।
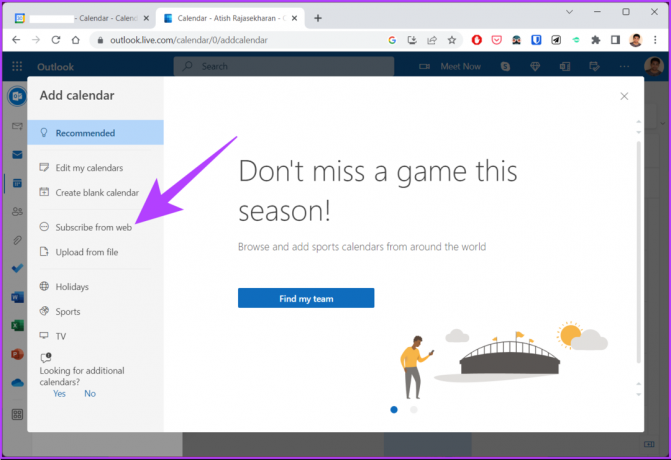
चरण 10: कैलेंडर लिंक पेस्ट करें और इसे एक नाम दें।

चरण 11: अंत में, इम्पोर्ट पर क्लिक करें।
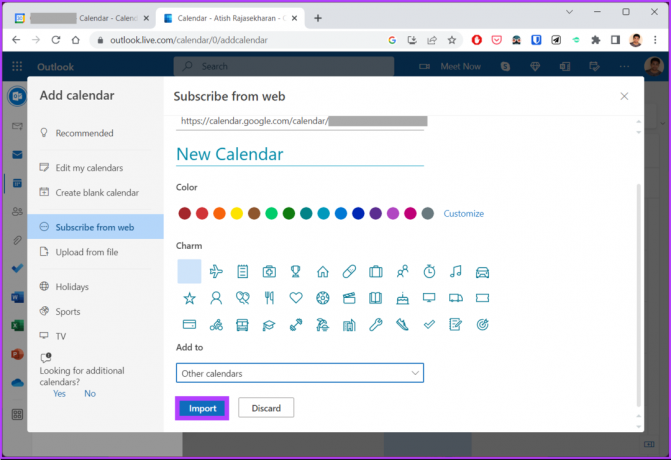
ये लो। अब, आप ईवेंट की जाँच करने की प्रक्रिया को आसान बनाते हुए, Outlook कैलेंडर पर Google कैलेंडर की सभी घटनाओं तक पहुँच सकते हैं। यदि आपके कोई प्रश्न हैं, तो नीचे दिए गए अक्सर पूछे जाने वाले प्रश्न अनुभाग देखें।
आउटलुक कैलेंडर को गूगल कैलेंडर के साथ सिंक करने पर अक्सर पूछे जाने वाले प्रश्न
इसके कई कारण हो सकते हैं, जैसे गलत सिंक सेटिंग्स, नेटवर्क या इंटरनेट कनेक्शन की समस्याएं, थर्ड-पार्टी ऐप्स आदि। ऊपर दिए गए किसी भी तरीके को आजमाएं और देखें कि क्या यह मदद करता है।
कोई आधिकारिक सीमाएँ नहीं हैं, आप जितने चाहें उतने कैलेंडर बना सकते हैं और उन्हें अपनी पसंद के अनुसार नाम दे सकते हैं।
डिफ़ॉल्ट रूप से, केवल आप ही अपना आउटलुक कैलेंडर देख सकते हैं। हालाँकि, आप अपने कैलेंडर को दूसरों के साथ साझा करना चुन सकते हैं और उन्हें इसे देखने की अनुमति दे सकते हैं।
अपने कैलेंडर सिंक करें
अपने Google कैलेंडर के साथ अपने आउटलुक कैलेंडर को सिंक्रोनाइज़ करना आपके शेड्यूल और अपॉइंटमेंट्स पर नज़र रखने का एक उपयोगी और सुविधाजनक तरीका हो सकता है। अब जब आप सिंक करना जानते हैं, तो आप भी जानना चाह सकते हैं Google कैलेंडर को Windows कैलेंडर ऐप में कैसे एकीकृत करें.