विंडोज 11 पर स्वचालित अपडेट बंद करने के 5 तरीके
अनेक वस्तुओं का संग्रह / / April 05, 2023
आप कई कारणों से विंडोज़ पर स्वचालित अपडेट बंद करना चाहेंगे। उदाहरण के लिए, यदि आप पहले अपडेट रोलआउट का परीक्षण करने में रुचि नहीं रखते हैं, तो आपके पास अपडेट डाउनलोड करने के लिए पर्याप्त डेटा नहीं है, या ऐसे सॉफ़्टवेयर चला रहे हैं जो Windows अपडेट से प्रभावित हो सकते हैं। खैर, अच्छी खबर यह है कि आप आसानी से विंडोज 11 पर स्वत: अपडेट बंद कर सकते हैं। अधिक जानने के लिए साथ पढ़ें।
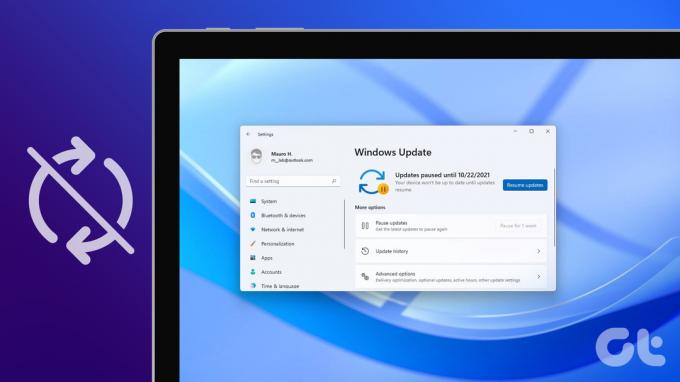
हालाँकि, हम विंडोज अपडेट को रोकने की अनुशंसा नहीं करते हैं क्योंकि वे आपके विंडोज पीसी की गोपनीयता और सुरक्षा के लिए महत्वपूर्ण सुरक्षा सुधार, महत्वपूर्ण बग फिक्स और इसी तरह के होते हैं। इसके साथ ही, यदि आप अभी भी आगे बढ़ना चाहते हैं, तो टीउनका लेख विंडोज 11 ऑटो-अपडेट सुविधा को अक्षम करने और विंडोज को अपने नियंत्रण में लाने के सभी संभावित तरीकों से आपका मार्गदर्शन करेगा। तो, आगे की हलचल के बिना, चलिए शुरू करते हैं!
1. विंडोज सेटिंग्स का उपयोग करके विंडोज 11 पर स्वचालित अपडेट अक्षम करें
विंडोज 11 को अपने आप अपडेट होने से रोकने का यह सबसे आसान और सबसे आम तरीका है। इसके बारे में यहां बताया गया है।
स्टेप 1: अपने कीबोर्ड पर विंडोज की दबाएं, टाइप करें समायोजन, और ओपन पर क्लिक करें।

चरण दो: बाएँ फलक से Windows अद्यतन पर जाएँ।

चरण 3: पॉज़ अपडेट के ठीक बगल में नीचे तीर पर क्लिक करें और सबसे लंबी उपलब्ध समय सीमा चुनें, यानी '5 सप्ताह के लिए रोकें।'

तुम वहाँ जाओ। आपने विंडोज 11 ऑटो अपडेट को बंद कर दिया है। हालाँकि, यह एक स्थायी समाधान नहीं है। यह सेटिंग विंडोज 11 अपडेट को 5 सप्ताह तक रोक सकती है। उसके बाद, आपका सिस्टम वापस वापस आ जाएगा विंडोज अपडेट डाउनलोड करना जब भी वे उपलब्ध हों। हालाँकि, आप यह सुनिश्चित करने के लिए सक्रिय घंटे सेट कर सकते हैं कि जब आप अपने पीसी का उपयोग नहीं कर रहे हों तो आपका डिवाइस अपडेट के लिए फिर से चालू हो।
उस ने कहा, आइए अगली विधि देखें, जिससे आप विंडोज 11 ऑटो-अपडेट को हमेशा के लिए अक्षम कर सकते हैं।
2. विंडोज 11 को कैसे बंद करें ऑटो अपडेट नेटवर्क सेटिंग्स का उपयोग करना
हाँ, आप इसे पढ़ें। आप स्वचालित विंडोज 11 अपडेट का उपयोग करके बंद कर सकते हैं विंडोज नेटवर्क सेटिंग्स. आइए समझते हैं कि इसके बारे में चरण-दर-चरण कैसे जाना जाए।
स्टेप 1: स्टार्ट मेन्यू खोलने के लिए अपने कीबोर्ड पर विंडोज की दबाएं, टाइप करें समायोजन, और ओपन पर क्लिक करें।

चरण दो: बाएँ फलक से, Windows अद्यतन का चयन करें।

चरण 3: दाएँ फलक से उन्नत विकल्पों का चयन करें।

चरण 4: 'मीटर्ड कनेक्शन पर अपडेट डाउनलोड करें' विकल्प को टॉगल करें।

चरण 5: अब, बाएँ फलक में 'नेटवर्क और इंटरनेट' चुनें और क्लिक करें वाई-फाई दाएँ फलक में।
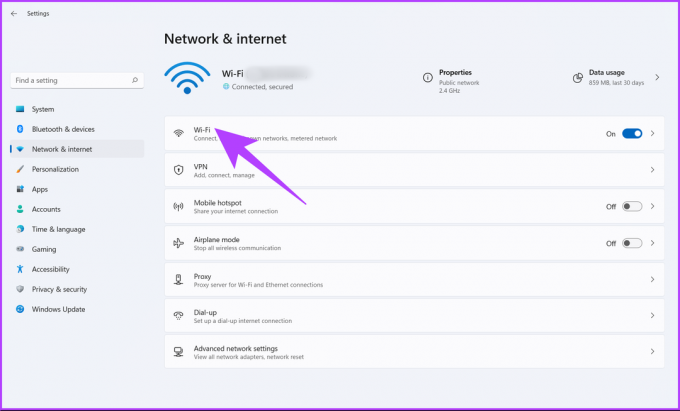
चरण 6: वाई-फाई गुणों पर क्लिक करें।
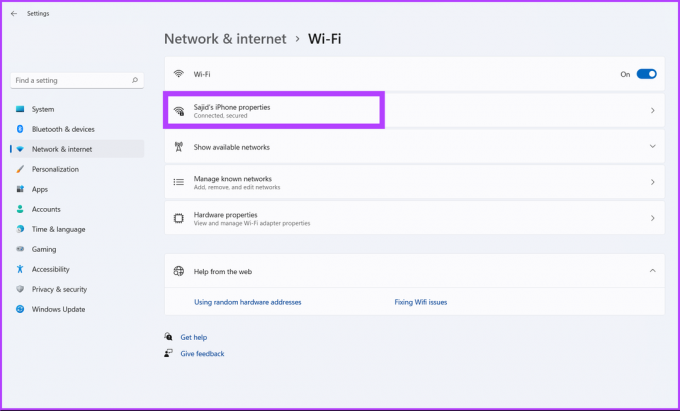
चरण 7: अंत में, मीटर्ड कनेक्शन विकल्प पर टॉगल करें।

यह डेटा उपयोग को कम करता है जबकि विंडोज 11 पर स्वचालित अपडेट को अक्षम करना भी। समझने में बहुत जटिल है? खैर, विंडोज 11 पर स्वचालित अपडेट को रोकने के लिए अगली विधि देखें।
3. विंडोज 11 को कैसे बंद करें स्वचालित अद्यतन विंडोज सेवाओं का उपयोग करना
यह विधि प्रयोग करती है Windows सेवाएँ और आपको Windows अद्यतनों को स्थायी रूप से अक्षम करने देता है। नीचे दिए गए चरणों का पालन करें।
स्टेप 1: अपने कीबोर्ड पर विंडोज की दबाएं, टाइप करें दौड़ना, और ओपन पर क्लिक करें।
टिप्पणी: रन डायलॉग बॉक्स खोलने के लिए आप 'विंडोज की + आर' भी दबा सकते हैं।

चरण दो: चलाएँ संवाद बॉक्स के टेक्स्ट फ़ील्ड में, टाइप करें services.msc और ओके पर क्लिक करें।
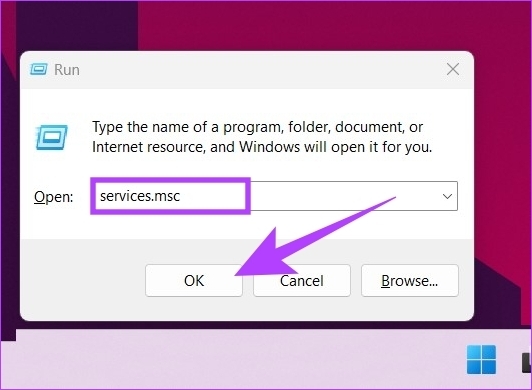
चरण 3: विंडोज अपडेट सेवा को खोजने के लिए सेवा सूची में नीचे स्क्रॉल करें और इसके गुणों को खोलने के लिए उस पर डबल-क्लिक करें।

चरण 4: सामान्य टैब में, स्टार्टअप प्रकार के आगे, ड्रॉप-डाउन मेनू से अक्षम का चयन करें।
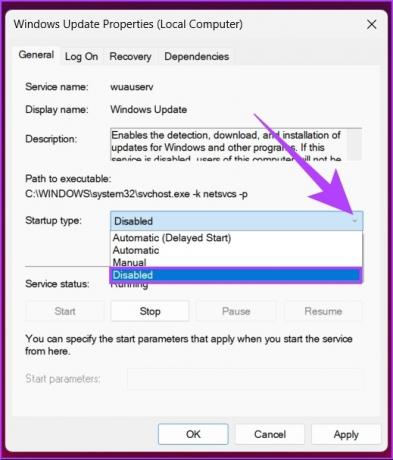
चरण 5: अप्लाई करें और उसके बाद ओके।
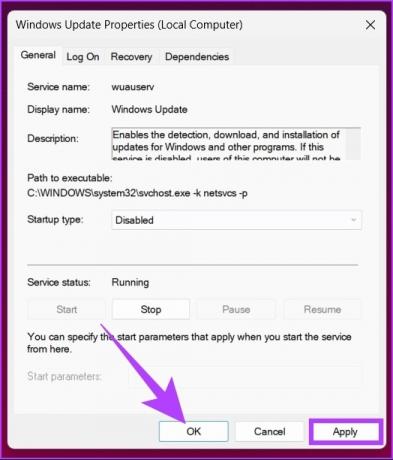
ये कदम आपको विंडोज 11 पर स्वचालित अपडेट अक्षम करने देते हैं। यदि आप विंडोज 11 अपडेट को वापस चालू करना चाहते हैं, तो आप उपरोक्त चरणों का पालन कर सकते हैं और स्टार्टअप प्रकार में, सक्षम करें का चयन करें। आपका जाना अच्छा रहेगा। विंडोज 11 ऑटो-अपडेट को बंद करने का दूसरा तरीका जानना चाहते हैं? पढ़ते रहते हैं।
4. अक्षम कैसे करें विंडोज 11 पर स्वचालित अपडेट का उपयोग करते हुए रजिस्ट्री संपादक
यह तरीका जटिल लग सकता है, लेकिन ऐसा नहीं है। लेकिन क्योंकि यह विधि रजिस्ट्री संपादक का उपयोग करती है, हम आपको सुझाव देते हैं विंडोज रजिस्ट्री का बैकअप लें इससे पहले कि आप चरणों का पालन करें। एक बार हो जाने के बाद, नीचे दिए गए चरणों का पालन करें।
स्टेप 1: अपने कीबोर्ड पर विंडोज की दबाएं, टाइप करें रजिस्ट्री संपादक, और 'व्यवस्थापक के रूप में चलाएँ' पर क्लिक करें।
टिप्पणी: रन डायलॉग बॉक्स खोलने के लिए आप 'विंडोज की + आर' भी दबा सकते हैं, टाइप करें regedit.exe, और रजिस्ट्री संपादक खोलने के लिए ठीक क्लिक करें।

संकेत में, हाँ चुनें।
चरण दो: शीर्ष बार में, नीचे दिया गया पता दर्ज करें।
HKEY_LOCAL_MACHINE\SOFTWARE\Policies\Microsoft\Windows

अब, आपको WindowsUpdate और AU (ऑटोमैटिक अपडेट) फोल्डर बनाने होंगे।
चरण 3: तो, खाली जगह में राइट-क्लिक करें, नया चुनें, कुंजी चुनें, एक फ़ोल्डर बनाएं और इसे नाम दें विंडोज़ अपडेट.

चरण 4: अब, साइडबार में WindowsUpdate फ़ोल्डर का चयन करें, और दाएँ फलक में, राइट-क्लिक करें, नया चुनें, कुंजी चुनें, और एक फ़ोल्डर बनाएँ और इसे नाम दें ए.यू..

पता इस तरह दिखना चाहिए: HKEY_LOCAL_MACHINE\SOFTWARE\Policies\Microsoft\Windows\WindowsUpdate\AU
चरण 5: अब, साइडबार में AU फ़ोल्डर का चयन करें, और दाएँ फलक में, रिक्त स्थान पर राइट-क्लिक करें और नया क्लिक करें, DWORD (32-बिट) मान चुनें, और इसे नाम दें NoAutoUpdate.

चरण 6: अब NoAutoUpdate पर डबल क्लिक करें।

चरण 7: इसके मान को 1 पर सेट करें और OK पर क्लिक करें।
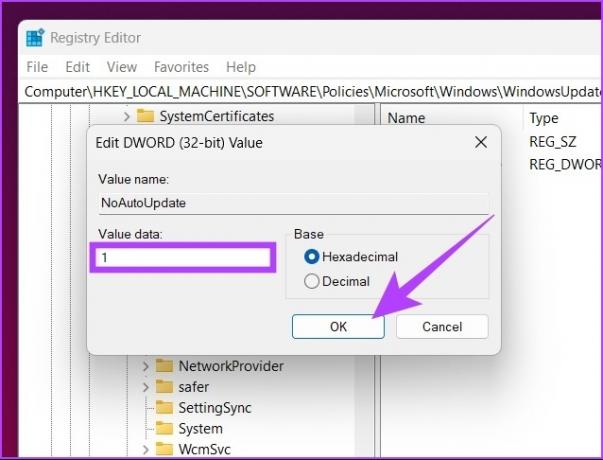
परिवर्तनों को लागू करने और निष्पादित करने के लिए अपनी विंडोज मशीन को पुनरारंभ करें। और बस! आपने Windows अद्यतनों को सफलतापूर्वक अक्षम कर दिया है।
5. ग्रुप पॉलिसी एडिटर का उपयोग करके विंडोज 11 पर ऑटो अपडेट बंद करें
विंडोज पर अधिकांश सेटिंग्स को इसके द्वारा अच्छी तरह से नियंत्रित किया जा सकता है समूह नीति संपादक, और Windows अद्यतन कोई अपवाद नहीं है। यहां विंडोज 11 पर स्वचालित अपडेट बंद करने का तरीका बताया गया है।
टिप्पणी: ग्रुप पॉलिसी एडिटर केवल विंडोज 11 प्रो और एंटरप्राइज वर्जन के लिए उपलब्ध है। यदि आप विंडोज 11 होम एडिशन पर हैं, तो आप इस विधि को छोड़ सकते हैं।
स्टेप 1: अपने कीबोर्ड पर विंडोज की दबाएं, टाइप करें gpedit.msc, और ओपन पर क्लिक करें।

टिप्पणी: रन डायलॉग बॉक्स खोलने के लिए आप 'विंडोज की + आर' भी दबा सकते हैं, टाइप करें gpedit.msc, और ओके पर क्लिक करें।
चरण दो: बाएँ फलक में, स्थानीय कंप्यूटर नीति के अंतर्गत, कंप्यूटर कॉन्फ़िगरेशन का चयन करें।
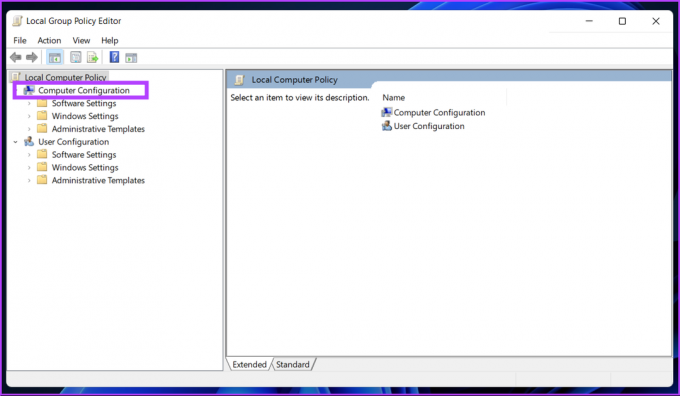
चरण 3: दाएँ फलक में, व्यवस्थापकीय टेम्पलेट्स पर डबल-क्लिक करें।
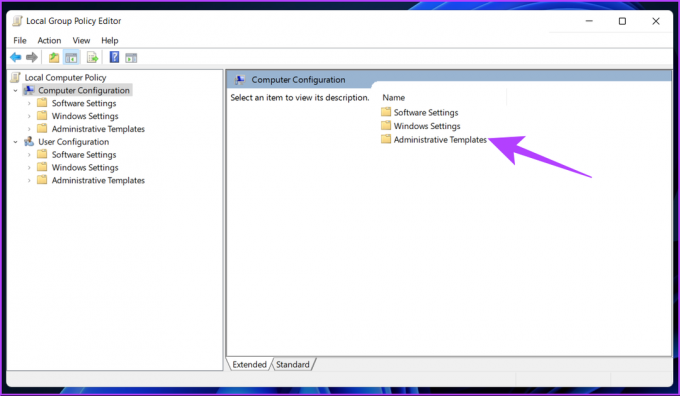
चरण 4: विंडोज कंपोनेंट्स विकल्प चुनें।

चरण 5: विंडोज कंपोनेंट्स विकल्प के तहत, विंडोज अपडेट का पता लगाएं और इसे खोलें।

चरण 6: 'अंतिम उपयोगकर्ता अनुभव प्रबंधित करें' पर जाएं.

चरण 7: अब, 'स्वचालित अद्यतन कॉन्फ़िगर करें' विकल्प पर डबल-क्लिक करें।

चरण 8: स्वचालित अपडेट विन्डो में, अक्षम विकल्प का चयन करें और लागू करें पर क्लिक करें और उसके बाद ओके पर क्लिक करें।

इस सेटिंग के साथ, आपने अपने विंडोज 11 पीसी पर स्वचालित अपडेट बंद कर दिए हैं।
विंडोज़ पर अक्सर पूछे जाने वाले प्रश्न अपडेट
कुछ भी नहीं बदलेगा। Microsoft 14 अक्टूबर, 2025 तक Windows 10 का समर्थन करेगा, तब तक आप Windows 10 का उपयोग जारी रख सकते हैं। यदि आप अपना विचार बदलते हैं, तो आप हमेशा सेटिंग > विंडो अपडेट > Windows 11 इंस्टॉल को स्वीकार कर सकते हैं।
जब आप विंडोज अपडेट को बीच में बंद कर देते हैं, तो यह ऑपरेटिंग सिस्टम को करप्ट कर सकता है। यदि अटका हुआ है, तो आपको प्रारंभ से ही Windows संस्करण को फिर से स्थापित करना पड़ सकता है।
विंडोज अपडेट में सुरक्षा अपडेट और पैच शामिल होते हैं जो आपके सिस्टम की सुरक्षा और सुरक्षा के लिए महत्वपूर्ण हैं। हालाँकि, यदि आप अपडेट नहीं करना चाहते हैं, तो आप अपने सिस्टम का उपयोग जारी रख सकते हैं, लेकिन इसमें बग और सुरक्षा हमलों का खतरा होगा।
अपने पीसी पर अधिक नियंत्रण प्राप्त करें
ऊपर बताए गए कुछ तरीके बहुत आसान हैं; हालाँकि, अन्य अंत की ओर थोड़े पेचीदा हो जाते हैं। लेकिन इस लेख में बताए गए सभी तरीके आपको विंडोज 11 पर स्वचालित अपडेट को जल्दी और प्रभावी रूप से बंद करने में मदद करेंगे। तो, आप अपने विंडोज सिस्टम को कितनी बार अपडेट करते हैं? अपना उत्तर नीचे टिप्पणी में साझा करें।


