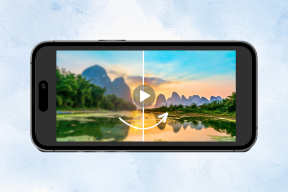इस ऐप को ठीक करने के शीर्ष 6 तरीके विंडोज 11 में आपके पीसी त्रुटि पर नहीं चल सकते
अनेक वस्तुओं का संग्रह / / April 05, 2023
क्या आपको 'यह ऐप आपके पीसी पर नहीं चल सकता' मिलता रहता है ऐप्स खोलते समय त्रुटि और विंडोज 11 कंप्यूटर पर प्रोग्राम? यदि आप भाग्यशाली हैं, तो आप केवल अपने कंप्यूटर को पुनरारंभ करके त्रुटि को ठीक कर सकते हैं। हालांकि, अगर वह काम नहीं करता है, तो आपको त्रुटि संदेश की जांच करनी होगी और इसे हल करने के लिए आवश्यक कदम उठाने होंगे।
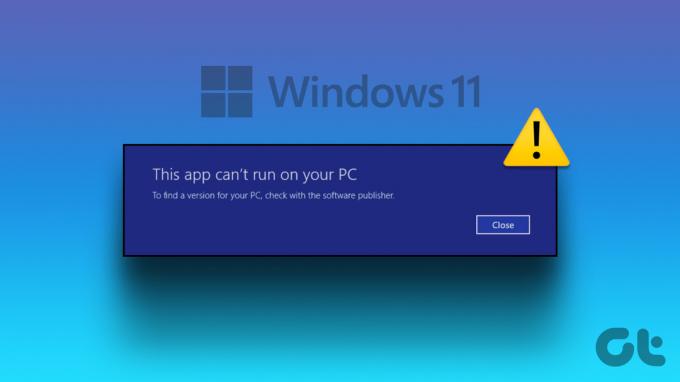
संगतता समस्याएँ, दूषित सिस्टम फ़ाइलें और दोषपूर्ण ऐप इंस्टॉलेशन कुछ ऐसे कारण हैं जिनकी वजह से Windows इस त्रुटि को प्रदर्शित कर सकता है। उनके साथ आपकी मदद करने के लिए, हमने विंडोज 11 पर 'यह ऐप आपके पीसी पर नहीं चल सकता' त्रुटि को ठीक करने के लिए कुछ समस्या निवारण युक्तियों की रूपरेखा तैयार की है।
1. ऐप को एक व्यवस्थापक के रूप में लॉन्च करें
यदि किसी ऐप में आपके कंप्यूटर पर काम करने के लिए आवश्यक अनुमतियों की कमी है, तो यह 'यह ऐप आपके पीसी पर नहीं चल सकता' त्रुटि को लॉन्च और ट्रिगर करने में विफल हो सकता है। इस तरह की समस्या की जांच करने का एक तरीका ऐप को व्यवस्थापक के रूप में चलाना है। यह कैसे करना है।
स्टेप 1: ऐप के शॉर्टकट आइकन पर राइट-क्लिक करें और संदर्भ मेनू से 'व्यवस्थापक के रूप में चलाएँ' चुनें।

चरण दो: उपयोगकर्ता खाता नियंत्रण (UAC) संकेत प्रकट होने पर हाँ का चयन करें।
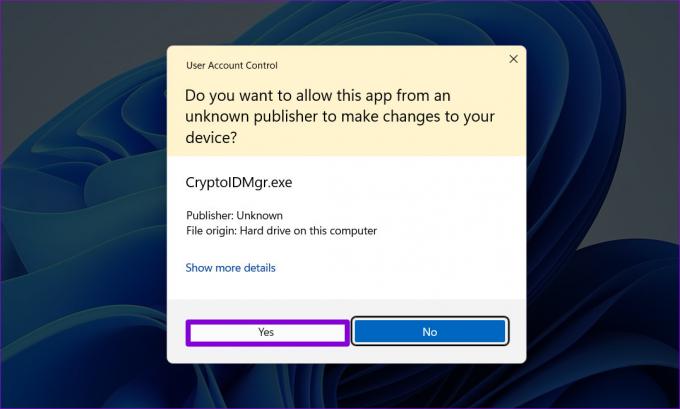
यदि ऐप बिना किसी समस्या के चलता है, तो आप इसे हमेशा व्यवस्थापक अधिकारों के साथ चलने के लिए कॉन्फ़िगर कर सकते हैं। ऐसा करने के लिए, ऐप शॉर्टकट पर राइट-क्लिक करें और गुण चुनें। संगतता टैब के अंतर्गत, 'इस प्रोग्राम को व्यवस्थापक के रूप में चलाएं' चेकबॉक्स पर टिक करें और लागू करें हिट करें।

2. संगतता समस्या निवारक चलाएँ
यदि ऐप को प्रशासनिक विशेषाधिकारों के साथ चलाना काम नहीं करता है, तो संभव है कि ऐप आपके विंडोज 11 कंप्यूटर पर काम करने के लिए बहुत पुराना हो। सौभाग्य से, विंडोज़ आपको पुराने विंडोज़ संस्करण मोड में ऐप्स चलाने के लिए संगतता तंत्र को शामिल करता है। उसके लिए, आप उपयुक्त संस्करण की पहचान करने के लिए विंडोज पर प्रोग्राम कम्पेटिबिलिटी ट्रबलशूटर चला सकते हैं। यह स्वचालित रूप से किसी का पता लगाएगा और ठीक करेगा आपके ऐप के साथ संगतता समस्याएँ और त्रुटि को हल करने में आपकी सहायता करें।
स्टेप 1: उस ऐप पर राइट-क्लिक करें जो लॉन्च करने में विफल हो रहा है और गुण चुनें।
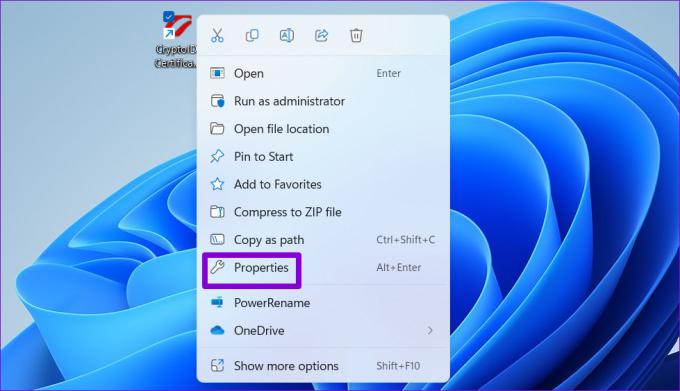
चरण दो: संगतता टैब के अंतर्गत, संगतता समस्या निवारक चलाएँ पर क्लिक करें।
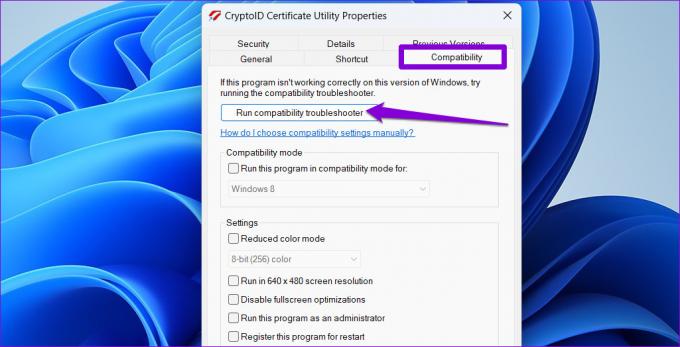
चरण 3: अनुशंसित सेटिंग्स का प्रयास करें चुनें।
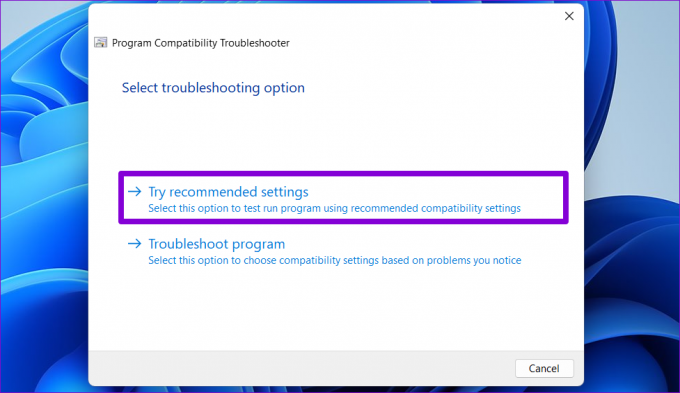
चरण 4: अपने ऐप को संगतता मोड में लॉन्च करने के लिए टेस्ट प्रोग्राम पर क्लिक करें।

चरण 5: यदि आपका ऐप खुलता है और उम्मीद के मुताबिक काम करता है, तो 'हां, इस प्रोग्राम के लिए इन सेटिंग्स को सेव करें' पर क्लिक करें। यदि नहीं, तो समस्या निवारक को फिर से चलाने के लिए 'नहीं, अलग-अलग सेटिंग्स का उपयोग करके फिर से कोशिश करें' पर क्लिक करें।
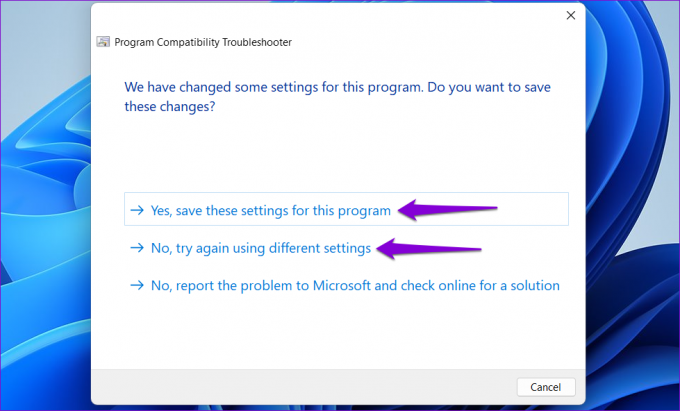
3. डेवलपर मोड सक्षम करें
विंडोज 11 में डेवलपर मोड को सक्षम करने से आप लगभग किसी भी स्रोत से ऐप्स को साइडलोड और चला सकते हैं। आमतौर पर इसका अर्थ है कि वे ऐप Microsoft Store से नहीं हैं और आप इसमें शामिल जोखिमों को जानते हैं। आप यह देखने के लिए इस विकल्प को सक्षम करने का प्रयास कर सकते हैं कि क्या यह आपके ऐप को काम करता है या नहीं।
स्टेप 1: स्टार्ट आइकन पर राइट-क्लिक करें और सूची से सेटिंग्स का चयन करें।

चरण दो: गोपनीयता और सुरक्षा टैब पर नेविगेट करें और डेवलपर्स के लिए क्लिक करें।
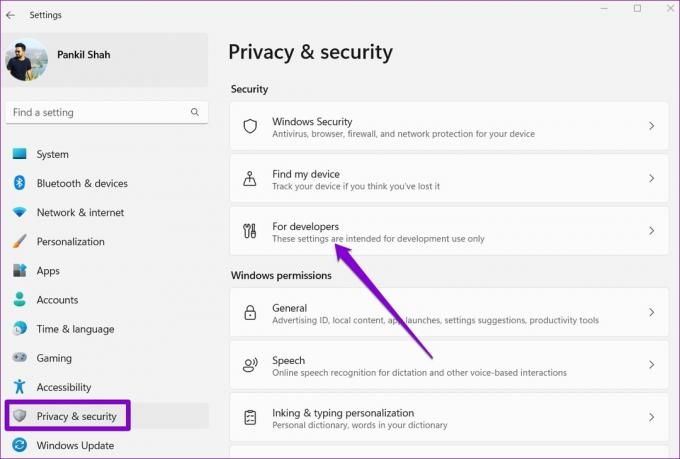
चरण 3: डेवलपर मोड के आगे टॉगल सक्षम करें।
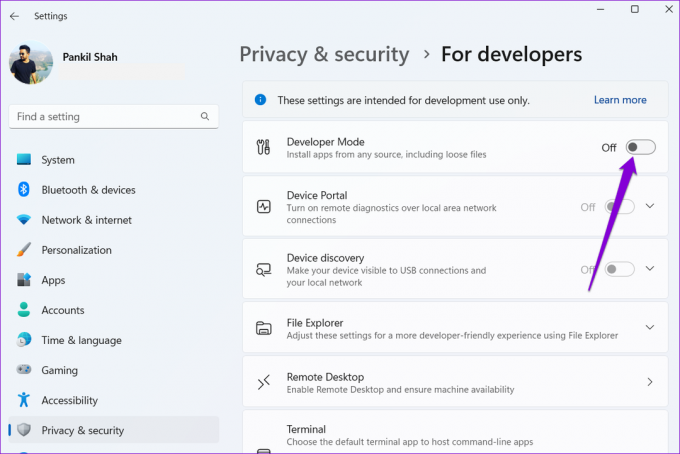
अपने ऐप को दोबारा लॉन्च करने का प्रयास करें और देखें कि यह ठीक से लोड होता है या नहीं।
4. करप्ट सिस्टम फाइल्स के लिए स्कैन करें
इस त्रुटि का एक अन्य संभावित कारण है भ्रष्ट सिस्टम फ़ाइलें. उस स्थिति में, आपको किसी भी क्षतिग्रस्त सिस्टम फ़ाइलों का पता लगाने और उनकी मरम्मत करने के लिए अपने कंप्यूटर पर SFC (सिस्टम फाइल चेक) और DISM (डिप्लॉयमेंट इमेज सर्विसिंग एंड मैनेजमेंट) स्कैन चलाना होगा।
स्टेप 1: पावर उपयोगकर्ता मेनू खोलने के लिए Windows कुंजी + X दबाएं और सूची से टर्मिनल (व्यवस्थापन) का चयन करें।

चरण दो: उपयोगकर्ता खाता नियंत्रण (UAC) संकेत प्रकट होने पर हाँ का चयन करें।

चरण 3: कंसोल में निम्न आदेश टाइप करें और एंटर दबाएं।
एसएफसी / स्कैनो

चरण 4: SFC स्कैन पूरा होने के बाद, निम्नलिखित कमांड को एक-एक करके चलाएं, और प्रत्येक कमांड के बाद एंटर दबाएं:
DISM /ऑनलाइन /क्लीनअप-इमेज /CheckHealth. DISM /ऑनलाइन /क्लीनअप-इमेज /ScanHealth. DISM /ऑनलाइन /क्लीनअप-इमेज /RestoreHealth

DISM स्कैन के पूरा होने तक प्रतीक्षा करें और फिर अपने पीसी को पुनरारंभ करें। उसके बाद, अपने ऐप्स को फिर से खोलने का प्रयास करें।
5. समस्याग्रस्त ऐप को पुनर्स्थापित करें
यदि 'यह ऐप आपके पीसी पर नहीं चल सकता' त्रुटि केवल तब होती है जब आप किसी विशिष्ट प्रोग्राम को लॉन्च करने का प्रयास करते हैं, तो आप इसे अपने कंप्यूटर पर पुनः स्थापित करने का प्रयास कर सकते हैं। यह अनुचित स्थापना के कारण होने वाली किसी भी समस्या को ठीक करने में मदद करेगा।
स्टेप 1: रन डायलॉग बॉक्स खोलने के लिए विंडोज की + आर दबाएं। प्रकार एक ppwiz.cpl बॉक्स में और एंटर दबाएं।

चरण दो: सूची से समस्याग्रस्त ऐप का चयन करें और शीर्ष पर अनइंस्टॉल बटन पर क्लिक करें। फिर, अपने कंप्यूटर से ऐप को हटाने के लिए ऑन-स्क्रीन संकेतों का पालन करें।

अपना ऐप या प्रोग्राम फिर से इंस्टॉल करें, और त्रुटि आपको परेशान नहीं करेगी।
6. स्वच्छ बूट का प्रयास करें
जब आप दौड़ते हैं विंडोज़ क्लीन बूट अवस्था में है, यह केवल आवश्यक सेवाओं और कार्यक्रमों को लोड करता है। यह निर्धारित करने में आपकी सहायता कर सकता है कि क्या कोई तृतीय-पक्ष प्रोग्राम या सेवा Windows के साथ हस्तक्षेप कर रही है और उसे ऐप्स लॉन्च करने से रोक रही है।
स्टेप 1: रन डायलॉग बॉक्स खोलने के लिए विंडोज की + आर दबाएं, टाइप करें msconfig खुले क्षेत्र में, और एंटर दबाएं।
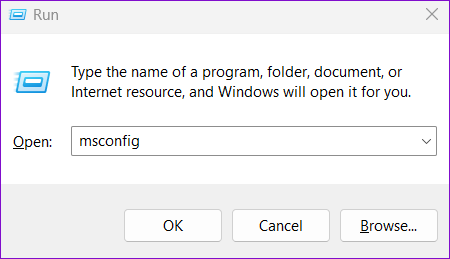
चरण दो: सेवा टैब पर नेविगेट करें और 'सभी Microsoft सेवाओं को छुपाएं' बॉक्स को पढ़ने वाले बॉक्स पर टिक करें। फिर, सभी अक्षम करें बटन पर क्लिक करें।

चरण 3: स्टार्टअप टैब पर जाएँ और ओपन टास्क मैनेजर पर क्लिक करें।

चरण 4: तृतीय-पक्ष ऐप या प्रोग्राम का चयन करें और अक्षम करें बटन पर क्लिक करें। सभी तृतीय-पक्ष एप्लिकेशन और प्रोग्राम को अक्षम करने के लिए इस चरण को दोहराएं।

यदि आपका ऐप क्लीन बूट के दौरान सामान्य रूप से लोड होता है, तो संभव है कि आपका कोई तृतीय-पक्ष ऐप या प्रोग्राम त्रुटि का कारण बन रहा हो। इसे ठीक करने के लिए, आपको हाल ही में इंस्टॉल किए गए किसी भी ऐप और प्रोग्राम को अलग-अलग हटाना होगा।
अपने ऐप्स सुचारू रूप से चलाएं
त्रुटि संदेश जैसे 'यह ऐप आपके पीसी पर नहीं चल सकता' आपको विंडोज़ में अपने पसंदीदा ऐप्स तक पहुंचने से रोक सकता है और आपके अनुभव को बर्बाद कर सकता है। उम्मीद है, उपरोक्त सुधारों में से एक ने आपको त्रुटि को हमेशा के लिए हल करने में मदद की है, और आप अपने ऐप्स का फिर से उपयोग करने में सक्षम हैं।
अंतिम बार 28 दिसंबर, 2022 को अपडेट किया गया
उपरोक्त लेख में सहबद्ध लिंक हो सकते हैं जो गाइडिंग टेक का समर्थन करने में सहायता करते हैं। हालाँकि, यह हमारी संपादकीय अखंडता को प्रभावित नहीं करता है। सामग्री निष्पक्ष और प्रामाणिक बनी हुई है।
क्या तुम्हें पता था
धारणा, उत्पादकता ऐप, 2013 में स्थापित किया गया था।
द्वारा लिखित
पंकिल शाह
पंकिल पेशे से एक सिविल इंजीनियर हैं जिन्होंने EOTO.tech में एक लेखक के रूप में अपनी यात्रा शुरू की थी। वह हाल ही में Android, iOS, Windows और वेब के लिए कैसे-करें, व्याख्याकर्ता, खरीदारी गाइड, टिप्स और ट्रिक्स को कवर करने के लिए एक स्वतंत्र लेखक के रूप में गाइडिंग टेक में शामिल हुए।