दूरस्थ API के माध्यम से WSUS सर्वर कनेक्ट करने में असमर्थ WSUS व्यवस्थापन कंसोल को ठीक करें
अनेक वस्तुओं का संग्रह / / April 05, 2023
किसी व्यवसाय या किसी पेशेवर कार्य का प्रबंधन करना जिसमें सहयोग करने के लिए कई हाथों की आवश्यकता होती है, एक चुनौतीपूर्ण कार्य हो सकता है। आपके काम को आसान बनाने के लिए, WSUS या Windows Server Update Services नामक एक सेवा विकसित की गई है। यह एक विंडोज सर्वर है जो विंडोज सर्वर, क्लाइंट ऑपरेटिंग सिस्टम और अन्य माइक्रोसॉफ्ट सॉफ्टवेयर के लिए अपडेट, पैच और हॉटफिक्स की योजना, प्रबंधन और तैनाती में मदद करता है। हालाँकि, WSUS प्रशासन कंसोल दूरस्थ त्रुटि के माध्यम से WSUS सर्वर को जोड़ने में असमर्थ है, जो तब होता है जब Windows अद्यतन सेवा कंसोल क्रैश हो रहा है, इच्छित गतिविधियों को परेशान कर सकता है। इस मामले में, रिमोट के माध्यम से कनेक्ट करने में असमर्थ WSUS कंसोल त्रुटि अनसुलझी रह सकती है और कंसोल का उपयोग करके संचालन तक पहुंचना मुश्किल हो सकता है। लेख एपिवस कंसोल त्रुटि को जोड़ने में असमर्थ त्रुटि को ठीक करने की सलाह देता है। त्रुटि संदेश निम्नानुसार प्रदर्शित किया जाएगा, त्रुटि: कनेक्शन त्रुटि। WSUS सर्वर से कनेक्ट करने का प्रयास करते समय एक त्रुटि हुई। जारी रखें पढ़ रहे हैं!

विषयसूची
- WSUS व्यवस्थापन कंसोल को कैसे ठीक करें दूरस्थ API के माध्यम से WSUS सर्वर कनेक्ट करने में असमर्थ
- विधि 1: WSUS फ़ाइल हटाएं
- विधि 2: संग्रहण स्थान बढ़ाएँ
- विधि 3: व्यवस्थापकीय कंसोल को पुनरारंभ करें
- विधि 4: कंसोल में नोड को पुनरारंभ करें
- विधि 5: सेवा को पुनरारंभ करें
- विधि 6: रजिस्ट्री संपादक कुंजियों को संशोधित करें
- विधि 7: उपयोगकर्ता खाते को अनुमति दें
- विधि 8: निजी स्मृति सीमा बढ़ाएँ
WSUS व्यवस्थापन कंसोल को कैसे ठीक करें दूरस्थ API के माध्यम से WSUS सर्वर कनेक्ट करने में असमर्थ
यहां एपिवस कंसोल एरर को ठीक करने के लिए समस्या निवारण विधियों की सूची दी गई है, जो आपकी एरर को कनेक्ट करने में असमर्थ है खिड़कियाँ पीसी।
विधि 1: WSUS फ़ाइल हटाएं
त्रुटि को ठीक करने का सबसे महत्वपूर्ण तरीका AppData फ़ोल्डर पर wsus फ़ाइल के उदाहरणों को हटाना है। प्रणाली। IO.IOException त्रुटि हो सकती है यदि अप्रत्याशित पैकेट प्रारूप के कारण हैंडशेक विफल हो गया, और इसे इस विधि में स्वरूपित किया जा सकता है।
1. उपयोग खोज पट्टी खोजने के लिए नीचे %एप्लिकेशन आंकड़ा% फ़ोल्डर और पर क्लिक करें खुला.
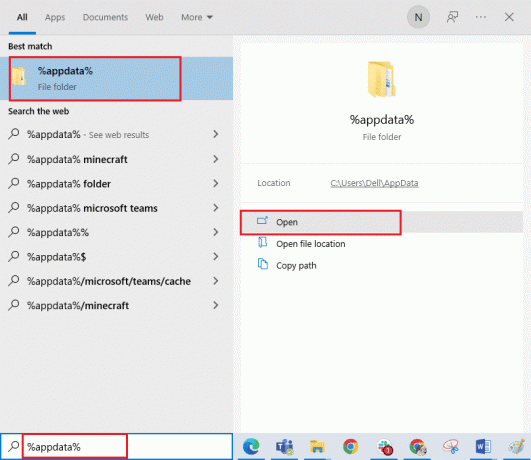
2. पर नेविगेट करें एमएमसी फोल्डर का उपयोग कर रहा है माइक्रोसॉफ्ट\एमएमसी फ़ाइल एक्सप्लोरर में निर्देशिका।
3. पर राइट-क्लिक करें प्रणाली। IO.IO.Exception फ़ाइल और पर क्लिक करें मिटाना ड्रॉप-डाउन सूची में विकल्प।

विधि 2: संग्रहण स्थान बढ़ाएँ
यदि आपके पीसी पर संग्रहण स्थान पर्याप्त नहीं है, तो WSUS व्यवस्थापन कंसोल WSUS को कनेक्ट करने में असमर्थ है दूरस्थ त्रुटि के माध्यम से सर्वर हो सकता है क्योंकि उसे जानकारी प्राप्त करने और प्रदर्शन करने में कठिनाई हो सकती है कार्य करता है। कनेक्ट करने में असमर्थ एपिवस कंसोल त्रुटि को ठीक करने के लिए, आप यहां दिए गए लिंक में दिए गए निर्देशों का पालन करने का प्रयास कर सकते हैं अपने पीसी के स्टोरेज स्पेस को बढ़ाने के लिए.

यह भी पढ़ें:Windows 10 पर आरक्षित संग्रहण को सक्षम या अक्षम करें
विधि 3: व्यवस्थापकीय कंसोल को पुनरारंभ करें
त्रुटि को ठीक करने का दूसरा तरीका प्रशासनिक कंसोल को पुनरारंभ करना है। यह कंसोल में सभी गड़बड़ियों और मुद्दों को दूर करेगा। लिनक्स सिस्टम का उपयोग करके कंसोल को पुनरारंभ करने के तरीके इस खंड में समझाए गए हैं।
विकल्प I: डेबियन या उबंटू
प्रशासनिक कंसोल को पुनरारंभ करने के लिए डेबियन या उबंटू ओएस का उपयोग करने की विधि इस खंड में वर्णित है।
1. खोलें टर्मिनल आपके Linux पीसी पर शुरुआत की सूची.
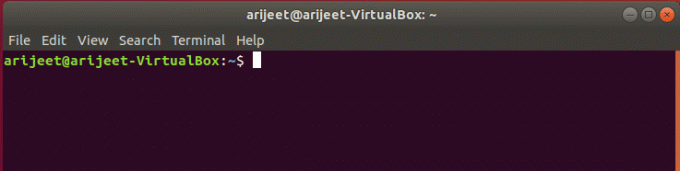
2. निम्नलिखित कमांड को एक-एक करके टाइप करें और दबाएं प्रवेश करना व्यवस्थापकीय कंसोल और उसके संबंधित घटकों को पुनरारंभ करने के लिए कुंजी।
सुडो सेवा प्रतिकृति पुनरारंभसुडो सेवा प्रतिकृति-यूआई पुनरारंभसुडो सेवा प्रतिकृति-ऑपरेटर पुनरारंभ करें
3. लॉग इन करें पुनरारंभ पृष्ठ पर आपके व्यवस्थापक खाते में।
विकल्प II: सेंटोस या आरएचईएल या फेडोरा
यदि आप CentOS या RHEL या Fedora OS का उपयोग कर रहे हैं, तो आप रिमोट के माध्यम से कनेक्ट करने में असमर्थ WSUS कंसोल त्रुटि को ठीक करने के लिए इस खंड में दिए गए निर्देशों का पालन करने का प्रयास कर सकते हैं।
1. से शुरुआत की सूची, खोलें टर्मिनल आपके लिनक्स पीसी पर ऐप।
2. निम्न आदेश टाइप करें और दबाएं कुंजी दर्ज करें व्यवस्थापकीय कंसोल को पुनरारंभ करने के लिए।
sudo systemctl पुनरारंभ प्रतिकृति प्रतिकृति-यूआई प्रतिकृति-ऑपरेटर
3. अपना उपयोग करें लॉग इन प्रमाण - पत्र अपने व्यवस्थापक खाते में प्रवेश करने के लिए।
विधि 4: कंसोल में नोड को पुनरारंभ करें
कनेक्शन में सभी गड़बड़ियों और मुद्दों को दूर करने और WSUS प्रशासन को ठीक करने के लिए एक वैकल्पिक दृष्टिकोण के रूप में दूरस्थ त्रुटि के माध्यम से WSUS सर्वर को कनेक्ट करने में असमर्थ कंसोल, आप अपने का उपयोग करके कंसोल में नोड को पुनरारंभ करने का प्रयास कर सकते हैं पीसी।
1. पर क्लिक करें स्टार्ट आइकन अपने WSUS सर्वर पर और पर क्लिक करें सभी कार्यक्रम विकल्प।
2. पर क्लिक करें प्रशासनिक उपकरण विकल्प और फिर पर क्लिक करें विंडोज सर्वर अपडेट सर्विसेज तक पहुँचने के लिए Wsus प्रशासनिक कंसोल.

3. पर ले जाएँ सिस्टम स्वास्थ्य पृष्ठ और फिर पर जाएँ नोड्स पृष्ठ।
4. विशेष पीपीएम सर्वर नोड का चयन करें और पर क्लिक करें पुनः आरंभ करें बटन।
5. आप वैकल्पिक सुविधाओं का चयन कर सकते हैं जैसे सामग्री फ़ोल्डर को फिर से तैनात करें और पर क्लिक करें ठीक नोड को पुनरारंभ करने के लिए बटन।
यह भी पढ़ें:फिक्स हम विंडोज 10 में अपडेट सर्विस से कनेक्ट नहीं हो सके
विधि 5: सेवा को पुनरारंभ करें
कनेक्ट करने में असमर्थ apiwsus कंसोल त्रुटि को ठीक करने के लिए, आप Windows अद्यतन सेवाओं से संबंधित सेवा को पुनरारंभ करने का प्रयास कर सकते हैं।
विकल्प I: आईआईएस सेवा
पहले विकल्प के रूप में, आप अपने पीसी पर आईआईएस या इंटरनेट सूचना सेवा को पुनरारंभ करने का प्रयास कर सकते हैं।
1. दबाओ विंडोज की, के लिए खोजें कंट्रोल पैनल ऐप और क्लिक करें खुला.

2. का चयन करें वर्ग विकल्प में द्वारा देखें ड्रॉप-डाउन मेनू और पर क्लिक करें कार्यक्रमों विकल्प।
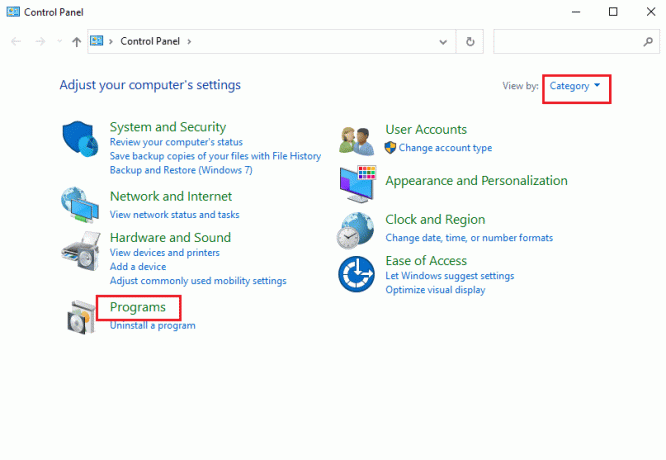
3. पर क्लिक करें कार्यक्रमों और सुविधाओं विकल्प।
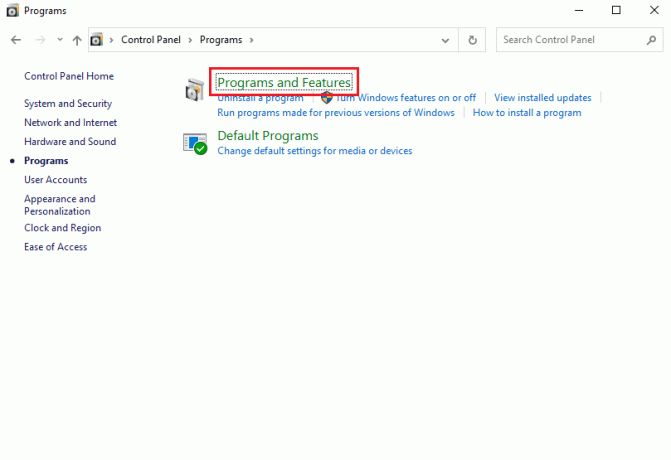
4. पर क्लिक करें विण्डोस के सुविधा को बंद या चालू करो विंडो के बाएँ फलक में विकल्प।
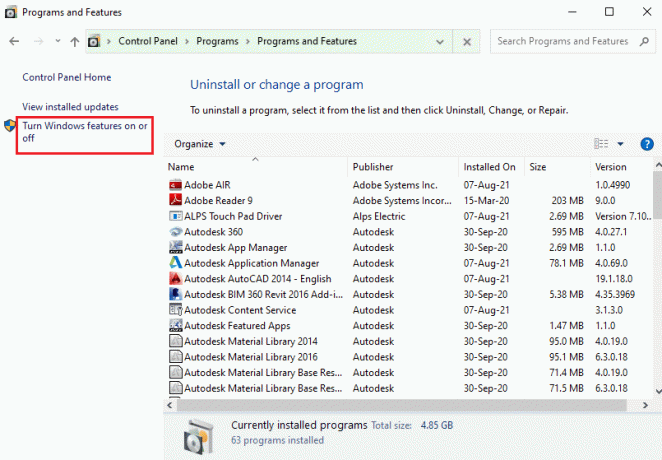
5. का चयन करें इंटरनेट सूचना सेवाएँ सुविधा, विस्तार और चयन करें सभी फोल्डर सुविधा में, और पर क्लिक करें ठीक बटन।
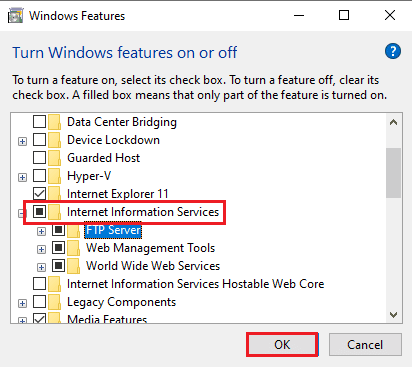
विकल्प II: अद्यतन सेवाएँ
दूरस्थ त्रुटि के माध्यम से WSUS सर्वर को कनेक्ट करने में असमर्थ WSUS प्रशासन कंसोल को ठीक करने का दूसरा विकल्प उपकरण निर्देशिका का उपयोग करके अपने पीसी पर उन्नत कमांड प्रॉम्प्ट का उपयोग करके सेवाओं को अपडेट करना है।
1. उपयोग खोज पट्टी खोजने के लिए सही कमाण्ड ऐप और पर क्लिक करें व्यवस्थापक के रूप में चलाएं विकल्प।

2. पर क्लिक करें हाँ बटन पर यूएसी व्यवस्थापकीय विशेषाधिकारों के साथ प्रोग्राम चलाने के लिए प्रॉम्प्ट विंडो।
3. निम्नलिखित टाइप करें आज्ञा और दबाएं कुंजी दर्ज करें निर्देशिका को बदलने के लिए औजार निर्देशिका।
सीडी "सी:\प्रोग्राम फाइल्स\अपडेट सर्विसेज\टूल्स"

4. निम्नलिखित टाइप करें आज्ञा और दबाएं कुंजी दर्ज करें WSUS उपयोगिता सेवा स्थापित करने के लिए।
wsusutil.exe पोस्टइंस्टॉल/सर्विसिंग
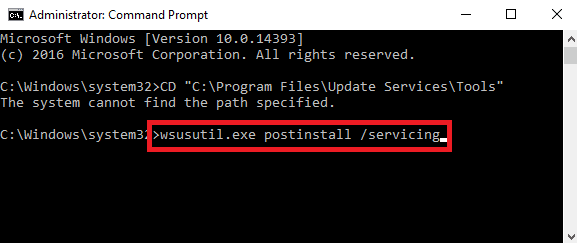
5. पुनः आरंभ करें पहले बताए गए चरणों का पालन करके व्यवस्थापकीय कंसोल।
विकल्प III: SQL सेवा
पीसी पर SQL सर्वर प्रोग्राम दूषित हो सकता है और त्रुटि को ठीक करने के लिए पुनरारंभ करने की आवश्यकता हो सकती है। रिमोट के माध्यम से कनेक्ट करने में असमर्थ WSUS कंसोल त्रुटि को ठीक करने के लिए इस सेवा को पुनरारंभ करने के लिए अनुभाग में दिए गए निर्देशों का पालन करें।
1. पर क्लिक करें शुरू WSUS सर्वर पर आइकन, का चयन करें सभी कार्यक्रम विकल्प, और पर क्लिक करें माइक्रोसॉफ्ट एसक्यूएल सर्वर कार्यक्रम।
2. पर नेविगेट करें विन्यास उपकरण विकल्प और पर क्लिक करें SQL सर्वर कॉन्फ़िगरेशन प्रबंधक विकल्प।
टिप्पणी: SQL सर्वर कॉन्फ़िगरेशन प्रबंधक Microsoft प्रबंधन कंसोल प्रोग्राम के लिए एक स्नैप-इन है।
3. पर क्लिक करें हाँ बटन पर यूएसी अनुमति देने के लिए शीघ्र विंडो।
4. पर क्लिक करें SQL सर्वर सेवाएँ बाएँ फलक में विकल्प और पर राइट-क्लिक करें एसक्यूएल सर्वर (एमएसएसक्यूएल सर्वर) में परिणाम फलक।
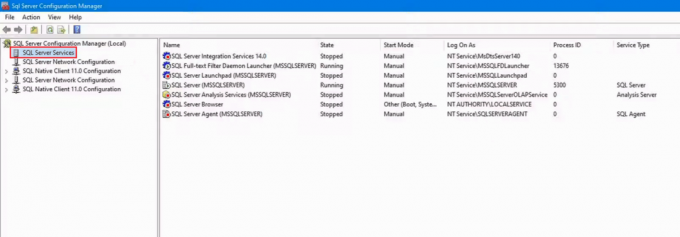
5. पर क्लिक करें पुनः आरंभ करें विकल्प और फिर पर क्लिक करें ठीक सेवा पुनरारंभ होने के बाद बटन।
यह भी पढ़ें:SQL में Delimiter द्वारा स्ट्रिंग को विभाजित करने के 4 तरीके
विधि 6: रजिस्ट्री संपादक कुंजियों को संशोधित करें
कुंजी ContentDir और TargetDir WSUS प्रशासनिक कंसोल के संचालन के प्रमुख कारण हैं। आप दूरस्थ त्रुटि के माध्यम से WSUS सर्वर को जोड़ने में असमर्थ WSUS प्रशासन कंसोल को ठीक करने के लिए रजिस्ट्री संपादक में कुंजियों को संशोधित या रीसेट करने का प्रयास कर सकते हैं।
टिप्पणी: एक बनाओ रजिस्ट्री कुंजियों का बैकअप संशोधन के दौरान मैन्युअल त्रुटियों के मामले में पिछली सेटिंग्स को पुनर्स्थापित करने के लिए।
1. के लिए खोजें रजिस्ट्री संपादक का उपयोग खोज पट्टी तल पर।

2. पर नेविगेट करें स्थापित करना निर्देशिका स्थान का पालन करके पथ जैसा कि दिया गया है।
कंप्यूटर\HKEY_LOCAL_MACHINE\SOFTWARE\Microsoft\Update Services\Server\Setup
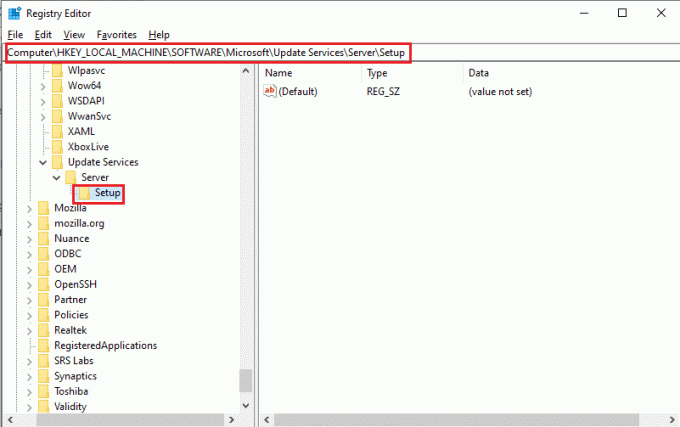
3. पर राइट-क्लिक करें सामग्रीनिर्देशक कुंजी और पर क्लिक करें मिटाना विकल्प।

4. पर क्लिक करें हाँ बटन पर मूल्य हटाने की पुष्टि करें खिड़की।
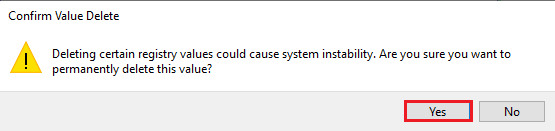
5. इसी प्रकार मिटा दें लक्ष्यनिर्देशक ऊपर दिए गए निर्देशों का पालन करके निर्देशिका स्थान में कुंजी मान।
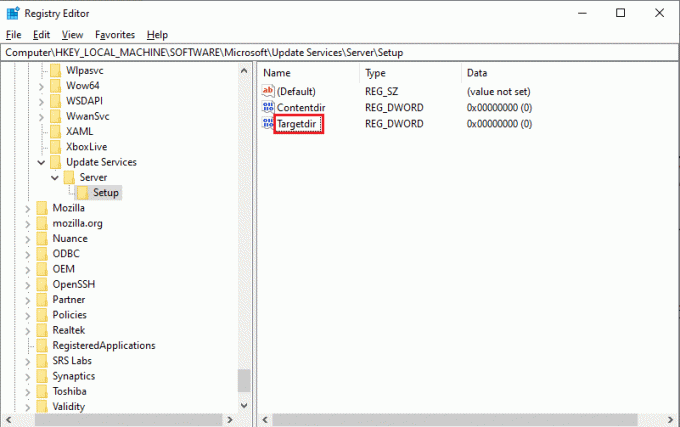
विधि 7: उपयोगकर्ता खाते को अनुमति दें
यदि आपके पीसी पर उपयोगकर्ता खाते को सर्वर की सामग्री को बदलने के लिए नियंत्रण नहीं दिया गया है, तो त्रुटि, कनेक्ट करने में असमर्थ apiwsus कंसोल त्रुटि हो सकती है। आप WSUSContent निर्देशिका तक पहुँचने के लिए उपयोगकर्ता खातों को अनुमति या पूर्ण नियंत्रण देने का प्रयास कर सकते हैं।
1. दबाओ विंडोज + ई कुंजियाँ एक बार खोलने के लिए विंडोज़ एक्सप्लोरर और नेविगेट करें WSUSसामग्री स्थान पथ का अनुसरण करके फ़ोल्डर।
सी:\Windows\WSUS\WSUSContent

2. पर राइट-क्लिक करें WSUSसामग्री फ़ोल्डर और पर क्लिक करें गुण सूची में विकल्प।
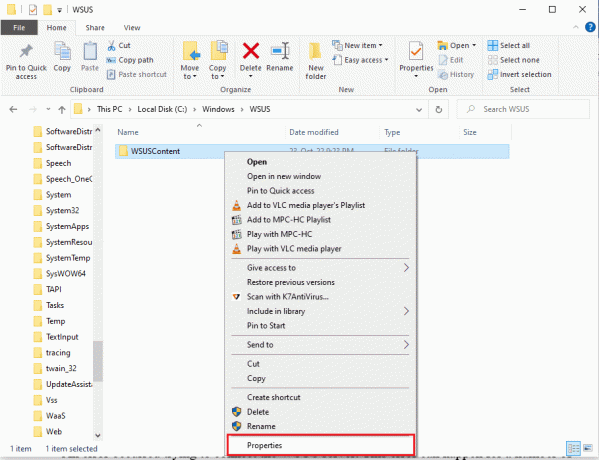
3. पर नेविगेट करें सुरक्षा टैब में, उपयोगकर्ता खाते का चयन करें समूह या उपयोगकर्ता नाम अनुभाग और पर क्लिक करें संपादन करना… बटन।

4. टिक करें पूर्ण नियंत्रण विकल्प में अनुमति देना अनुभाग और पर क्लिक करें आवेदन करना बटन।
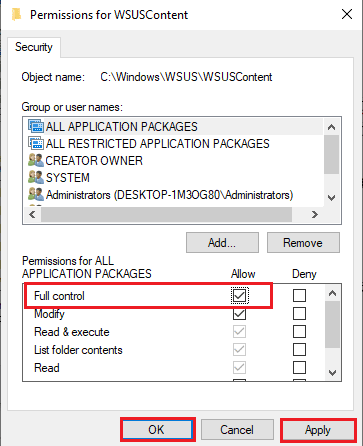
5. पर क्लिक करें हाँ बटन पर विंडोज सुरक्षा खिड़की।
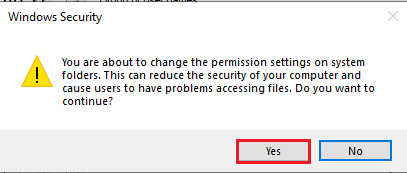
6. पर क्लिक करें ठीक उन्हें बंद करने के लिए सभी विंडो पर बटन।
7. इसी तरह, अनुदान देने के निर्देशों का पालन करें पूर्ण नियंत्रण निम्नलिखित फ़ोल्डरों को उनके संबंधित स्थानों की अनुमति।
- अस्थायी फ़ोल्डर में सी:\Windows\Temp जगह।
- अस्थायी फ़ोल्डर में सी: अस्थायी जगह।
- वेब सेवाएं फ़ोल्डर में सी:\प्रोग्राम फाइल्स\अपडेट सर्विसेज\वेबसर्विसेज जगह।
यह भी पढ़ें:डीएलएनए सर्वर क्या है और इसे विंडोज 10 पर कैसे सक्षम करें?
विधि 8: निजी स्मृति सीमा बढ़ाएँ
प्रभावी कामकाज के लिए WsusPool की निजी मेमोरी सीमा 10 GB या 3000 समापन बिंदु होनी चाहिए। दूरस्थ त्रुटि के माध्यम से WSUS सर्वर को कनेक्ट करने में असमर्थ WSUS प्रशासन कंसोल को ठीक करने के लिए, आप IIS प्रबंधक पर मेमोरी सीमा के प्रतिबंध को हटाने का प्रयास कर सकते हैं।
1. खोलें आईआईएस प्रबंधक का उपयोग कर अपने पीसी पर खोज पट्टी.
2. पर नेविगेट करें आवेदन पूल विकल्प में सम्बन्ध सूची।
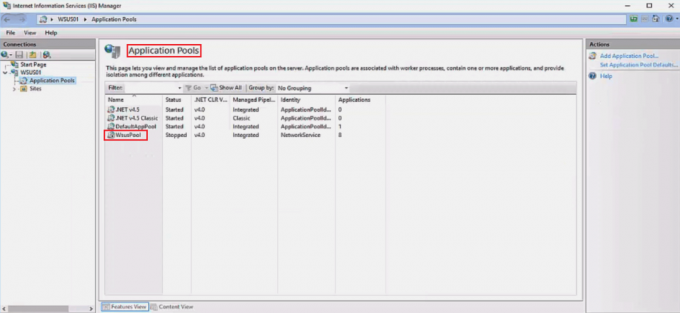
3. का चयन करें WsusPool सेवा सूची में और पर क्लिक करें पुनर्चक्रण... विकल्प में कार्रवाई फलक।
टिप्पणी: वैकल्पिक रूप से, आप पर राइट-क्लिक कर सकते हैं WsusPool सेवा, पर क्लिक करें एडवांस सेटिंग… विकल्प, और स्मृति सीमा को सेट करें 0 अनंत मान की सीमा बढ़ाने के लिए।
4. विकल्प को अनचेक करें निजी मेमोरी उपयोग (केबी में) में मेमोरी आधारित मैक्सिमम अनुभाग और पर क्लिक करें अगला बटन।
5. सुनिश्चित करें कि नियमित समय अंतराल में विकल्प चुना गया है पुनर्चक्रण ईवेंट कॉन्फ़िगर करें अनुभाग और पर क्लिक करें खत्म करना बटन।
6. पर राइट-क्लिक करें WsusPool मद में आवेदन पूल पेज और पर क्लिक करें शुरू ड्रॉप-डाउन मेनू में विकल्प।
7. पुनः आरंभ करें WSUS कंसोल पहले बताए गए चरणों का उपयोग कर रहा है।
अनुशंसित:
- जॉबकेस से अनसब्सक्राइब कैसे करें
- स्टीम पर AppHangB1 त्रुटि को ठीक करें
- हार्ड फॉल्ट प्रति सेकेंड क्या है? इसे कैसे जोड़ेंगे
- फिक्स सर्वर आईपी पता विंडोज 10 पर नहीं पाया जा सका
ठीक करने के तरीके WSUS प्रशासन कंसोल WSUS सर्वर को रिमोट के माध्यम से कनेक्ट करने में असमर्थ हैसमस्याएँ लेख में समझाया गया है। आइए जानते हैं कि इनमें से कौन से तरीकों ने रिमोट के माध्यम से कनेक्ट करने में असमर्थ WSUS कंसोल एरर को ठीक करने में मदद की। उत्तर देने के लिए कृपया अपने सुझाव और प्रश्न नीचे टिप्पणी अनुभाग में दें।

एलोन डेकर
Elon TechCult में एक तकनीकी लेखक हैं। वह लगभग 6 वर्षों से कैसे-कैसे गाइड लिख रहा है और उसने कई विषयों को कवर किया है। उन्हें विंडोज, एंड्रॉइड और नवीनतम ट्रिक्स और टिप्स से संबंधित विषयों को कवर करना पसंद है।


