MacOS पर केका एरर कोड 2 को ठीक करें
अनेक वस्तुओं का संग्रह / / April 05, 2023
केका मैक उपयोगकर्ताओं के लिए सबसे अच्छा और सबसे तेज़ संपीड़न और निष्कर्षण उपकरण है, जिसका मुख्य रूप से बड़ी फ़ाइल को छोटी फ़ाइलों में तोड़ने के लिए उपयोग किया जाता है। उदाहरण के लिए, यदि 15 जीबी की आईएसओ फाइल है जिसे बाहरी हार्ड ड्राइव में स्थानांतरित करने या मेल के माध्यम से भेजने की आवश्यकता है, हालांकि, सीमा 5 जीबी तक है। तो, केका उस 15 जीबी फ़ाइल को 5 जीबी के 3 भागों में या वरीयता के अनुसार कम कर सकता है। तो, इस गाइड में, हमने आपको केका ऐप के बारे में जानने के लिए आवश्यक सब कुछ शामिल किया है, इसे कैसे कंप्रेस करने के लिए उपयोग करें बड़ी फ़ाइल, केका त्रुटि कोड 2 को हल करने के तरीके के बारे में सभी प्रश्न, केका को कैसे स्थापित करें, और कैसे अनइंस्टॉल करें केका।
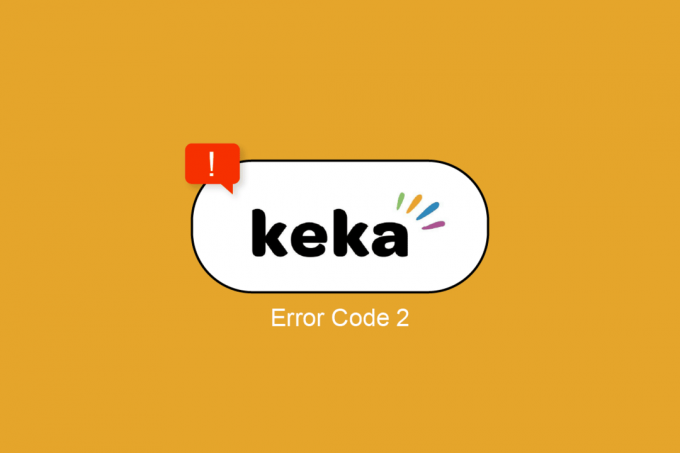
विषयसूची
- MacOS पर केका एरर कोड 2 को कैसे ठीक करें
- MacOS पर केका ऐप का उपयोग कैसे करें
- केका ऐप का उपयोग क्या है?
- केका ऐप की कुछ विशेषताएं
- केका पर किसी फाइल को कंप्रेस कैसे करें
- केका के साथ एक फ़ाइल कैसे निकालें
- बड़ी फ़ाइल को कई छोटी फ़ाइलों में कैसे विभाजित करें
- केका द्वारा समर्थित फ़ाइल प्रारूप
- केका एरर कोड 2 के पीछे क्या कारण हैं?
- विधि 1: सिस्टम को पुनरारंभ करें
- विधि 2: सत्यापित करें और सही स्वरूप का उपयोग करें
- विधि 3: निष्कर्षण से पहले फ़ाइल की जाँच करें
- विधि 4: अन्य कंप्रेशन ऐप्स बंद करें
- विधि 5: केका ऐप को फिर से इंस्टॉल करें
MacOS पर केका एरर कोड 2 को कैसे ठीक करें
इस लेख में, हमने केका ऐप, इसकी विशेषताओं, ऐप का उपयोग कैसे करें, त्रुटि कोड 2 को ठीक करने के समाधान और मैकओएस पर केका ऐप को अनइंस्टॉल या इंस्टॉल करने के तरीके के बारे में विस्तार से बताया है।
MacOS पर केका ऐप का उपयोग कैसे करें
केका के पास न्यूनतम और उपयुक्त विकल्पों और सेटिंग्स के साथ एक सरल इंटरफ़ेस है, यह बहुत अच्छा और साफ है, जो इसे उपयोग करने में बेहद आसान बनाता है। यहां हम केका का उपयोग करके फ़ाइल निकालने के तरीके पर एक त्वरित मार्गदर्शिका प्रस्तुत करते हैं और इससे भी महत्वपूर्ण बात यह है कि बड़ी फ़ाइल को कई छोटी फ़ाइलों में कैसे कंप्रेस/विभाजित करें।
केका ऐप का उपयोग क्या है?
- ज़िप किए गए फ़ोल्डरों से फ़ाइलें और डेटा निकालना।
- फ़ाइल आकार को कम करने के लिए फ़ाइलों और डेटा को संपीड़ित करना।
- एक अत्यंत बड़ी फ़ाइल को सामूहिक छोटी फ़ाइलों में विभाजित करना।
- किसी फ़ाइल को पासवर्ड से एन्क्रिप्ट करना।
केका ऐप की कुछ विशेषताएं
- एक साथ कई ऑपरेशन कर सकते हैं।
- निकासी के बाद ज़िप फ़ोल्डर को स्वचालित रूप से हटा देता है या ट्रैश में ले जाता है।
- डिफ़ॉल्ट निष्कर्षण प्रारूप और विधि (गति) सेट करने का विकल्प।
- स्प्लिट कंप्रेशन के लिए डिफ़ॉल्ट प्रीसेट उपलब्ध हैं, जैसे 1.4 फ्लॉपी डिस्क, 4.7 जीबी डीवीडी, 25 जीबी ब्लू-रे (एसएल)।
- उप-फ़ोल्डर में निकालने का विकल्प।
केका पर किसी फाइल को कंप्रेस कैसे करें
संपीड़न जैसा कि नाम से पता चलता है, फ़ाइल को ज़िप फ़ोल्डर में संपीड़ित करने और फ़ाइल आकार को कम करने वाला है क्योंकि यह समान फ़ाइल तत्वों और डेटा को हटा देता है, जो इसे डीकंप्रेस करके अपनी मूल स्थिति में पुनर्स्थापित कर सकता है। केका का उपयोग करके फ़ाइल को कंप्रेस करने के लिए निम्न कार्य करें:
1. खुला केका अनुप्रयोग।
2. चुने प्रारूप जिसमें आप फाइल को कंप्रेस करना चाहते हैं।
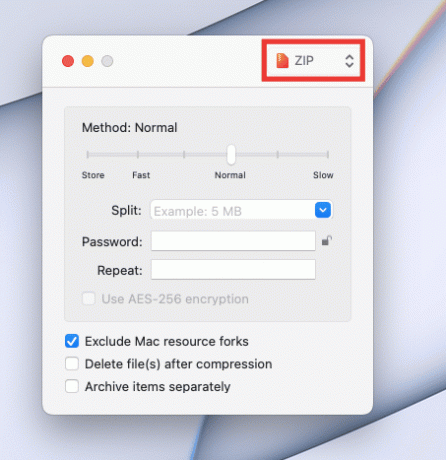
3. का चयन करें विधि (संपीड़न की गति). इसे सेट करें सामान्य सर्वोत्तम परिणाम के लिए।
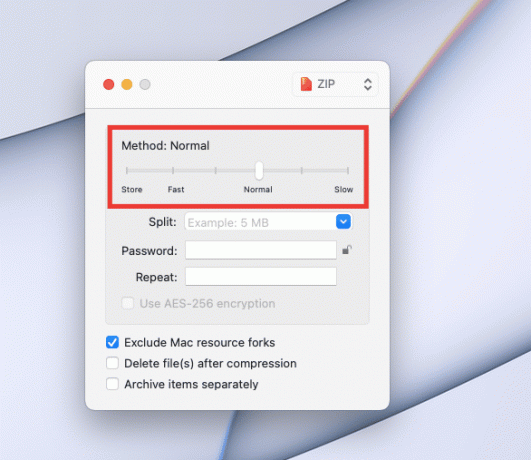
4. इसे खींचें फ़ाइल में केका खिड़की।
अब, उसी विंडो/स्थान में एक नई संपीड़ित फ़ाइल बनाई जाएगी।
केका के साथ एक फ़ाइल कैसे निकालें
एक्सट्रैक्शन का मतलब कंप्रेस्ड/ज़िप्ड फाइल से डेटा/फाइल्स को बाहर निकालना है। फ़ाइल निकालने के लिए निम्न चरणों का पालन करें:
1. अपने पर राइट-क्लिक करें फ़ाइल, पर कर्सर घुमाएं के साथ खोलें विकल्प, और पर क्लिक करें केका.

केका पर क्लिक करने के बाद, यह तुरंत उसी विंडो की फाइलों को एक्सट्रेक्ट कर देगा।
टिप्पणी: यदि आप इसे अक्सर उपयोग करते हैं तो आप निकासी के लिए डिफ़ॉल्ट फ़ोल्डर भी सेट कर सकते हैं। डिफ़ॉल्ट फ़ोल्डर सेट करने के लिए, खोलें केका एप > दबाएं आज्ञा + अल्पविराम कुंजी> फिर पर जाएं निष्कर्षण टैब और से डिफ़ॉल्ट स्थान बदलें स्थान पर निकालें ड्रॉप डाउन मेनू।
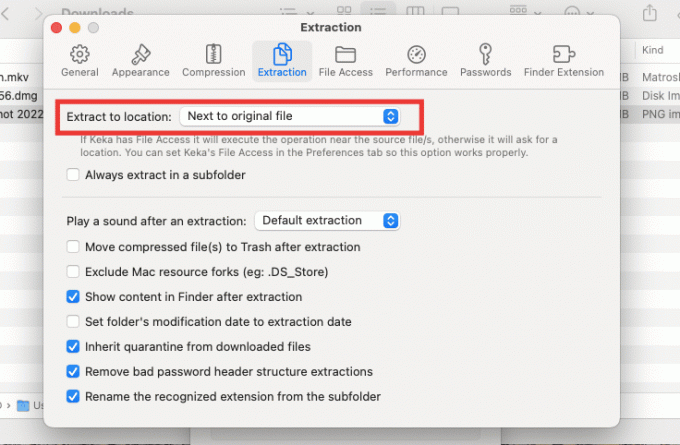
अधिक रोमांचक ट्रिक्स और टिप्स के लिए, केका मैकओएस फाइल आर्काइवर पर हमारे गाइड को पढ़ना जारी रखें।
यह भी पढ़ें:MacOS बिग सुर की समस्याओं को ठीक करें
बड़ी फ़ाइल को कई छोटी फ़ाइलों में कैसे विभाजित करें
यदि आप एक मैक उपयोगकर्ता हैं, तो आप शायद जानते होंगे कि हार्ड ड्राइव के लिए Ex-FAT फॉर्मेट चुनना काम करता है और मैक और विंडोज दोनों ऑपरेटिंग सिस्टम को सपोर्ट करता है। हालांकि, इसकी कमी यह है कि यह एक बार में केवल 4 जीबी तक की फाइल ही ट्रांसफर कर सकता है। यदि फ़ाइल का आकार 4.2 जीबी है, तो इसे हार्ड ड्राइव में स्थानांतरित नहीं किया जा सकता। ऐसे मामलों में, बड़ी फाइलें जैसे 25 जीबी ब्लू-रे फिल्में या बड़ी विंडोज आईएसओ फाइलों को आसानी से स्थानांतरित करने के लिए संकुचित और छोटी फाइलों में तोड़ा जा सकता है। फ़ाइल को छोटी फ़ाइलों में विभाजित करने का तरीका यहां दिया गया है:
1. खोलें केका अनुप्रयोग।
2. का चयन करें प्रारूप जिसमें आप फाइल को कंप्रेस करना चाहते हैं।
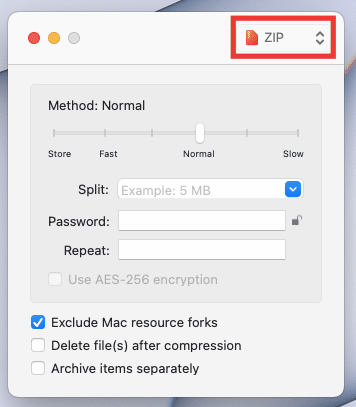
3. में विभाजित करना खंड, दर्ज करें राशि का आकार जिसमें आप प्रत्येक फ़ाइल को विभाजित करना चाहते हैं। उदाहरण के लिए, हम 81 एमबी की वीडियो फाइल ले रहे हैं और हम फाइल को 10 एमबी में विभाजित करना चाहते हैं। उसके लिए, हम स्प्लिट सेक्शन में 10 एमबी दर्ज करने जा रहे हैं। आप अपनी पसंद और फ़ाइल आकार के अनुसार राशि दर्ज कर सकते हैं।
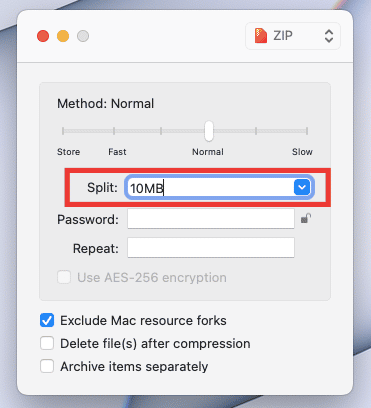
4. इसे खींचें फ़ाइल केका खिड़की के लिए। और कंप्रेशन शुरू हो जाएगा।
जिप फाइलें उसी स्थान पर बनाई जाएंगी जहां मूल फाइल है। अब, एक एकल वीडियो फ़ाइल को 9 फ़ाइलों में विभाजित किया गया है, और आप सोच रहे होंगे कि इसे अपने मूल रूप में कैसे लाया जाए। बस किसी भी संपीड़ित फ़ाइल पर क्लिक करें, और यह स्वचालित रूप से अपनी मूल स्थिति और स्थान पर वापस आ जाएगी।
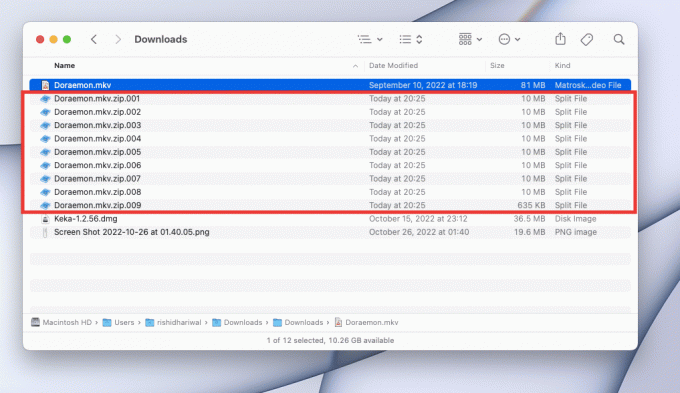
केका द्वारा समर्थित फ़ाइल प्रारूप
केका 7Z, ZIP, RAR, ZIPX, TAR, GZIP, BZIP2 XZ, LZIP, ISO, DMG, ZSTD, BROTLI, LRZIP, EXE की फाइलें निकाल सकता है। CAB, LZMA, MSI, WIM, JAR, PAX, JAR, IPA, WAR, APK, XIP, APPX, XPI, IS3, WPRESS, CPIO, CPT, CPGZ, और SPK प्रारूप।
यह ZIP, TAR, ISO, 7Z, GZIP, LZIP, BZIP2, XZ, DMG, BROTLI, LRZIP ZSTD, WIM और AAR फॉर्मेट में फाइलों को कंप्रेस कर सकता है।
केका एरर कोड 2 के पीछे क्या कारण हैं?
अधिकांश समय, केका त्रुटि कोड 2 या त्रुटि कोड 2 के पीछे "p7zip" का उपयोग करने का कारण दोषपूर्ण या अपूर्ण डाउनलोड की गई फ़ाइल के कारण फ़ाइलों को निकालने या विघटित करने के दौरान घातक त्रुटि होती है। अन्य कारकों में अन्य एप्लिकेशन हस्तक्षेप, सिस्टम फ़ाइलों की त्रुटि और फ़ाइल स्वरूपों का बेमेल शामिल हैं।
यह भी पढ़ें:मेरा मैक इंटरनेट अचानक इतना धीमा क्यों है?
यहाँ केका त्रुटि कोड 2 समस्या को ठीक करने के तरीके दिए गए हैं।
विधि 1: सिस्टम को पुनरारंभ करें
अपने मैक को पुनरारंभ करके किसी भी त्रुटि या कष्टप्रद बग को ठीक करने का यह सबसे आसान लेकिन सबसे प्रभावी तरीका है। सिस्टम भ्रम या अन्य एप्लिकेशन हस्तक्षेप के कारण होने वाली सभी अस्थायी त्रुटियों को सिस्टम स्वचालित रूप से ठीक कर देगा। साथ ही, यह बैकग्राउंड ऐप्स द्वारा खपत की गई कुछ मेमोरी को रिलीज़ करेगा। यदि आप अभी भी केका त्रुटि कोड त्रुटि का सामना कर रहे हैं, तो नीचे सूचीबद्ध अगली विधि का प्रयास करें।
विधि 2: सत्यापित करें और सही स्वरूप का उपयोग करें
केका त्रुटि कोड 2 के पीछे प्राथमिक कारण फ़ाइल डिकंप्रेशन के लिए गलत प्रारूप/एक्सटेंशन चुनने के कारण है। पार्टेड/स्प्लिट फाइल्स को डीकंप्रेस करते समय यह अक्सर RAR फॉर्मेट के साथ होता है। इस समस्या को ठीक करने का सबसे अच्छा समाधान फ़ाइल स्वरूप और समर्थित एक के अनुसार एक्सटेंशन का नाम बदलना है। यहाँ मैक पर फ़ाइल के प्रारूप को बदलने का तरीका बताया गया है:
1. पर राइट-क्लिक करें फ़ाइल और क्लिक करें नाम बदलें फ़ाइल का नाम बदलने के लिए।
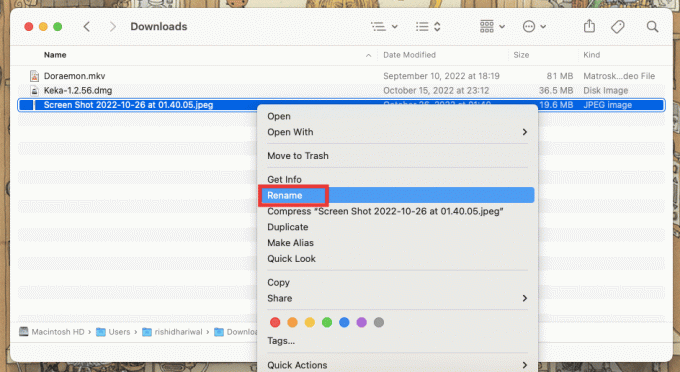
2. नया टाइप करें प्रारूप और दबाएं प्रवेश करना चाबी।
3. पर क्लिक करके कन्फर्म करें .png का प्रयोग करें प्रारूप।
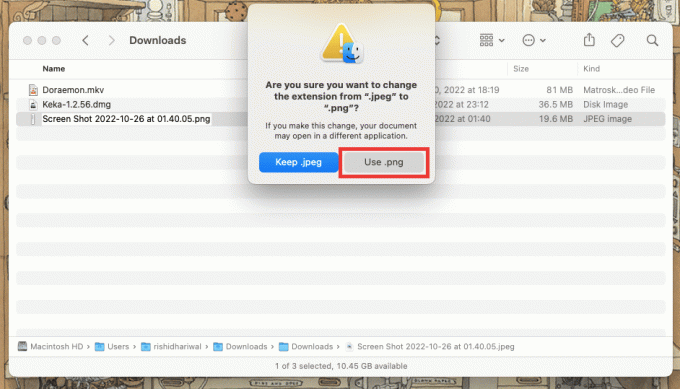
विधि 3: निष्कर्षण से पहले फ़ाइल की जाँच करें
सुनिश्चित करें कि जिस फ़ाइल को आप डीकंप्रेस कर रहे हैं वह पूरी तरह से डाउनलोड या स्थानांतरित हो गई है, और यह केका द्वारा निष्कर्षण प्रारूपों की विस्तृत श्रृंखला का समर्थन करती है। पिछली बार कोई गलती होने की स्थिति में फ़ाइल को फिर से डाउनलोड या स्थानांतरित करने का प्रयास करें।
टिप्पणी: केका द्वारा समर्थित सभी प्रारूप इस गाइड में ऊपर सूचीबद्ध हैं।
विधि 4: अन्य कंप्रेशन ऐप्स बंद करें
यदि आप एक साथ कई निष्कर्षण उपकरण / ऐप्स का उपयोग कर रहे हैं, तो केका त्रुटि कोड समस्या होने की संभावना है क्योंकि जिस फ़ाइल को आप कंप्रेस या डीकंप्रेस करना चाहते हैं वह किसी अन्य एप्लिकेशन के साथ उपयोग में है। या, पृष्ठभूमि में चलने वाला कोई अन्य संग्रह ऐप भी प्रभावित कर सकता है और त्रुटियों का कारण बन सकता है। इसलिए, अन्य सभी संग्रह/संपीड़न ऐप्स और टूल बंद करें।
टिप्पणी: यदि आप एक लंबे समय से मैक उपयोगकर्ता हैं, तो आप शायद जानते हैं कि विंडो के बाएं कोने में रेड क्रॉस बटन पर क्लिक करने से एप्लिकेशन पूरी तरह से बंद नहीं होगा और यह अभी भी पृष्ठभूमि में खुलेगा। किसी एप्लिकेशन को पूरी तरह से बंद करने के लिए, नीचे बताए गए चरणों का पालन करें।
मैक पर ऐप छोड़ने के लिए:
अधिकांश नए मैक उपयोगकर्ताओं को पता नहीं हो सकता है कि एप्लिकेशन को पूरी तरह से कैसे छोड़ना है, जो बैटरी को तेजी से खत्म कर सकता है और समग्र प्रदर्शन को भी प्रभावित कर सकता है। किसी ऐप को पूरी तरह से बंद करने के कई तरीके हैं। यहाँ Mac पर ऐप्स को बंद करने के कुछ तरीके दिए गए हैं:
1. प्रेस आज्ञा + क्यू चाबी।
2. डॉक पर एप्लिकेशन आइकन पर राइट-क्लिक करें और क्लिक करें छोड़ना.
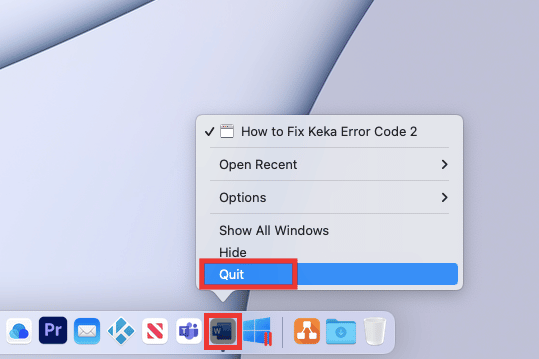
3. यदि केका मैकओएस फाइल आर्काइवर एप्लिकेशन जमी हुई है और प्रतिक्रिया नहीं दे रही है या आप एक साथ कई ऐप्स को बंद करना चाहते हैं, तो क्लिक करें एप्पल लोगो ऊपरी बाएँ कोने में और पर क्लिक करें जबरन छोड़ना. इसके बाद जिन ऐप्स को आप छोड़ना चाहते हैं उन्हें चुनें, पर क्लिक करें जबरन छोड़ना, और पर क्लिक करके इसकी पुष्टि करें जबरन छोड़ना एक और बार।
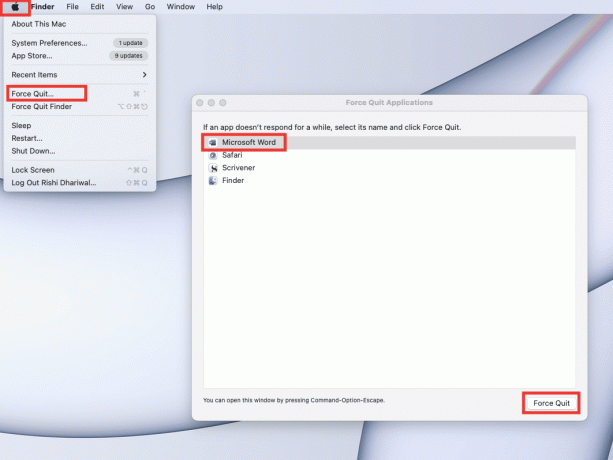
4. या, बस, पर क्लिक करें आवेदन का नाम पर मेनू पट्टी और क्लिक करें [एप्लिकेशन का नाम] छोड़ें.
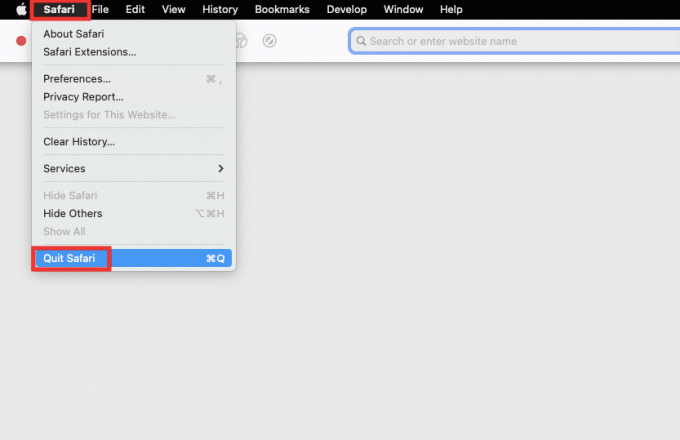
यह भी पढ़ें:कीबोर्ड शॉर्टकट से मैक एप्लिकेशन को फोर्स क्विट कैसे करें
विधि 5: केका ऐप को फिर से इंस्टॉल करें
यदि कोई भी तरीका आपके लिए काम नहीं करता है, तो अंत में आप केका मैकओएस फाइल आर्काइवर ऐप को फिर से इंस्टॉल करने का प्रयास कर सकते हैं। सबसे पहले, आपको केका को अनइंस्टॉल करना होगा और फिर इसे फिर से इंस्टॉल करना होगा। MacOS पर केका को स्थापित और अनइंस्टॉल करने के लिए, चरणों का विस्तार से नीचे उल्लेख किया गया है।
चरण 1: मैक पर केका को अनइंस्टॉल करें
1. पर क्लिक करें खोजक आइकन या प्रेस आज्ञा + एनचाबी एक साथ डेस्कटॉप पर।
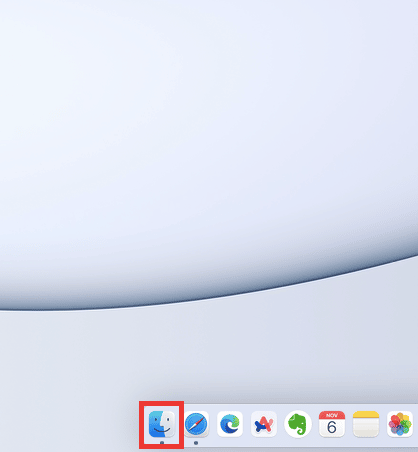
2. पर क्लिक करें अनुप्रयोग.
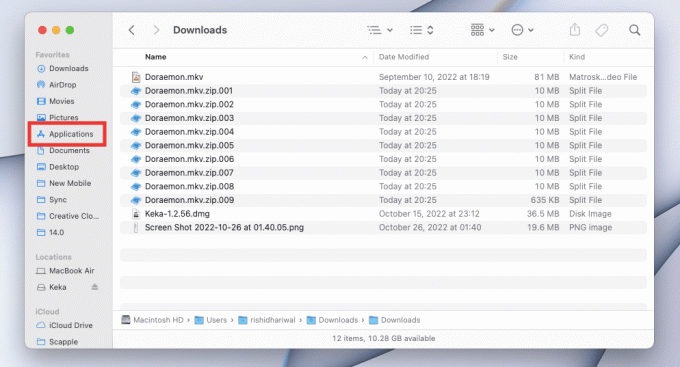
3. चुनना केका, राइट-क्लिक करें ट्रैश में ले जाएं या दबाएं कमांड + डिलीटचाबी इसके साथ ही।

4. फिर, पर क्लिक करें कचरा डॉक पर आइकन। पर क्लिक करें खाली और पर क्लिक करके इसकी पुष्टि करें कचरा खाली करें.

यह भी पढ़ें:मैक पर काम नहीं कर रहे माइक्रोफोन को कैसे ठीक करें I
चरण 2: मैक पर केका स्थापित करें
केका मैकओएस फाइल आर्काइवर एक हल्का एप्लिकेशन है और उपयोग करने के लिए पूरी तरह से स्वतंत्र है। उपयोगकर्ता इंटरफ़ेस काफी सरल है और मूल बातें जानने के लिए आपको केवल एक बार के ट्यूटोरियल की आवश्यकता है। केका त्रुटि कोड 2 समस्या को हल करने के लिए अपने मैक डिवाइस पर केका को स्थापित करने के लिए इन चरणों का पालन करें।
1. पर जाएँ आधिकारिक पृष्ठ का केका या बस इसे से प्राप्त करें मैक ऐप स्टोर, जिसकी हम अनुशंसा नहीं करते क्योंकि इसमें आपको खर्च करना पड़ेगा $4.99.

2. इसके बाद अपने डाउनलोड फोल्डर में जाएं और डबल क्लिक करें केका-1.2.56.dmg फ़ाइल इसे स्थापित करने के लिए।
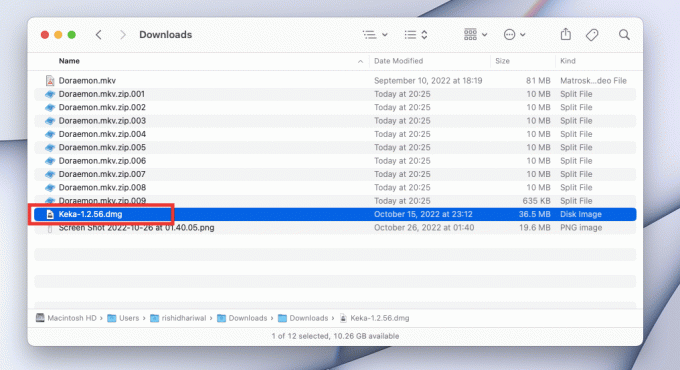
3. उसके बाद, खींचें केका आइकन को आवेदन फ़ोल्डर आइकन।
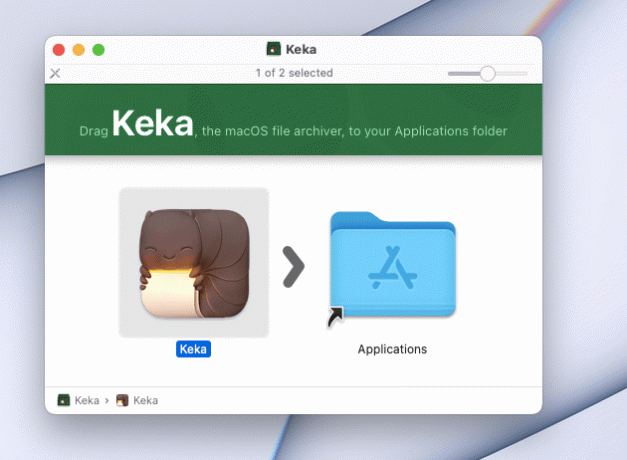
4. पर डबल क्लिक करें अनुप्रयोग फ़ोल्डर आइकन, और फिर डबल-क्लिक करें केका अनुप्रयोग।
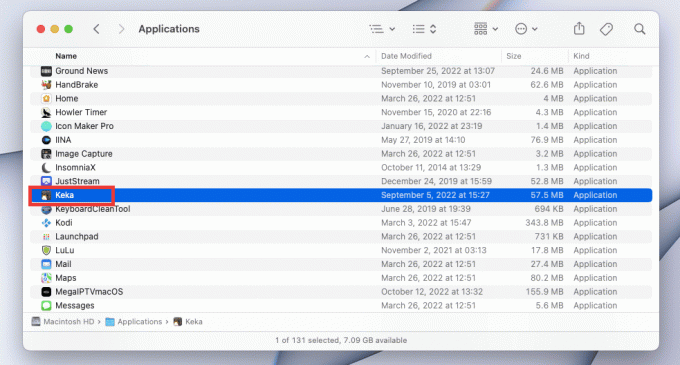
5. मैक ऐप स्टोर के बाहर डाउनलोड किए गए किसी भी एप्लिकेशन के लिए अतिरिक्त अनुमति की आवश्यकता होती है। तो, पर क्लिक करें खुला केका को स्थापित करने की अनुमति प्रदान करने के लिए। और हो गया। ऐप का उपयोग करने का आनंद लें।
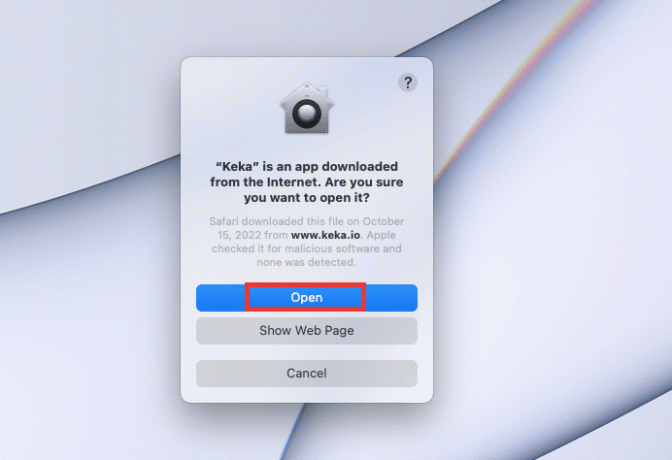
अक्सर पूछे जाने वाले प्रश्न (एफएक्यू)
Q1। विंडोज ओएस के लिए केका के लिए सबसे अच्छा वैकल्पिक ऐप?
उत्तर. विंडोज पर केका उपलब्ध नहीं है। लेकिन विंडोज के लिए केका जैसे कई कंप्रेशन जैसे एप्लिकेशन हैं, जो बड़ी फाइलों को छोटी फाइलों में विभाजित कर सकते हैं। 7-ज़िप और WinRAR प्रसिद्ध संपीड़न अनुप्रयोग हैं जिनका उपयोग बड़ी फ़ाइलों को विभाजित करने के लिए Windows OS पर किया जा सकता है।
Q2। क्या कंप्रेस करते समय वीडियो की गुणवत्ता में कोई कमी आएगी?
उत्तर. संक्षेप में, हाँ थोड़ा अंतर हो सकता है। आज अनगिनत विभिन्न प्रकार के वीडियो कंप्रेशन टूल उपलब्ध हैं, इसलिए वीडियो बहुत सारे कारकों पर निर्भर करता है, जैसे कि कौन सा टूल/ऐप इस्तेमाल किया जा रहा है, रिज़ॉल्यूशन, गुणवत्ता सेटिंग्स, गति, वगैरह।
Q3। Rar, zip और 7z फॉर्मेट में क्या अंतर है?
उत्तर. सभी 3 संपीड़न स्वरूप हैं और एक दूसरे के समान हैं। केवल अंतर संपीड़न आकार, अनुपात और गति का होगा, जो फ़ाइल प्रारूप और आकार के आधार पर भिन्न हो सकता है।
अनुशंसित:
- ईमेल द्वारा किसी का Reddit खाता कैसे खोजें
- IPhone के लिए 19 सर्वश्रेष्ठ फोटो रिकवरी ऐप
- मैक पर एरर कोड 36 क्या है?
- फिक्स खोला नहीं जा सकता क्योंकि मैक में डेवलपर को सत्यापित नहीं किया जा सकता है
हम आशा करते हैं कि यह मार्गदर्शिका मददगार थी और आप इसे ठीक करने में सक्षम थे केका त्रुटि कोड 2 संकट। आइए जानते हैं कि किस विधि ने आपके लिए काम किया और किसका नहीं किया। यदि आपके पास तकनीक से संबंधित किसी भी प्रश्न या सुझाव के बारे में कोई प्रश्न या सुझाव है, तो उन्हें नीचे टिप्पणी अनुभाग में बेझिझक छोड़ सकते हैं।


